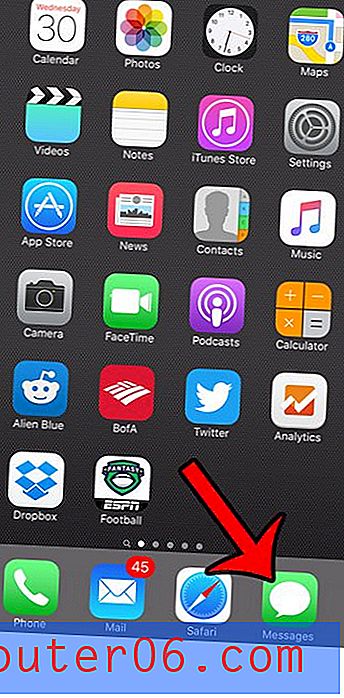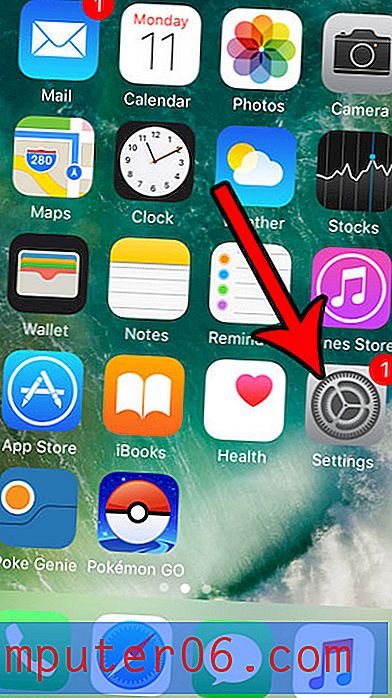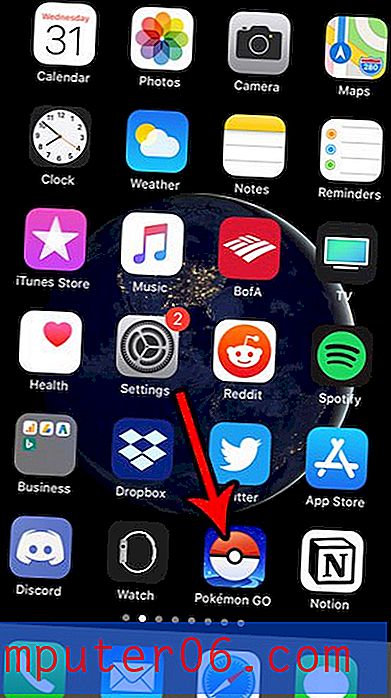Crea straordinarie tavolozze di colori in Illustrator senza sforzo
Qui a Design Shack non ne abbiamo mai abbastanza di buone combinazioni di colori. Di recente abbiamo discusso di alcuni luoghi straordinari e insoliti per rubare le tavolozze dei colori da e oggi seguiremo quella discussione con alcuni suggerimenti su come costruire i tuoi fantastici set di colori in Adobe Illustrator.
Esamineremo le basi estreme dell'uso del colore in Illustrator e analizzeremo come utilizzare l'eccellente guida ai colori integrata per iniziare la generazione e la manipolazione velocissime di combinazioni di colori personalizzate.
Strumenti colore: non c'è bisogno di guardare lontano e in largo
Abbiamo dedicato molto tempo e discussioni alla creazione di palette di colori. È un aspetto incredibilmente importante dei tuoi progetti che ha il potere di plasmare l'intera personalità di qualsiasi cosa tu stia creando. Inutile dire che non vuoi rovinare tutto.
Nei blog di progettazione, le utility che si concentrano molto su di solito sono strumenti web gratuiti che ti aiutano a creare grandi tavolozze di colori dal tuo browser. Ci sono anche alcune app native dedicate davvero straordinarie come ColorSchemer che ti offrono questa funzionalità al di fuori del browser. È interessante notare che Adobe Creative Suite ha alcuni strumenti davvero potenti integrati.
Una delle mie app preferite per questa attività è Adobe Illustrator, che ha ricevuto alcuni fantastici aggiornamenti nell'area delle tavolozze dei colori nelle ultime versioni. Diamo un'occhiata a ciò che ha da offrire.
Lavorare con i colori in Ai
Prima di entrare in alcune delle funzionalità più avanzate, dovresti assicurarti di aver compreso le basi. Il sistema di colori in Illustrator è simile a quello di Photoshop, ma sicuramente non è lo stesso.
Per cominciare, invece dei colori di primo piano e di sfondo, hai colori di riempimento e tratto. L'interfaccia utente appare simile ma la differenza è molto importante. Qualsiasi forma creata assumerà sia il colore di riempimento che di tratto che hai selezionato.

Notare tutti i piccoli extra sotto i colori selezionati. Facendo clic sui quadratini bianchi e neri tornerai al riempimento bianco e al tratto nero predefiniti, puoi anche premere il tasto "D" in qualsiasi momento per ottenere questo risultato.
I tre pulsanti in basso ti permetteranno di scegliere tra "solido", "gradiente" e "nessuno" per il riempimento. Premendo il tasto “/” non si ottiene alcun riempimento e si preme il tasto “.” tasto ti darà un gradiente. Nell'immagine sopra, il riempimento è nella parte anteriore e quindi attivo, se cambio colore cambierò il riempimento, non il tratto. Per cambiare la corsa in avanti, premi il tasto "x". Per scambiare il tratto e riempire i colori, premi "⇧x".
Palette dei colori
Andando su Finestra> Colore apparirà la tavolozza dei colori. Qui puoi non solo scegliere i colori per il riempimento e il tratto, ma anche scambiare tra i colori Scala di grigi, RGB, HSB, CMYK e Web Safe facendo clic sul piccolo menu a discesa.
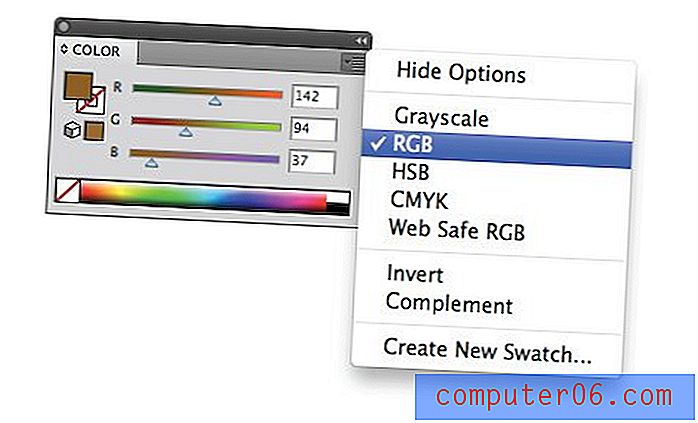
Puoi anche passare da una modalità all'altra facendo clic tenendo premuto Maiusc sullo spettro dei colori in basso. A volte Illustrator ti porterà inaspettatamente in scala di grigi se esegui una determinata azione come applicare un gradiente, basta seguire questo suggerimento per tornare a RGB o CMYK.
La guida ai colori
Le probabilità sono che sapevi già come funzionavano tutte quelle cose. È piuttosto intuitivo, funziona in modo molto simile a Photoshop ed è stato parte di Illustrator per gran parte della mia vita. Tuttavia, ci sono alcuni strumenti di colore più recenti che sono davvero facili da trascurare che possono semplificare notevolmente il processo di creazione di fantastici schemi di colori e forse anche salvarti un viaggio nel browser.
Diciamo che trovi un colore che ti piace, ho scelto un colore da qualche parte nel quartiere di # 8959A5 e vuoi usarlo come punto di partenza per la tua tavolozza di colori. Ad esempio, se stai costruendo un sito Web e desideri questo colore nell'intestazione, avrai bisogno di alcuni colori che sembrano buoni per completare il tuo design.
Per iniziare, attiva la tavolozza "Guida colori" selezionando Finestra> Guida colori . Questo dovrebbe darti quanto segue:
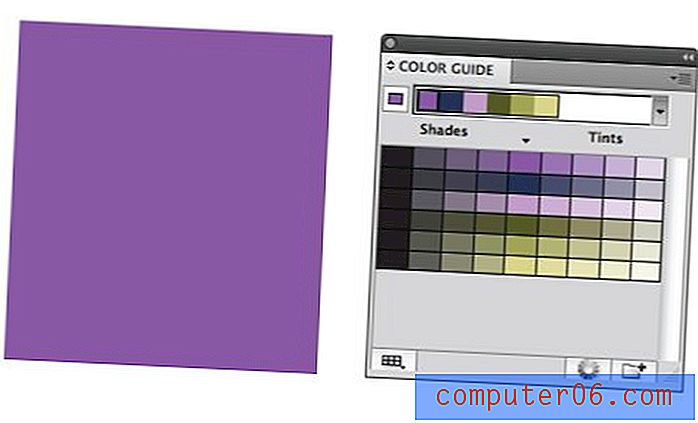
Quello che sta facendo la Guida ai colori è in realtà guardare il colore che hai scelto e suggerire ad altri colori di accompagnarlo. Senza alcuno sforzo hai già una fantastica combinazione di colori con cui correre. Tutto quello che fai è fare clic su uno dei colori nella striscia orizzontale per applicarlo a un elemento selezionato.

Quindi, per utilizzare questo strumento su un progetto reale, è sufficiente impostare un colore di base e quindi scegliere tra le opzioni disponibili e vedere cosa ti viene in mente. I risultati sono di solito abbastanza belli senza lavoro extra!

Come funziona
Questo strumento sembra piuttosto semplice ma in realtà c'è molto da fare qui. Innanzitutto, nota la striscia di colori lungo la parte superiore, il colore di base è separato a sinistra e accanto ad essa è la tavolozza dei colori generata automaticamente in base a una serie di regole di armonia, che vedremo più avanti.
Sotto questa è una grande sezione contenente un mucchio di colori diversi. Notare che la striscia orizzontale di colori in alto corrisponde alla striscia verticale di colori al centro di quest'area.

A sinistra e a destra di questa colonna ci sono altre che contengono tonalità più scure e tinte più chiare dei colori selezionati. Puoi scambiare rapidamente uno qualsiasi dei tuoi colori con un altro facendo clic su uno di questi senza stravolgere l'armonia della tua tavolozza generata automaticamente.
Oltre all'opzione Tinte / Tonalità, puoi anche scegliere di rendere questi colori caldi / freddi o vivaci / muti.
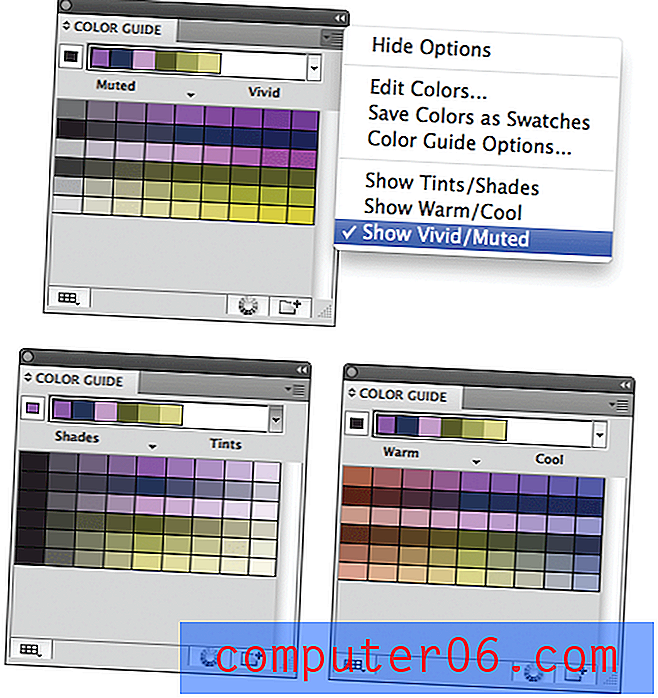
Puoi cambiare quanti colori appaiono in questa sezione andando alle Opzioni della Guida colori nel piccolo menu a discesa in alto a destra. Il mio è impostato su quattro passaggi su ciascun lato della base, ma è possibile aumentare o diminuire questo importo.
Harmony Rules
Come accennato in precedenza, quella piccola tavolozza di colori generata automaticamente viene creata utilizzando quelle che Illustrator chiama "Harmony Rules". Questi utilizzano la teoria dei colori di base per trasformare il colore di base in una serie di colori. Se non ti piace il modo in cui vengono visualizzate le tavolozze dei colori, prova a utilizzare un nuovo set di regole.
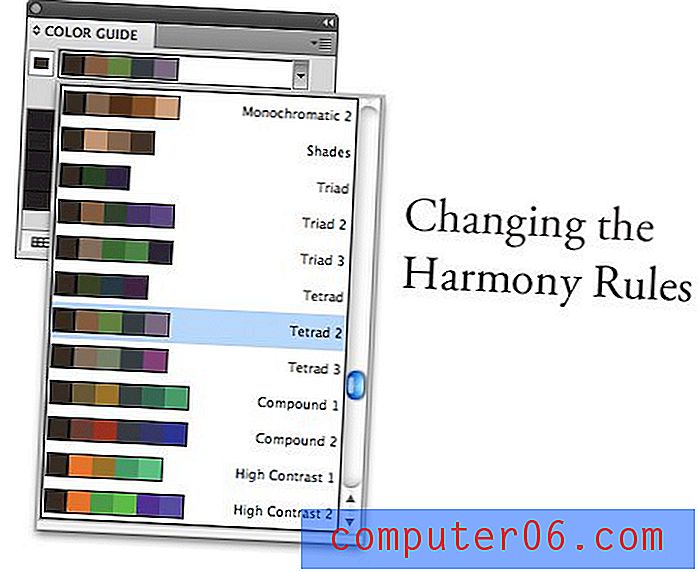
Se guardi in questo menu puoi vedere che tutti i modi di base per creare armonie di colori sono qui: monocromatico, complementare, analogo, ecc. Dovresti sempre sperimentare diverse regole di armonia per vedere cosa ti piace di più. Probabilmente ti ritroverai a scegliere tra gli stessi due o tre ancora e ancora nei tuoi progetti.
Modifica i tuoi colori
Finora la funzionalità nella Guida ai colori è fantastica se stai solo cercando una generazione automatica e semplice della tavolozza dei colori, ma cosa succede se vuoi più potenza e libertà?
Per ottenere ciò, premi il pulsante “Modifica o Applica colori” che si trova nella parte inferiore della tavolozza Guida colori. Ciò farà apparire una ruota dei colori e un set di strumenti non dissimili da quelli che troverai in Adobe Kuler.

Ci sono molte grandi opzioni qui. È possibile scegliere le Regole Harmony e spostarsi tra i colori con quelle regole bloccate, modificare la saturazione dei colori nella ruota, modificare i singoli valori di colore, aggiungere e rimuovere i colori e persino salvare gruppi delle palette preferite. Questo menu quasi nascosto è un sistema di gestione del colore professionale e completo!
Modifica delle opere d'arte
Se hai selezionato la grafica vettoriale quando premi il pulsante “Modifica o Applica colori”, succede una cosa sorprendente: improvvisamente hai la possibilità di ricolorare completamente tutto ciò che è selezionato. Manualmente, questo processo potrebbe richiedere parecchio tempo, specialmente con grandi opere d'arte con centinaia o migliaia di singoli elementi. Qui, tuttavia, diventa abbastanza semplice!

È possibile utilizzare le viste "Modifica" o "Assegna" per ricolorare la grafica. Puoi anche scegliere di modificare la combinazione di colori nel suo insieme in un solo passaggio o eseguire il drill down e scambiare i singoli colori.
Questo è un sistema semplicemente eccezionale per sperimentare diverse combinazioni di colori. È anche più semplice e più potente di molti dei nostri strumenti di combinazione di colori online. Ti incoraggio vivamente a iniziare a giocare con la Guida ai colori di Illustrator per avere un'idea della creazione di palette di colori personalizzate.
Conclusione
Questa guida dovrebbe essere un'introduzione super basilare all'utilizzo del colore in Adobe Illustrator. Come puoi vedere, qui ci sono molti vantaggi che semplicemente non puoi trovare in Photoshop. Anche se stai creando un sito in Photoshop, è una buona idea passare ad Illustrator quando arriva il momento di scegliere alcuni colori con cui lavorare.
Lascia un commento qui sotto e facci sapere come costruisci le combinazioni di colori. Lo fai completamente manualmente o usi alcuni strumenti e fonti di ispirazione per aiutarti?