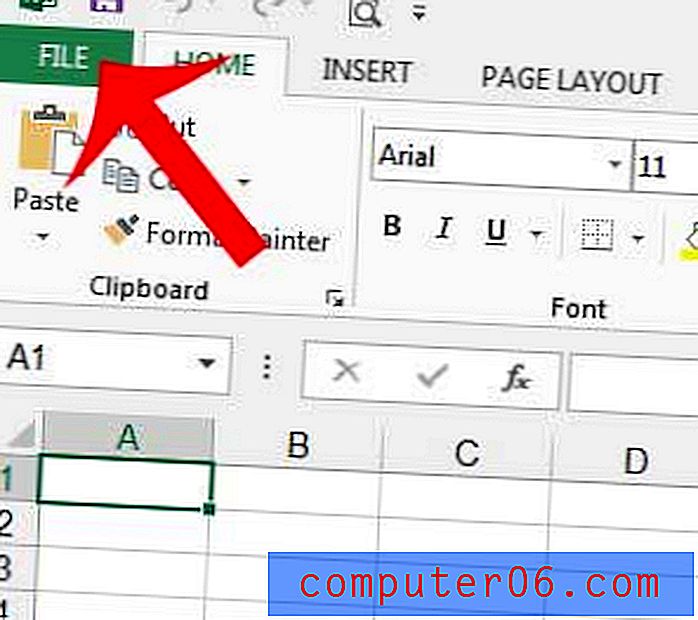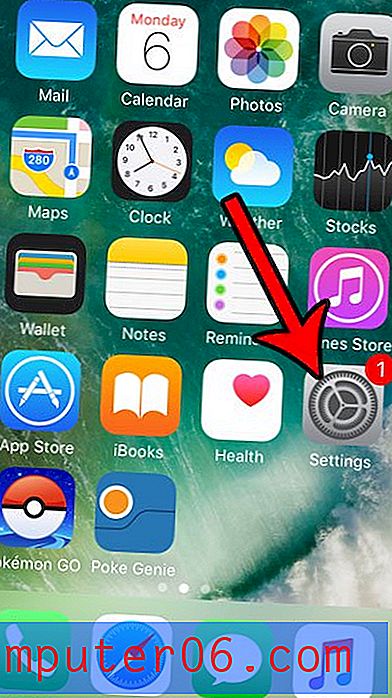Come bloccare una cella in Excel 2010
Alcuni fogli di calcolo di Microsoft Excel 2010 possono essere più complicati di altri. I fogli di lavoro molto coinvolti possono includere una combinazione di formule e informazioni molto complesse e persino lievi modifiche a determinate celle potrebbero portare a eventi disastrosi per il resto dei dati sul foglio. Se hai finalizzato un foglio di lavoro così complesso e vuoi assicurarti che non vengano modificati dati particolarmente importanti, allora devi imparare come bloccare una cella in Excel 2010. Excel ti offre la possibilità di bloccare ogni cella singolarmente, lasciando il resto del foglio di lavoro aperto per potenziali modifiche da te o da chiunque abbia le autorizzazioni di modifica per la tua cartella di lavoro.
Blocco di una singola cella in Excel 2010
Molte persone scelgono l'opzione di bloccare l'intera cartella di lavoro o foglio di lavoro, che è un modo molto più completo di bloccare i dati nel file Excel. Tuttavia, in molti casi, questo tipo di modifica totale può essere controproducente se è ancora necessario apportare modifiche. Ecco perché l'inclusione di Excel 2010 della funzionalità di blocco a cella singola è così utile.
Passaggio 1: iniziare aprendo la cartella di lavoro di Excel 2010 che contiene la cella che si desidera bloccare.
Passaggio 2: fare clic sulle celle che contengono i dati che NON si desidera bloccare.
Passaggio 3: fare clic con il pulsante destro del mouse su una delle celle selezionate, quindi fare clic su Formato celle .

Passaggio 4: fai clic sulla scheda Protezione nella parte superiore della finestra, cancella il segno di spunta a sinistra di Bloccato, quindi fai clic sul pulsante OK .
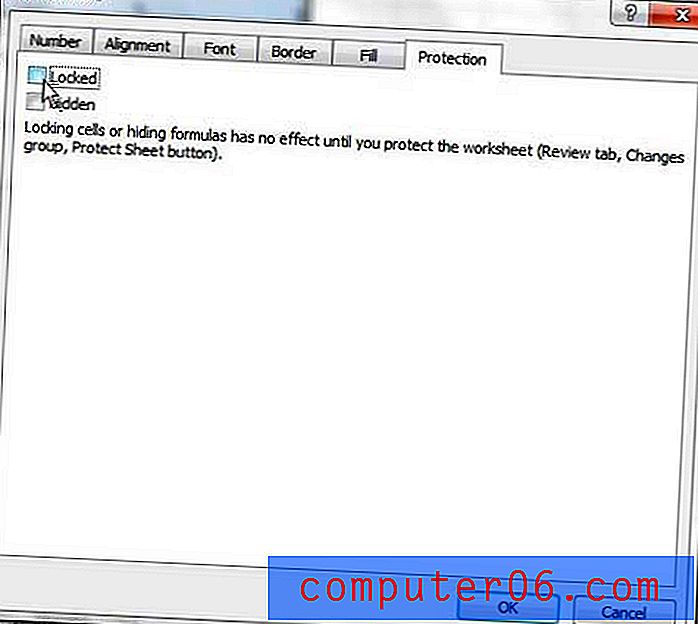
Passaggio 5: fare clic sulla scheda Home nella parte superiore della finestra.
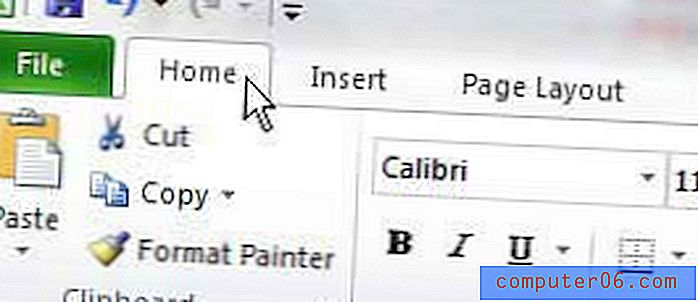
Passaggio 6: fare clic sul menu a discesa Formato nella sezione Celle della barra multifunzione nella parte superiore della finestra.
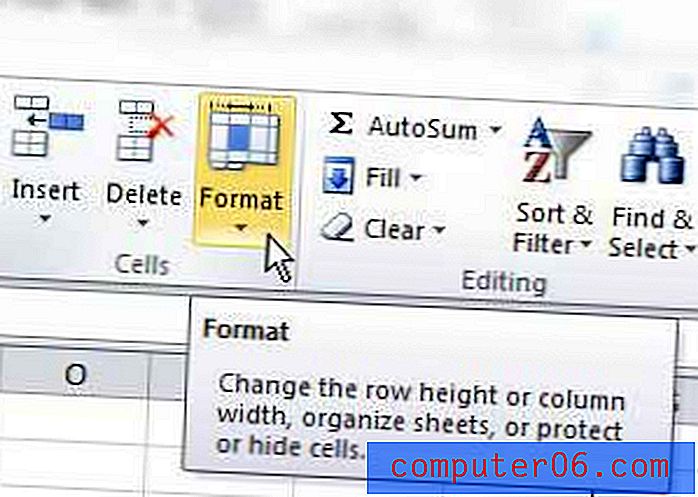
Passaggio 7: fare clic sull'opzione Proteggi foglio nella parte inferiore del menu.
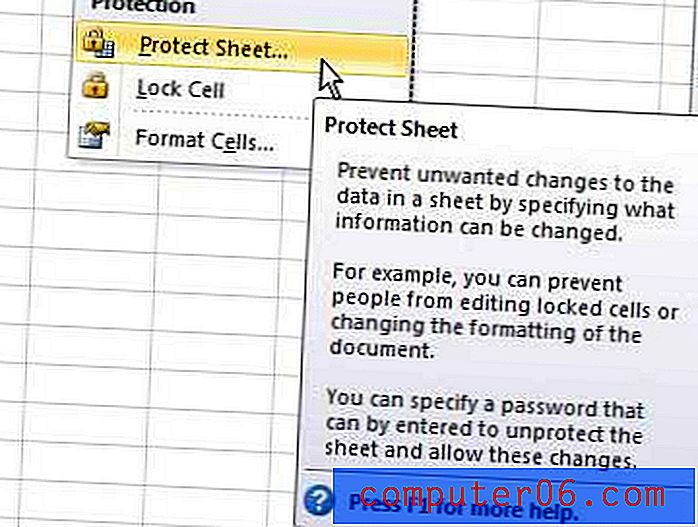
Passaggio 6: digitare una password che sarà necessaria per modificare o sbloccare le celle bloccate nel campo nella parte superiore della finestra, quindi fare clic sul pulsante OK nella parte superiore della finestra. Per impostazione predefinita, i visualizzatori del foglio di lavoro potranno solo visualizzare e selezionare le celle bloccate. Tuttavia, è possibile verificare ulteriori opzioni in questa finestra se si desidera consentire anche loro di apportare altre modifiche.
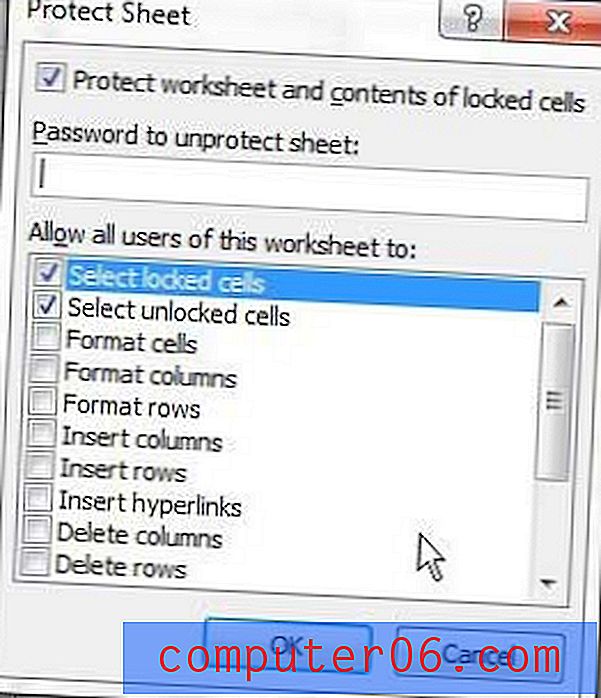
Passaggio 7: immettere nuovamente la password per confermare, quindi fare clic su OK .
Se decidi di voler apportare modifiche a una cella attualmente bloccata, dovrai utilizzare l'opzione Unprotect Sheet dal menu Formato, apportare la modifica, quindi tornare indietro e reimpostare una nuova password per il foglio.