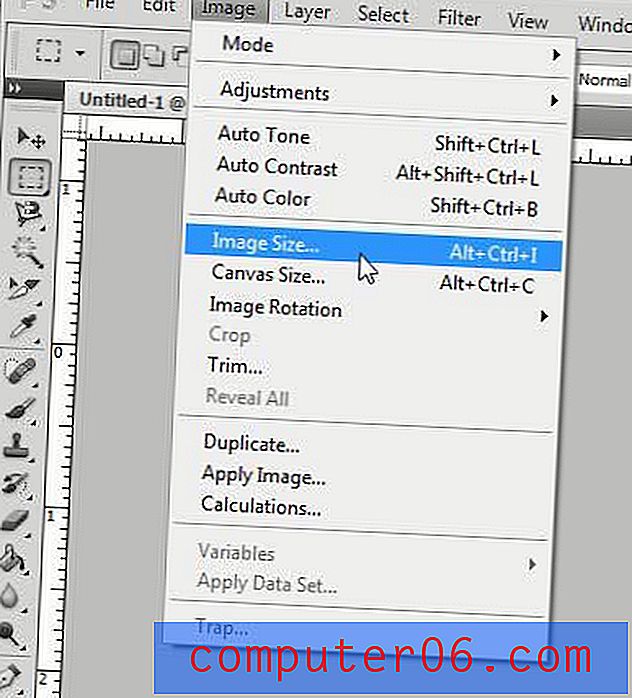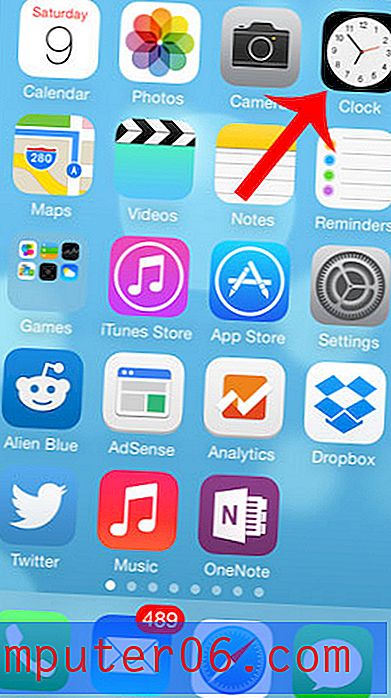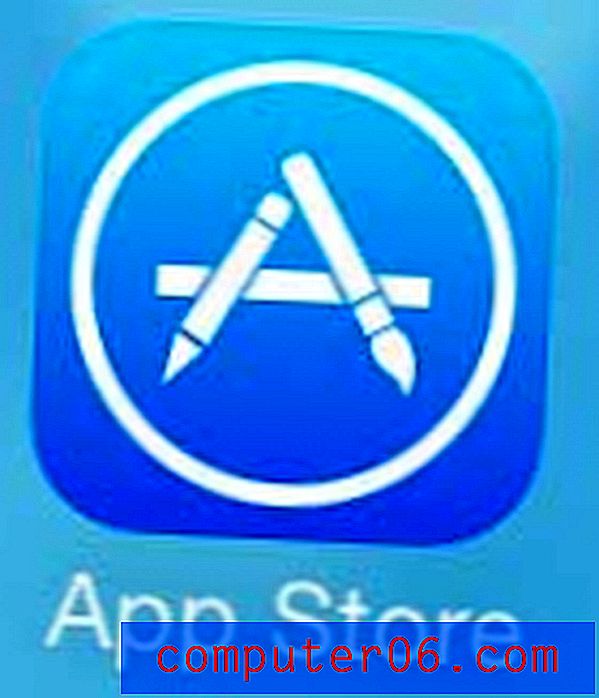Come visualizzare solo e-mail con allegati in Outlook 2013
Personalmente ho scoperto che molte delle e-mail che ricevo che contengono allegati tendono ad essere più importanti delle e-mail normali. Sono anche e-mail a cui devo tornare in futuro per poter riaprire l'allegato. Ma se ricevi molte e-mail o se non riesci a pensare a un buon modo per cercare un'e-mail specifica con un allegato, può essere necessario molto tempo per trovare il messaggio giusto. Fortunatamente puoi utilizzare un filtro di ricerca preconfigurato per visualizzare solo le e-mail che contenevano allegati, il che renderà la posta in questione molto più facile da trovare.
Amazon Prime è un servizio eccezionale che ti offre una spedizione più economica e più veloce per gli articoli che ordini da Amazon. Ti offre anche l'accesso alla loro libreria di streaming video, il tutto a un costo mensile medio inferiore rispetto a Netflix. Fai clic qui per ulteriori informazioni su Amazon Prime e registrati per una prova gratuita.
Filtra la Posta in arrivo di Outlook 2013 per visualizzare solo le e-mail con allegati
Si noti che questo non è un cambiamento permanente. Funziona più o meno allo stesso modo di una normale ricerca in arrivo. Seguendo i passaggi seguenti vedrai una ricerca personalizzata che restituisce solo messaggi con allegati. Puoi fare clic su una cartella diversa sul lato sinistro della finestra oppure fare clic sul pulsante blu Ha allegati nella parte superiore della finestra per tornare al normale elenco completo dei messaggi di Posta in arrivo.
Passaggio 1: avviare Outlook 2013.
Passaggio 2: fare clic sulla scheda Home nella parte superiore della finestra. Ora è anche un buon momento per assicurarsi di essere nella cartella che si desidera filtrare. Ad esempio, se stai cercando un messaggio di posta elettronica nella Posta in arrivo, assicurati che Posta in arrivo sia selezionata nell'elenco delle cartelle sul lato sinistro della finestra.
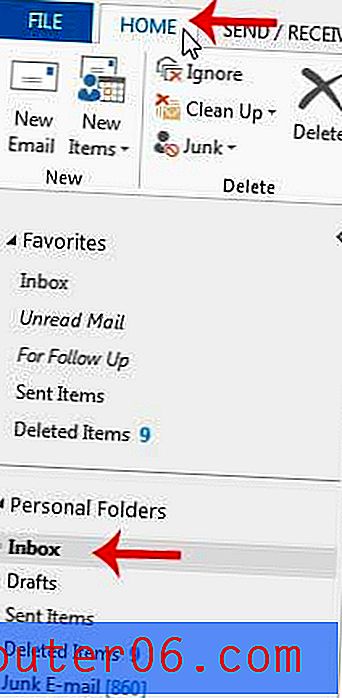
Passaggio 3: fare clic sul pulsante Filtro e-mail nella sezione Trova della barra multifunzione nella parte superiore della finestra.
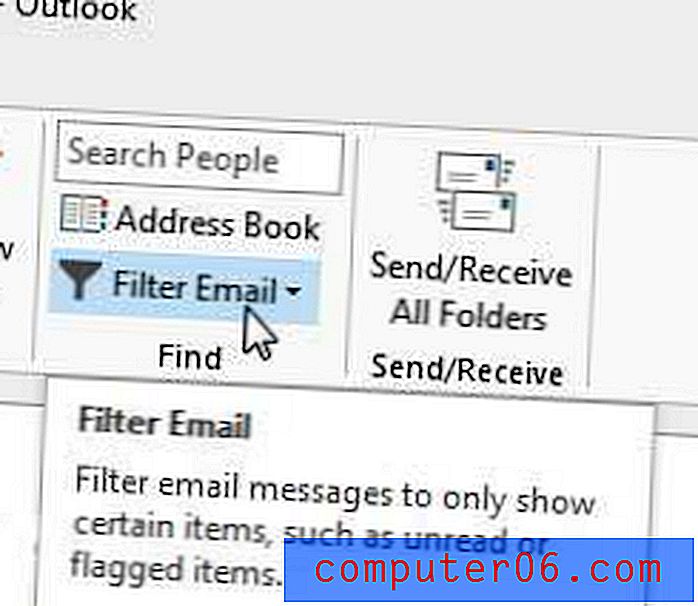
Passaggio 4: fare clic sull'opzione Ha allegati, che farà sì che Outlook filtra la cartella solo per le e-mail che contengono allegati.
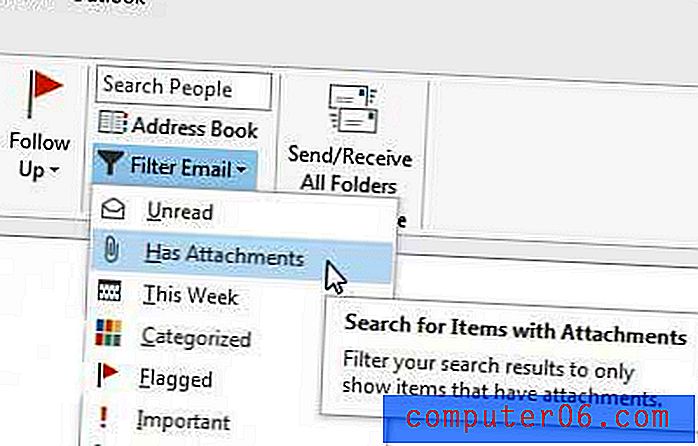
Come accennato in precedenza, è possibile uscire da questa vista filtrata della cartella selezionando una cartella diversa sul lato sinistro della finestra o facendo clic sul pulsante blu Ha allegati nella barra multifunzione nella parte superiore della finestra.
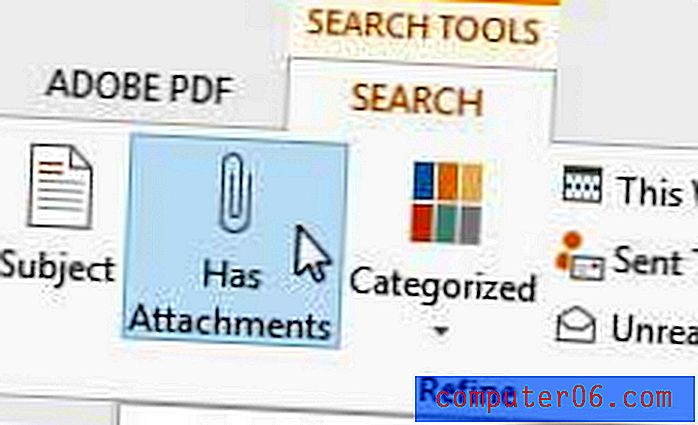
Se ritieni che Outlook 2013 non stia cercando nuovi messaggi con la frequenza che desideri, puoi leggere questo articolo per sapere come modificare la frequenza di invio e ricezione di Outlook.