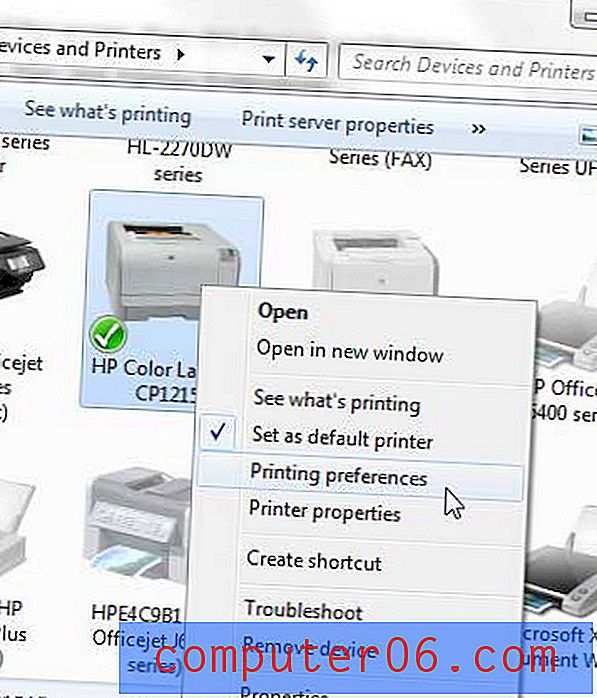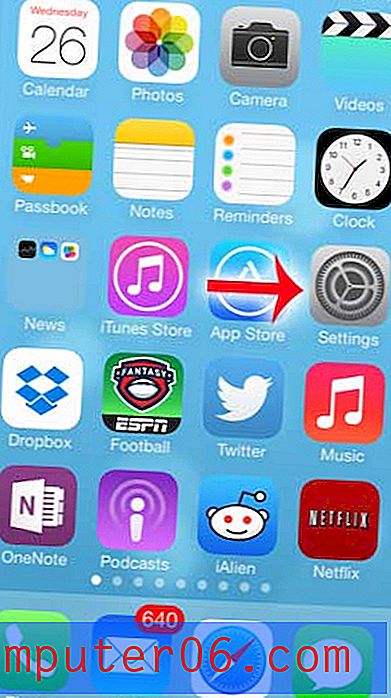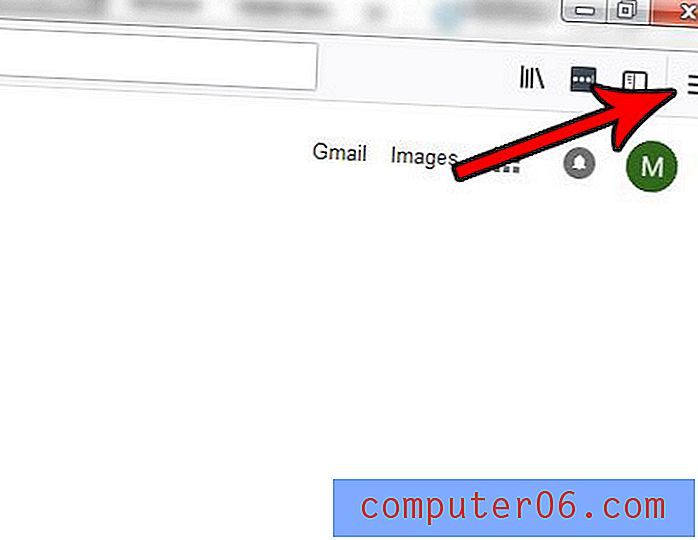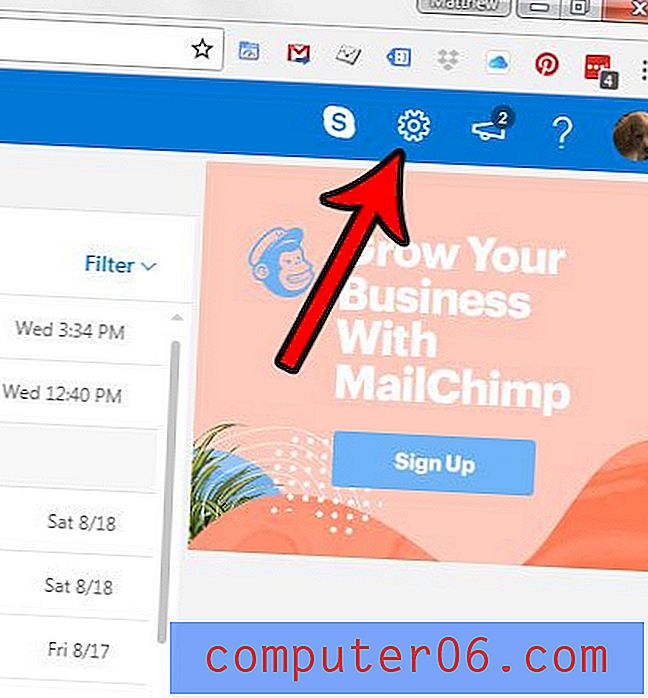Come nominare le colonne in Excel 2013
Inserire le descrizioni per le colonne nella parte superiore del foglio di calcolo è un ottimo modo per etichettare i tuoi dati e renderne più semplice la comprensione. Questa è una pratica così comune che Excel in realtà gli dà un nome, che è la "riga del titolo". Puoi anche scegliere di congelare quella riga del titolo se desideri che rimanga visibile quando scorri verso il basso il foglio di calcolo.
Il nostro tutorial di seguito ti mostrerà come inserire una nuova riga nella parte superiore del foglio di calcolo in modo da poterla utilizzare come riga del titolo. Discuteremo anche come trasformare una selezione con le righe del titolo in una tabella in Excel in modo da poter eseguire altre azioni sui tuoi dati, come il filtro e l'ordinamento.
Come aggiungere una riga del titolo a un foglio di calcolo in Excel 2013
I passaggi di questo articolo sono stati eseguiti in Microsoft Excel 2013. Questi passaggi funzioneranno anche in altre versioni di Excel. Discuteremo anche di trasformare una selezione di celle in una tabella in Excel nella sezione seguente, che potrebbe essere più vicina al risultato che stai cercando di ottenere, se l'aggiunta della riga del titolo non è il risultato desiderato.
Passaggio 1: apri il foglio di calcolo in Excel 2013.
Passaggio 2: fai clic sul numero della riga superiore sul lato sinistro del foglio di calcolo. Se non hai nascosto alcuna riga, questa dovrebbe essere la riga 1.

Passaggio 3: fare clic con il pulsante destro del mouse sul numero di riga selezionato, quindi selezionare l'opzione Inserisci . Puoi anche inserire una nuova riga quando una riga è selezionata premendo Ctrl + Maiusc + + sulla tastiera.
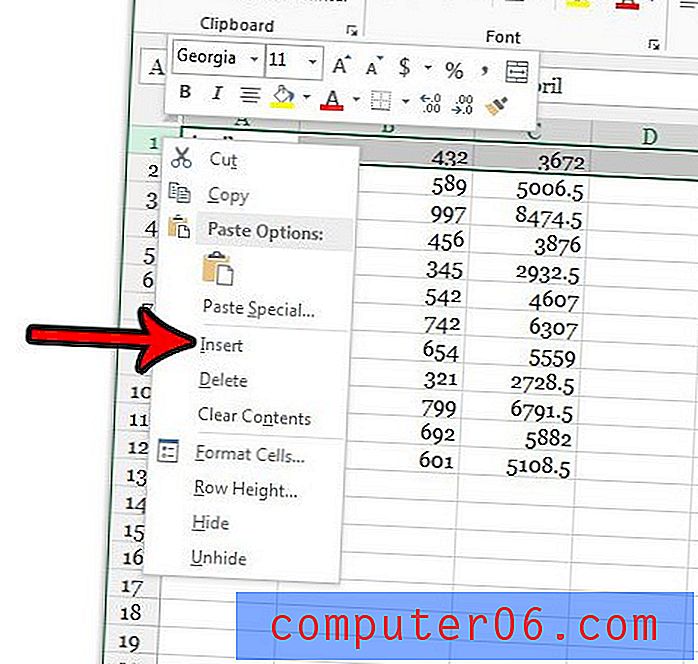
Passaggio 4: aggiungere i nomi di colonna nelle celle vuote in questa nuova riga.
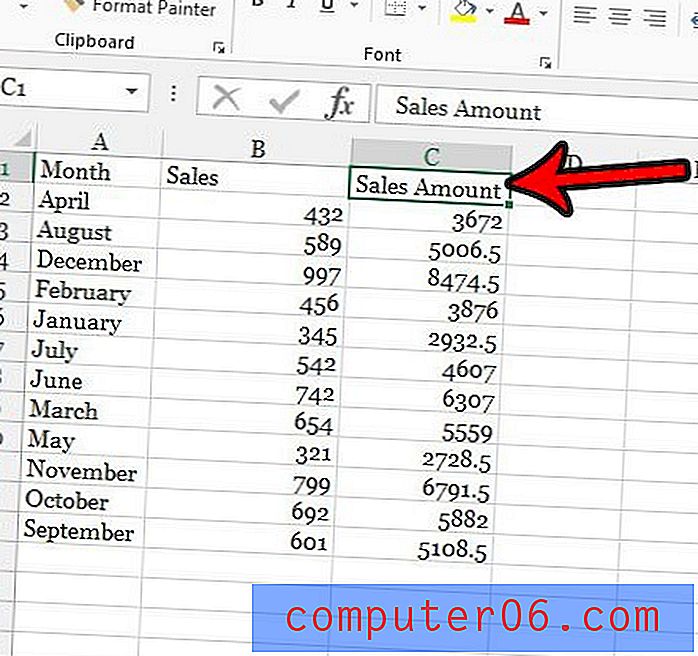
Come trasformare una selezione in una tabella in Excel 2013
Ora che hai aggiunto i nomi delle colonne, puoi fare un ulteriore passo trasformando una selezione in una tabella con i passaggi seguenti.
Passaggio 1: selezionare le celle che si desidera includere nella tabella.
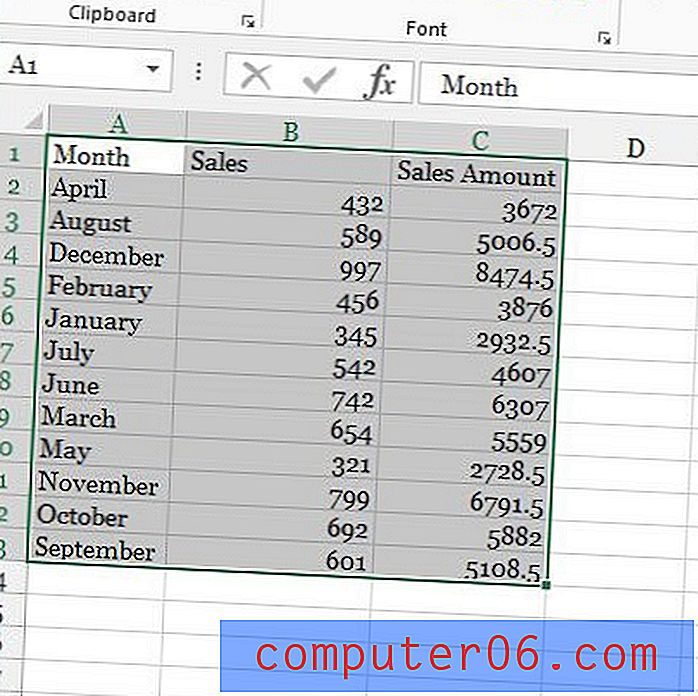
Passaggio 2: fare clic sulla scheda Inserisci nella parte superiore della finestra.
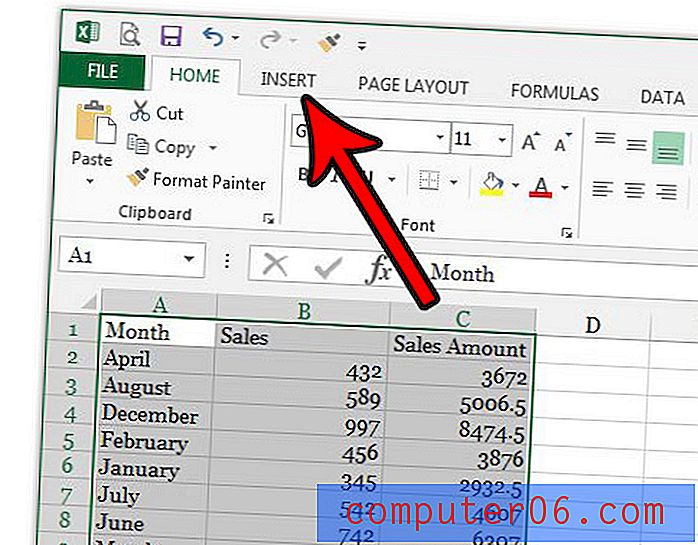
Passaggio 3: selezionare il pulsante Tabella nella sezione Tabelle della barra multifunzione.
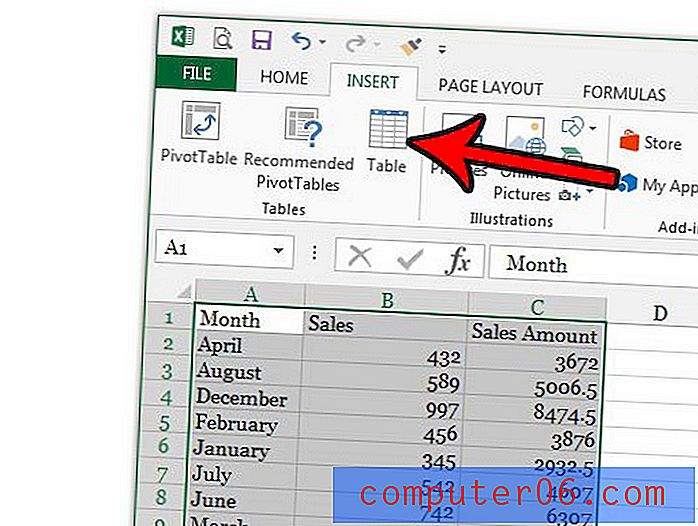
Passaggio 4: confermare che l'opzione La mia tabella abbia intestazioni sia selezionata, quindi fare clic sul pulsante OK .
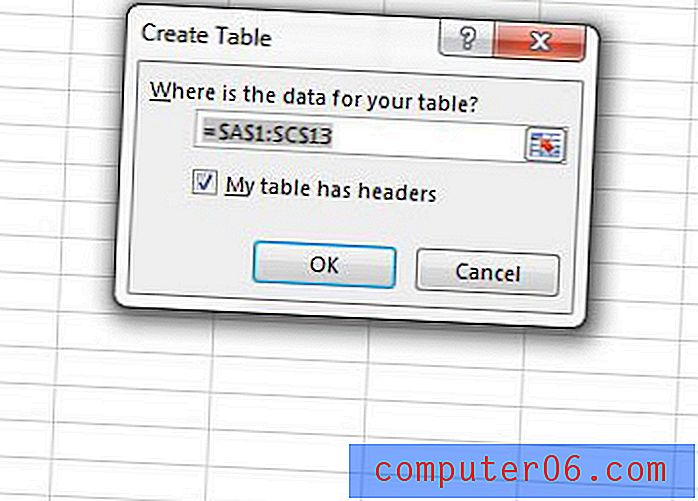
Se scorri verso il basso nella tabella, vedrai che i nomi delle colonne della tabella sostituiscono le lettere della colonna mentre la tabella è ancora visibile.
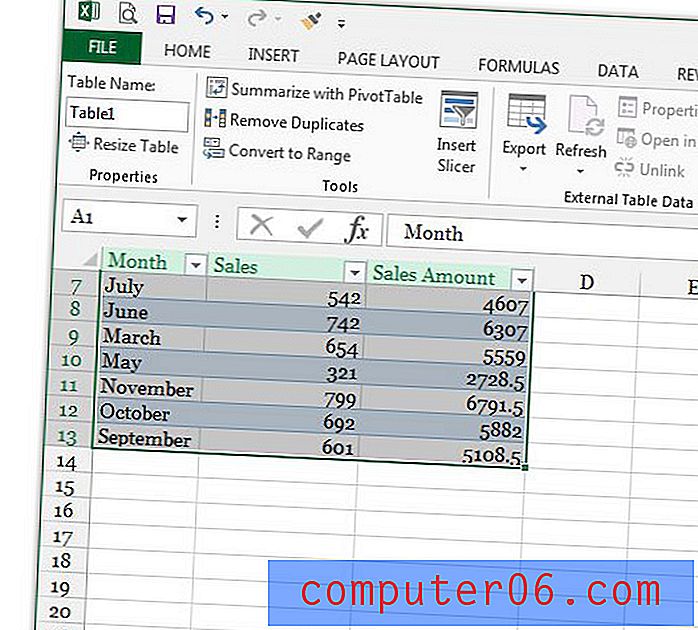
Ora che hai impostato il tuo tavolo nel modo desiderato, uno dei prossimi ostacoli sarà farlo stampare correttamente. Consulta la nostra guida alla stampa di Excel per alcuni suggerimenti su come rendere il tuo foglio di calcolo un po 'più facile da gestire quando viene stampato su carta.