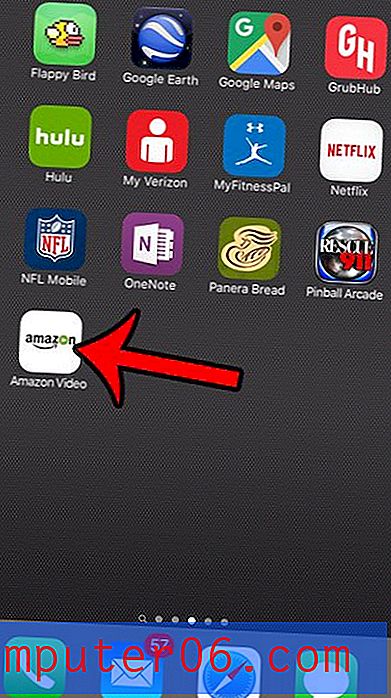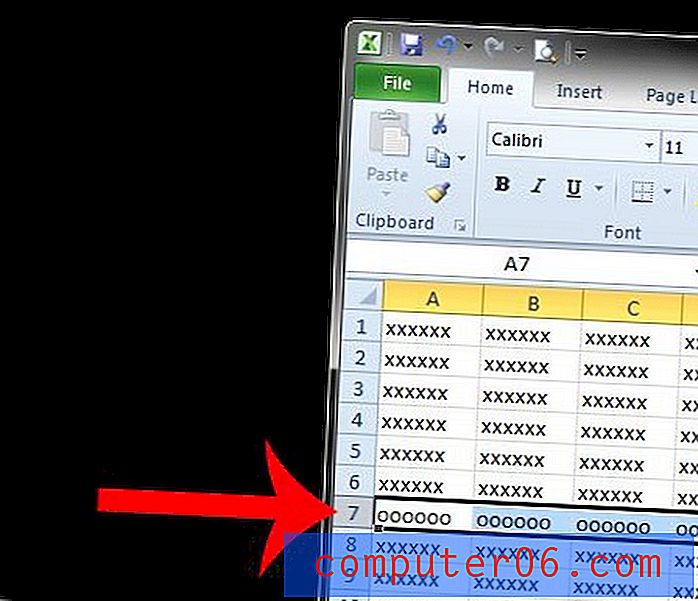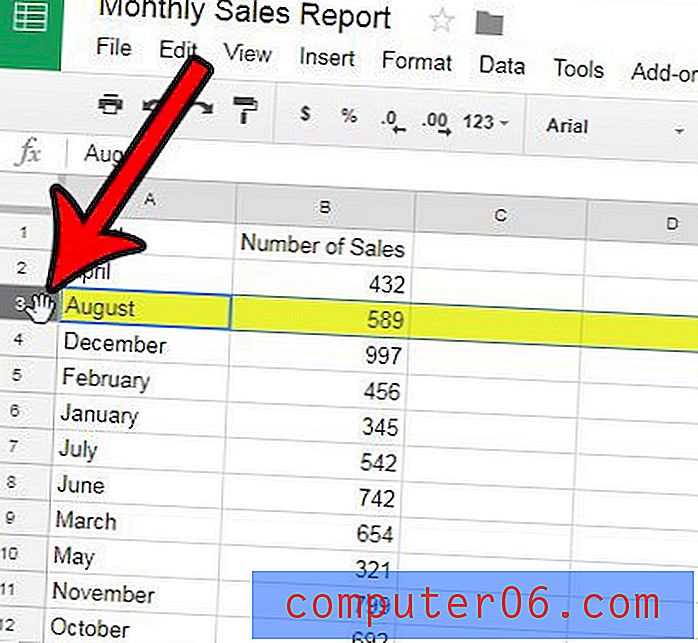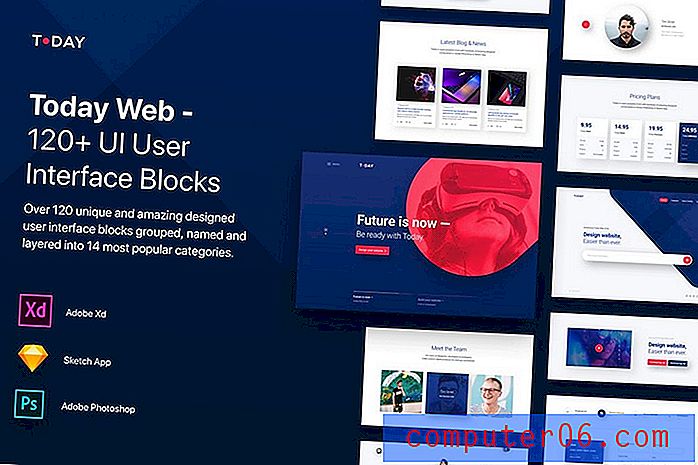La guida principale al pannello dei livelli di Photoshop
Il pannello Livelli in Photoshop è uno dei singoli aspetti più importanti dell'interfaccia utente del software. Le probabilità sono che hai passato una buona parte della tua vita a fissare e interagire con il pannello dei livelli, ma quanto lo sai davvero?
Oggi faremo un tuffo nel dettaglio del pannello dei livelli e come sfruttarlo al meglio nel tuo flusso di lavoro. Impareremo tutto, dalle scorciatoie da tastiera alle oscure funzionalità di personalizzazione. Che tu sia un principiante o un professionista, sei tenuto ad imparare alcuni nuovi trucchi!
Esplora Envato Elements
Conosci il pannello Livelli
All'inizio, il concetto di questa panoramica può sembrare un po 'sul lato base, ma è nato da una comprensione di quanto del mio tempo in Photoshop è trascorso a giocherellare in questa singola area. Vivo nel pannello Livelli e il mio flusso di lavoro è molto più efficiente per conoscerne le complessità.
"Prometto che più sai di questa specifica area di Photoshop, più intelligente lavorerai."Con Photoshop CS6, il pannello Livelli ha ricevuto alcune nuove fantasiose funzionalità, quindi è il momento perfetto per fare un passo indietro e rinfrescarsi sia sul vecchio che sul nuovo. Prometto che più sai di questa specifica area di Photoshop, più intelligente lavorerai.
I pulsanti sul fondo
Ci sono sei sezioni uniche nel pannello Livelli, ognuna delle quali contiene molte funzionalità. Inizieremo dal fondo e ci arrampicheremo verso l'alto.
Nella parte inferiore del pannello Livelli è presente una striscia di sette pulsanti. Ognuno di questi pulsanti è dedicato all'organizzazione dei livelli o alla manipolazione visiva. Ecco una carrellata di cosa sia ogni icona:

Da sinistra a destra, questi pulsanti sono i seguenti: collegano livelli, stili di livello, aggiungi maschera di livello, nuovo livello di riempimento o regolazione, nuovo gruppo, nuovo livello ed elimina livello. Ognuno di questi è un argomento a sé stante, quindi non mi prenderò il tuo tempo per spiegarli in modo approfondito, ma ecco una breve panoramica.
1. Collega i livelli
Consente di spostare più livelli ogni volta che si seleziona un singolo livello collegato ad altri. In altre parole, ti risparmia la seccatura di selezionare più livelli per contenuti concettualmente connessi.
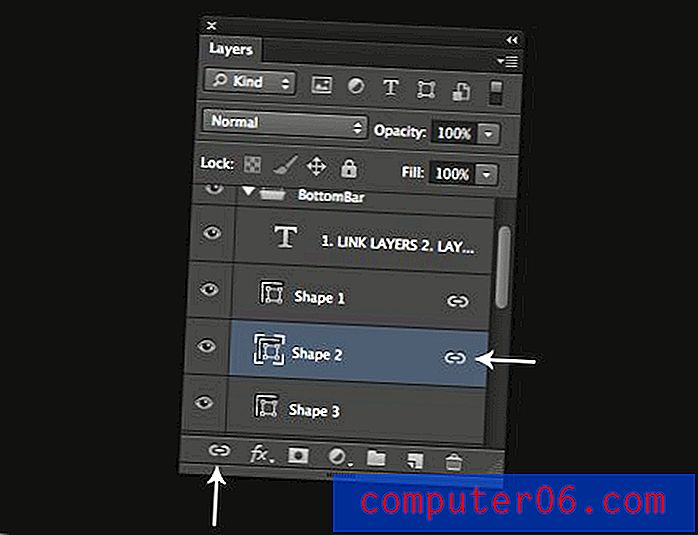
2. Stili di livello
Ombra discendente, smusso e rilievo, tratto; questi sono esempi di stili ed effetti scalabili e non distruttivi che possono essere aggiunti a un livello e ottimizzati continuamente con un'anteprima dal vivo del risultato. CS6 offre la possibilità di aggiungere stili a un gruppo di livelli (finalmente!).

3. Aggiungi maschera di livello
Le maschere di livello consentono all'utente di controllare in modo specifico la trasparenza di ogni singolo pixel all'interno di un livello. Possono anche essere applicati a gruppi di livelli.
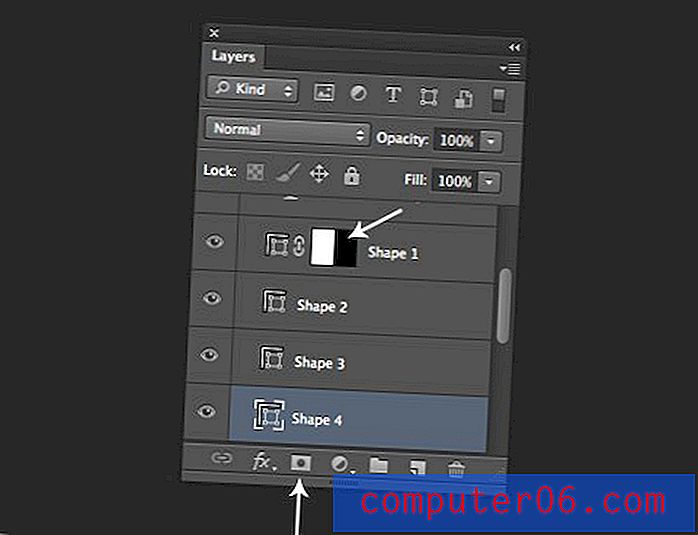
4. Nuovo livello di riempimento o regolazione
I livelli di regolazione sono livelli scalabili, mascherabili e non distruttivi che possono essere utilizzati per applicare regolazioni di immagine come Livelli e Curve ai livelli visibili sottostanti. I livelli di riempimento sono più o meno come sembrano e possono assumere la forma di tinta unita, sfumatura o motivo.
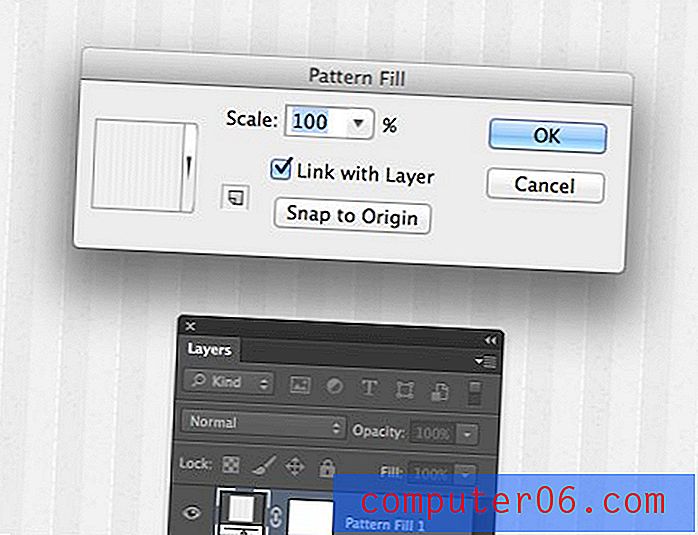
5. Nuovo gruppo
Oltre a collegare livelli distinti ma correlati, è possibile raggrupparli in una cartella. Ciò consente di selezionare, spostare e manipolare facilmente l'intero gruppo di livelli come una singola unità pur mantenendo le capacità di modifica dei singoli livelli.
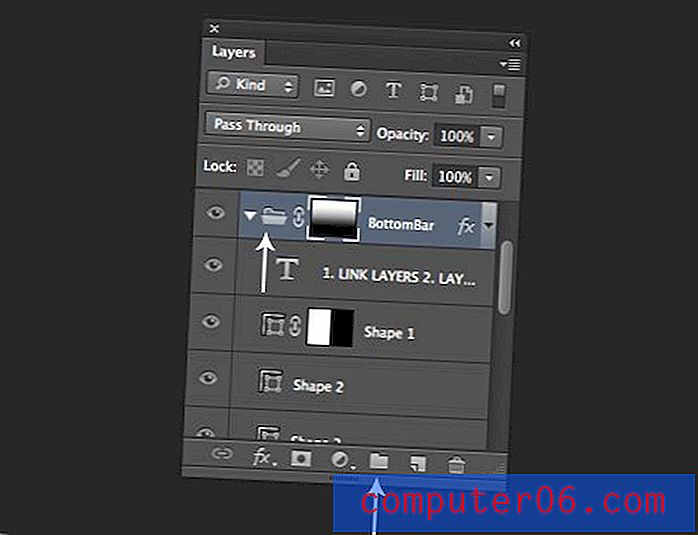
6. Nuovo livello e 7. Elimina livello
Non c'è nulla di complicato in questi pulsanti, uno crea livelli, l'altro li distrugge. Ti viene l'idea.
Tasti rapidi
Concluderemo ogni sezione con una breve discussione su alcune scorciatoie comuni associate alle funzionalità appena discusse. Qui andremo su alcune scorciatoie relative ai pulsanti nella parte inferiore del pannello Livelli.
Per la maggior parte, non ci sono troppe scorciatoie native qui. Ad esempio, non esiste un collegamento predefinito per l'aggiunta di una regolazione del livello delle curve, anche se puoi aggiungerne una se lo desideri. Ci sono alcuni di cui essere consapevoli però.
Creare roba
Per creare un nuovo livello, premi Comando-Maiusc-N . Questo farà apparire la finestra di dialogo Nuovo livello, con varie opzioni. Per saltare questa finestra di dialogo, usa invece Opzione-Comando-Maiusc-N . Puoi anche premere il pulsante Nuovo livello o aggiungere il comando al pulsante Nuovo livello per creare un nuovo livello sotto quello corrente.
Per copiare un livello, puoi trascinarlo sul pulsante Nuovo livello, tieni premuto Opzione se vuoi vedere opzioni extra questa volta. Inoltre, puoi raggruppare i livelli selezionandoli e premendo Command-G .
Facendo clic sul pulsante maschera verrà aggiunta una maschera di livello, tenere premuto il comando per aggiungere una maschera vettoriale.
Eliminare roba
Per eliminare un livello, puoi saltare completamente il pulsante del cestino e premere semplicemente il tasto Elimina . L'icona del cestino è comunque utile per altre cose. Ad esempio, puoi trascinare una maschera di livello nel cestino per eliminare l'hit, tenere premuto Opzione per saltare la finestra di dialogo. Puoi anche eliminare gli stili di livello in questo modo.
Dai un'occhiata al mio Ode al tasto Opzione per oltre trenta fantastiche scorciatoie da tastiera.
Più bontà chiave opzione
Cerca sempre di attivare un'azione in questa sezione con il tasto Opzione per vedere cosa succede. Ad esempio, la creazione di una nuova maschera con Opzione lo riempie di nero e la creazione di un nuovo gruppo di livelli con questo tasto offre una finestra di dialogo con impostazioni aggiuntive.
Livelli
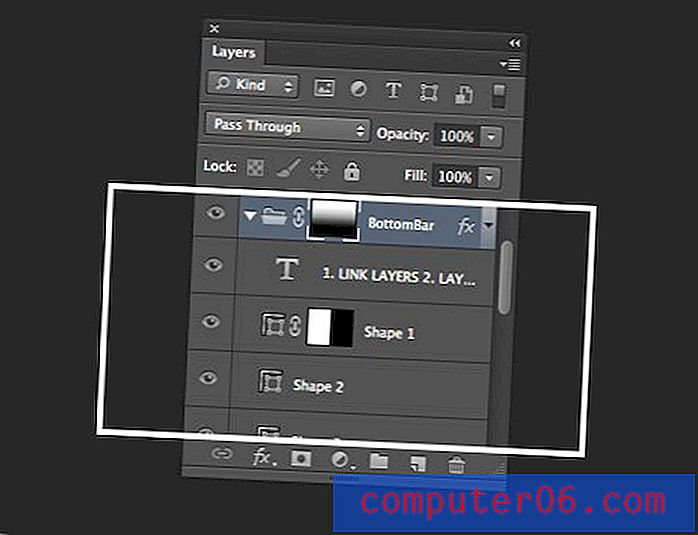
Procedendo verso l'alto, la sezione successiva è la pila di livelli. È qui che risiede la rappresentazione visiva di ogni livello insieme ai suoi vari attributi. Tutto qui è piuttosto intuitivo e non richiede troppe spiegazioni. Fai clic e trascina i livelli per riorganizzarli, usa l'icona a forma di occhio per attivare la visibilità; nessun vero grattacapo qui.
Le due aree in cui ti imbatterai in cui potresti avere problemi o che potresti non comprendere appieno sono maschere e stili di livello.
Maschere
Quando lavori con le maschere nel pannello Livelli, selezionare cose specifiche può diventare complicato. Se si fa clic su un livello o un gruppo per selezionarlo, è possibile selezionare invece la maschera per errore. La differenza è sottile ma importante.
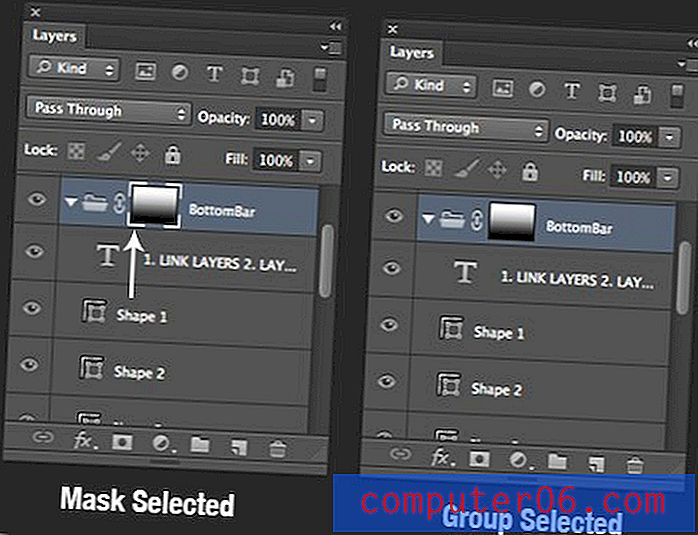
Se la maschera è selezionata, qualunque cosa tu faccia a quel livello o gruppo influisce davvero sulla maschera. Quindi se hai un livello con una maschera e lo dipingi di nero, dipingi la maschera di nero se la maschera è selezionata e il livello di nero se la maschera non è selezionata.
Questa selezione influisce anche sul modo in cui viene spostato il livello, in particolare quando viene rimosso il collegamento tra la maschera e il livello o il gruppo (fare clic per rimuovere):

Qui, quando sposto il gruppo di livelli, in realtà sposterò la maschera, perché è quello che è attualmente selezionato e il collegamento tra i due è assente.
Stili di livello
L'altra area che ha una complessità nascosta è la piccola icona degli stili di livello e l'elenco a discesa che viene collegato a ciascun livello con gli stili applicati. Questo è in realtà un piccolo pezzo dell'interfaccia utente altamente funzionale.
Ad esempio, abbandonare gli stili di livello, è possibile trascinare l'icona sull'icona del cestino. In alternativa, puoi espandere il piccolo menu a discesa e trascinare stili specifici nel cestino individualmente.
Se desideri spostare gli stili tra i livelli, puoi semplicemente trascinare la piccola icona o gli stili nell'elenco.
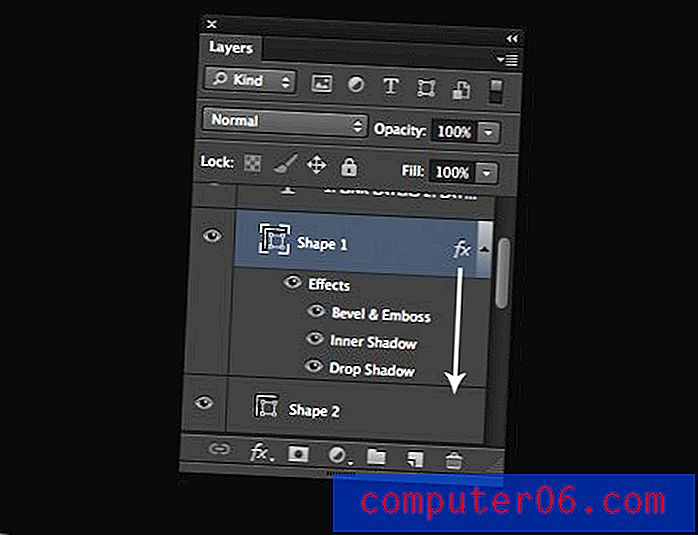
Un trascinamento Maiusc sposta gli stili da un livello a un altro e un Opzione trascina gli stili da un livello a un altro. Se vuoi copiare gli stili da un livello a un gruppo di altri, fai clic con il pulsante destro del mouse sull'icona degli effetti e vai a "Copia stile livello". Quindi seleziona i livelli a cui desideri applicare questi stili, fai clic con il pulsante destro del mouse e seleziona "Incolla stile livello".
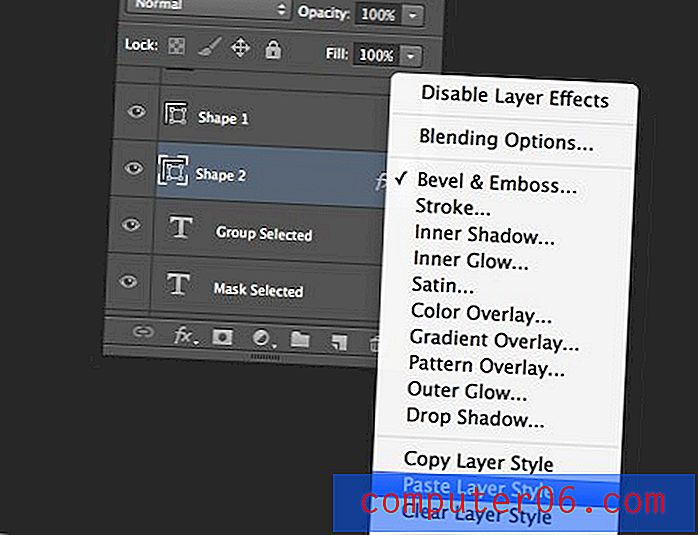
Tasti rapidi
Ci sono un sacco di ottime scorciatoie da tastiera qui, quindi facciamo solo alcuni elenchi utili. Alcuni di questi abbiamo menzionato nell'ultima sezione, ma vale la pena ribadirli.
Creazione e cancellazione di livelli
- Nuovo livello: Command-Shift-N
- Nuovo livello senza opzioni: Comando-Maiusc-Opzione-N
- Elimina livello: Elimina
Navigazione e organizzazione dei livelli
- Sposta il livello nello stack: Comando-]
- Sposta livello giù nello stack: Comando- [
- Sposta livello fino in cima alla pila: Comando-Maiusc-]
- Sposta livello fino in fondo allo stack: Command-Shift- [
- Seleziona tutti i livelli: Comando-Opzione-A
- Seleziona diversi livelli visibili: Opzione- [ e Opzione-] (prova ad aggiungere lo spostamento)
Fusione
- Unisci livelli: Comando-E (seleziona prima due o più)
- Unisci livelli a nuovo livello: Comando-Opzione-E (seleziona prima due o più)
- Unisci visibile: Comando-Maiusc-E
- Unisci tutto visibile a nuovo livello: Comando-Maiusc-Opzione-E
Altri
- Mostra / Nascondi pannello Livelli: F7
- Duplica livello o selezione su nuovo livello: Comando-J (usa l'opzione per le opzioni)
- Disattiva tutto tranne il livello corrente: Opzione + clic sull'icona a forma di occhio (ripeti per riattivare)
- Selezione attiva da livello: comando-clic su Anteprima livello
- Crea una maschera di ritaglio: Command-Option-G
mescolanza
La sezione successiva comprende i controlli per fondere i livelli insieme. Comprendono i metodi di fusione dei livelli, nonché i cursori di opacità e riempimento.
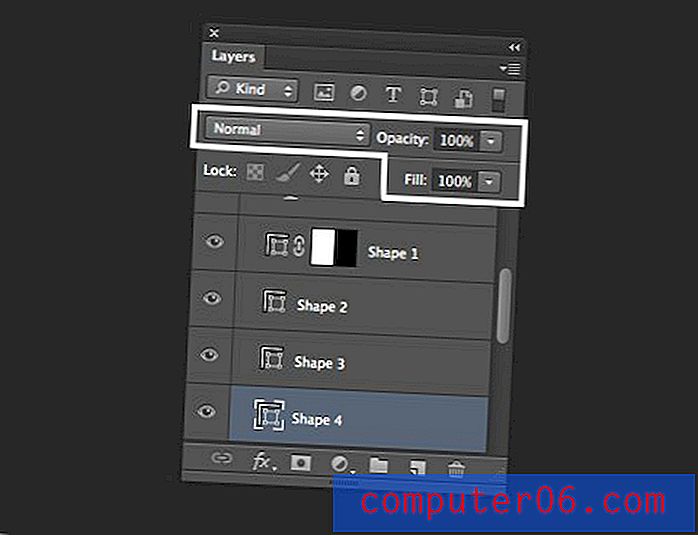
I metodi di fusione dei livelli sono un argomento espansivo folle e sono molto al di fuori dell'ambito di questo articolo. Per ulteriori informazioni, consulta questo articolo.
Opacità vs. riempimento
Una delle parti più confuse dell'intero pannello è l'esistenza sia di un'impostazione di Opacità che di un'impostazione di Riempimento. Dopo una breve sperimentazione, potresti concludere che fanno la stessa cosa, ma questo non è assolutamente vero. Considera il seguente esempio di un pezzo di testo con vari stili di livello applicati:
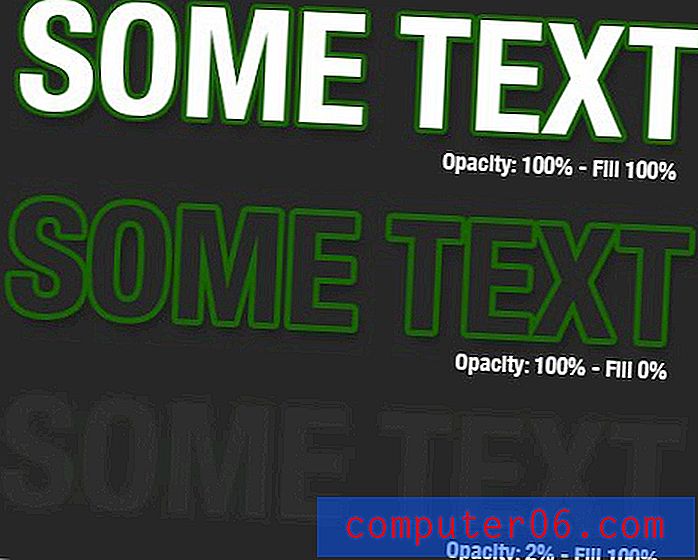
Come puoi vedere, quando riduciamo il riempimento del livello, gli stili di livello rimangono completamente visibili. Tuttavia, quando riduciamo l'opacità del livello, sia il livello che i suoi stili hanno perso visibilità.
È qui che si ferma praticamente tutto ciò che ho mai letto sulla differenza tra queste due impostazioni. Tuttavia, nella mia sperimentazione, ho scoperto che la differenza è più profonda di così. Anche senza stili di livello applicati, Opacità e Riempimento possono produrre effetti diversi.
Dai un'occhiata a questo esempio (dall'articolo sopra citato), dove ho preso un pezzo di testo, impostato su Color Burn e ridotto l'opacità e il riempimento separatamente per vedere in che modo differiscono:
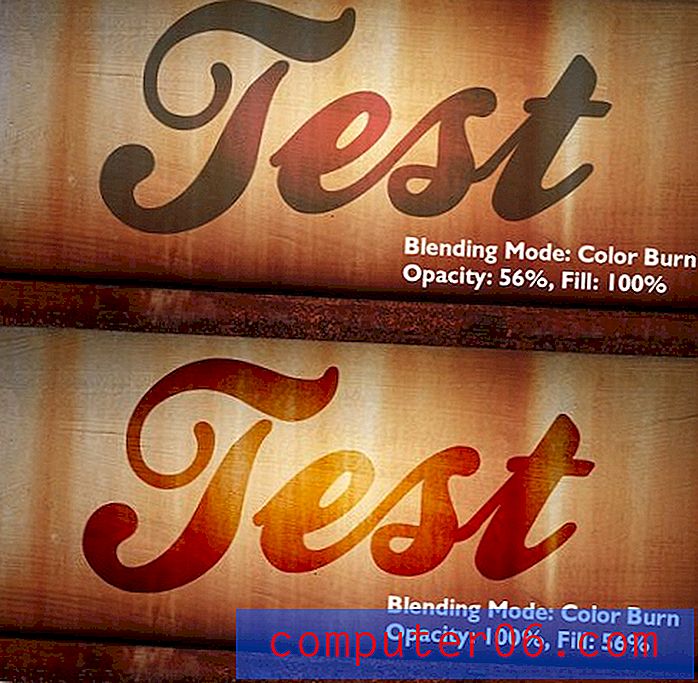
Come puoi vedere, quando i metodi di fusione vengono gettati nel mix, la differenza è profonda. Ridurre l'opacità ha prodotto un aspetto opaco e piatto mentre ridurre il riempimento ha creato una miscela interessante e più credibile.
Tasti rapidi
In questa sezione sono presenti anche alcune scorciatoie da tastiera. Per cominciare, dovresti sapere che tutte queste scorciatoie funzionano specificamente con lo strumento Sposta (M) selezionato.
Per regolare l'opacità del livello, premi semplicemente un tasto numerico. 1 = 10%, 2 = 20%, ecc. Utilizzare 0 per 100% e 00 per 0% (solo CS6). Inoltre, puoi essere più preciso se sei veloce. Per il 23%, digita semplicemente 23 rapidamente. Tutte queste scorciatoie funzionano anche per il riempimento, devi semplicemente aggiungere il tasto Maiusc .
Abbastanza sorprendentemente, ogni modalità di fusione ha anche la propria scorciatoia da tastiera. Diamo un'occhiata.
- Maiusc-Meno (⇧-) o Maiusc-Plus (⇧ +): Scorri i metodi di fusione
- Maiusc-Opzione-N : normale
- Maiusc-Opzione-I : Sciogli
- -----------
- Maiusc-Opzione-Q : Scurisci
- Maiusc-Opzione-R : Moltiplica
- Maiusc-Opzione-K : Color Burn
- Maiusc-Opzione-M : Masterizzazione lineare
- Maiusc-Opzione-B : Colore più scuro
- -----------
- Maiusc-Opzione-A : schiarisci
- Maiusc-Opzione-G : schermo
- Maiusc-Opzione-S : Scherma colore
- Maiusc-Opzione-D : Scherma lineare
- Maiusc-Opzione-W : colore più chiaro
- -----------
- Maiusc-Opzione-O : Overlay
- Maiusc-Opzione-F : Luce soffusa
- Maiusc-Opzione-H : Luce intensa
- Maiusc-Opzione-V : Luce vivida
- Maiusc-Opzione-J : Luce lineare
- Maiusc-Opzione-Z : Pin Light
- Maiusc-Opzione-L : Hard Mix
- -----------
- Maiusc-Opzione-E : differenza
- Maiusc-Opzione-X : esclusione
- Nessuna? : Sottrai
- Nessuna? : Dividere
- -----------
- Maiusc-Opzione-U : Tonalità
- Maiusc-Opzione-T : saturazione
- Maiusc-Opzione-C : Colore
- Maiusc-Opzione-Y : Luminosità
serrature
La nostra prossima sezione è dove controlliamo come i layer sono bloccati. Scommetto che molti lettori usano sempre solo uno o due diversi stili di blocco, ma in realtà ci sono quattro modi diversi per bloccare un livello, ognuno dei quali è rappresentato da un'icona in alto a sinistra nel pannello Livelli.
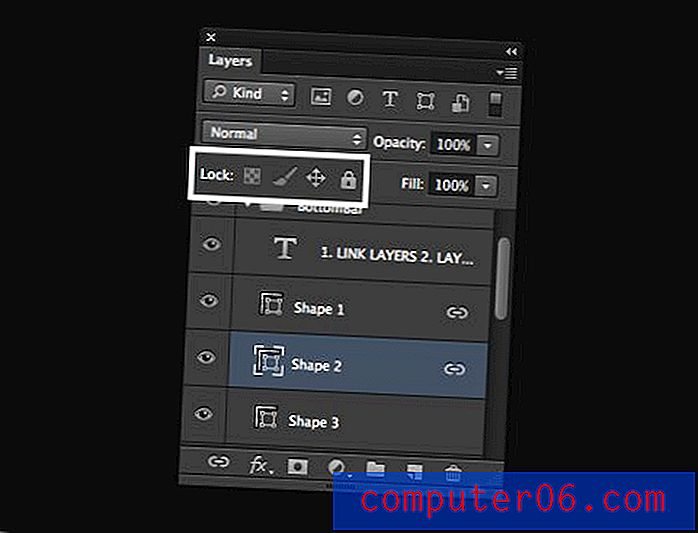
Da sinistra a destra, questi quattro diversi blocchi sono i seguenti: blocca i pixel trasparenti, blocca i pixel dell'immagine, blocca la posizione e blocca tutto. Diamo un'occhiata a ciascuno.
Blocca i pixel trasparenti
Questa è una delle serrature più interessanti disponibili e, purtroppo, è probabilmente anche una delle più ricercate. Premi questo pulsante con un livello selezionato e essenzialmente permetti solo di manipolare i pixel non trasparenti.
Immaginiamo quindi di avere uno strato contenente alcune uve che sono state ritagliate e posizionate su uno sfondo trasparente:

Ora diciamo che volevamo prendere il nostro pennello e dipingere con un colore divertente ma solo sopra l'uva. Non vogliamo “colorare al di fuori delle linee” per così dire e iniziare ad aggiungere colore nella terra di nessuno in questo modo:

Invece, vogliamo un look pulito con solo l'uva che cambia colore. Come per qualsiasi altra cosa in Photoshop, ci sono molti modi per farlo, ma uno dei metodi più veloci e facili è fare clic sul pulsante "Blocca pixel trasparenti". Questo è tutto! Ora possiamo dipingere tutto ciò che vogliamo e rimanere ordinatamente all'interno delle linee.

Blocca i pixel dell'immagine
Bloccando i pixel dell'immagine, stai impedendo la distruzione di pixel attraverso la pittura, la sfocatura, la nitidezza, la cancellazione o qualsiasi altra cosa in quella vena. Questo è utile quando si dispone di un livello che non si desidera rovinare, ma che si desidera spostare e ridimensionare (entrambe le azioni sono ancora consentite).
È interessante notare che gli stili di livello, poiché non distruttivi, possono ancora essere applicati e modificati quando i pixel dell'immagine sono bloccati.
Posizione di blocco
Questo è l'opposto dell'ultimo. Puoi prendere l'aspetto del livello quanto vuoi, ma lo spostamento e il ridimensionamento sono fuori.
Blocca tutto
Blocca tutto è esattamente quello che potresti pensare, blocca uno strato così stretto che quasi non puoi farci nulla: niente pittura, niente movimento, niente stili di livello; Niente. Non puoi nemmeno cancellarlo. Stranamente, però, puoi ancora cambiare il suo ordine di sovrapposizione nel pannello Livelli.
Tasti rapidi
L'unica scorciatoia da tastiera che conosco qui è che puoi premere “/” per attivare il comando “Blocca tutto”. Se conosci altri, lascia un commento qui sotto.
Ricerca
Adobe Photoshop CS6 porta l'aggiunta più significativa al pannello dei livelli in epoche: la ricerca. Quando si destreggiano tra venti, cinquanta o addirittura centinaia di livelli in un singolo documento, il documento può diventare troppo ingombrante per essere gestito in modo efficace. La ricerca dei livelli migliora notevolmente questa situazione.

Il modo predefinito per cercare / filtrare i livelli è "Gentile", che è estremamente utile. Viene visualizzata una riga di icone che corrispondono a vari tipi di livelli: livelli di pixel, livelli di regolazione, livelli di tipo, livelli forma o oggetti intelligenti. Fare clic su uno o più di questi filtra immediatamente tutti i livelli che non corrispondono a tali criteri.
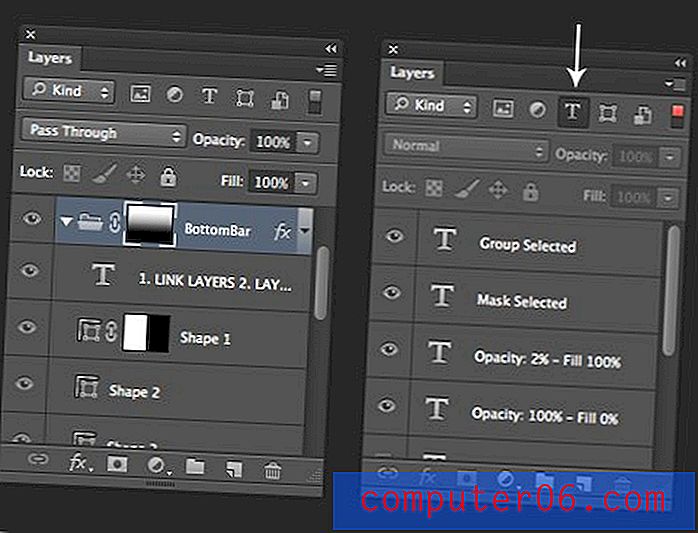
Come puoi vedere nell'esempio sopra, abbiamo avuto un mucchio di livelli, quindi abbiamo eseguito il drill-down rapido fino ai soli livelli di testo. Quant'è fico? Puoi anche filtrare per effetto, modalità, attributo e colore o cercare direttamente un livello per nome.
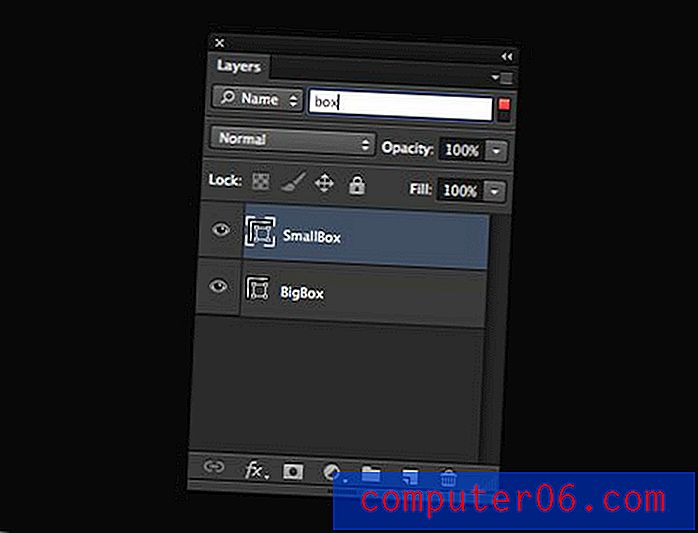
Per disattivare rapidamente qualsiasi filtro, fai clic sul piccolo interruttore in alto a destra in questa sezione. Fare di nuovo clic per riattivare il filtro.
Opzioni del pannello
La sesta e ultima sezione che andremo oltre è "Opzioni del pannello", che si trova nel piccolo menu a comparsa in alto a destra del pannello. Ci sono molti extra extra qui, ma sono tutti semplici, quindi salteremo direttamente a Opzioni pannello.
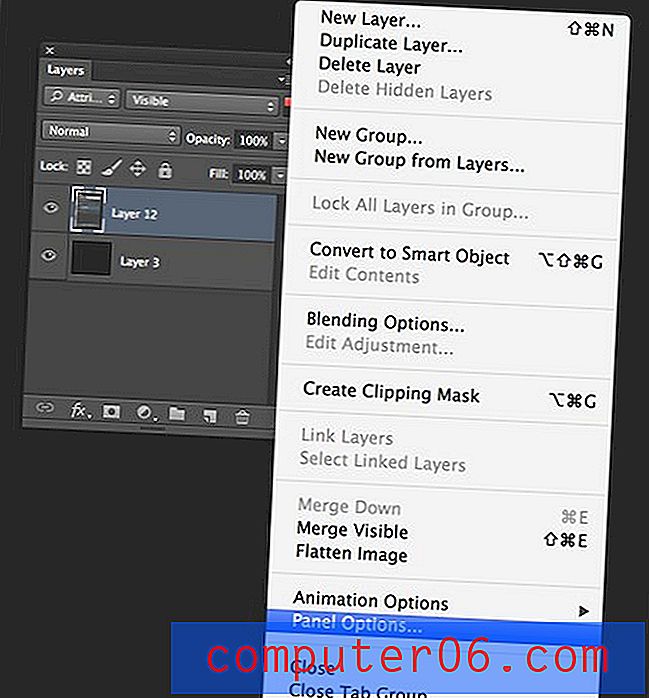
Cliccando su questo si aprirà la finestra qui sotto. Qui puoi scegliere la dimensione della tua anteprima oltre ad alcune altre modifiche. Questi possono sembrare minori, ma fai molta attenzione, possono davvero rendere il pannello dei livelli un posto più piacevole.
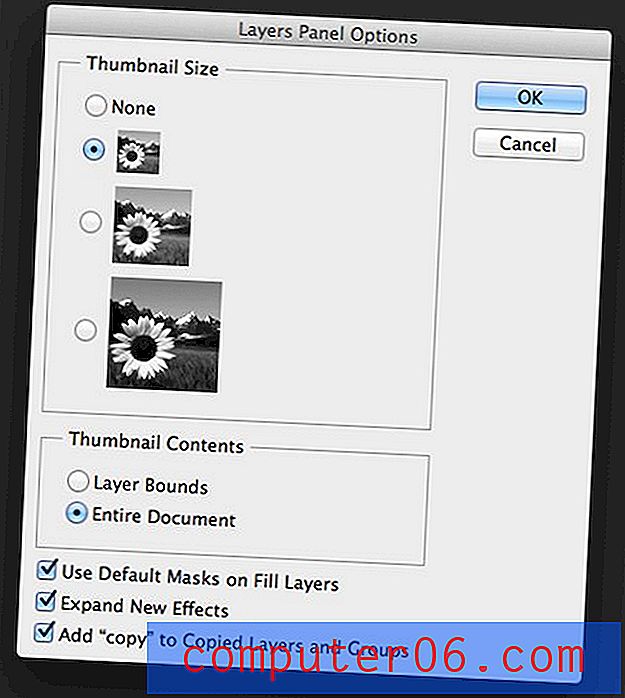
Questa immagine mostra le opzioni predefinite per il pannello Livelli. Personalmente consiglio di prendere in considerazione alcune modifiche. Innanzitutto, mi piace cambiare il "Contenuto delle miniature" da "Documento intero" a "Limiti di livello". Questo mi permette di vedere chiaramente cosa contiene ogni livello nell'anteprima delle miniature, che spesso non è il caso di "Documento intero" perché non visualizza efficacemente piccoli oggetti. Ecco un confronto dei due con gli stessi livelli:
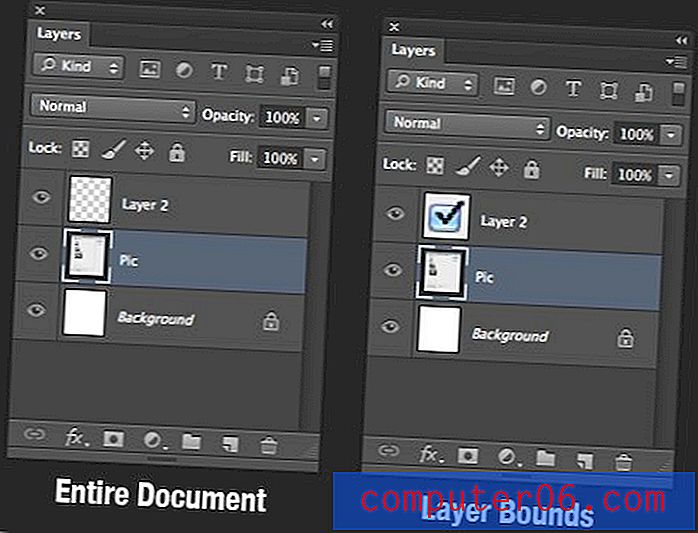
Come puoi vedere, la casella di controllo è molto più visibile usando la modalità "Layer Bounds". La prossima cosa che mi piace fare è disattivare "Espandi nuovi effetti". In realtà mi fa impazzire il fatto che la copia e l'aggiunta di nuovi effetti espanda l'anteprima del livello. Questo porta rapidamente a un pannello pieno di elenchi di effetti espansi, che non è necessario nel mio libro. Preferirei espanderli secondo necessità.
L'ultima modifica che faccio è disattivare l'opzione per aggiungere la parola "copia" a copie e gruppi. Odio avere una tavolozza piena di strati con la parola "copia" su di essi, sembra solo sciatta. Riesco a tenere traccia di quando copio un livello bene, grazie mille.
Cosa mi sono perso?
Quindi il gioco è fatto, quasi ogni frammento di informazioni utili che mi viene in mente per ottenere il massimo dal pannello dei livelli. Abbiamo esaminato moltissime funzionalità, quindi spero che anche gli utenti avanzati di Photoshop siano stati in grado di imparare una cosa o due.
Ora è il tuo turno, se queste informazioni non ti “stupiscono”, mostra le tue conoscenze specialistiche lasciando alcuni suggerimenti del pannello Livelli top secret di seguito.