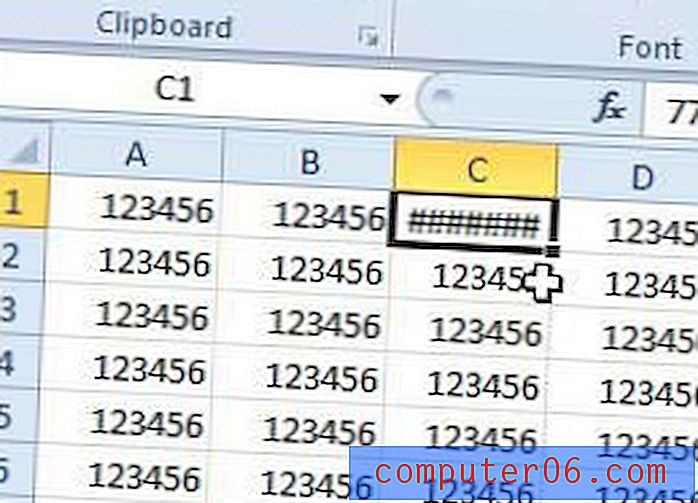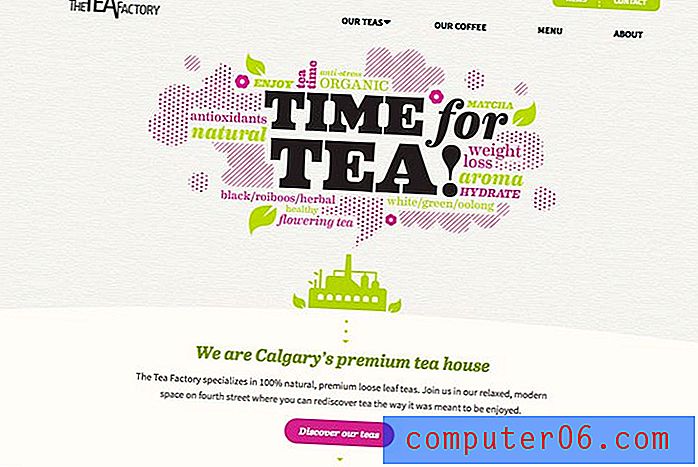Come creare una sequenza temporale in Powerpoint 2010
Powerpoint 2010 è un programma molto utile. Se lo usi con regolarità, allora probabilmente sei a conoscenza di molti dei modi in cui puoi personalizzare e progettare rapidamente le tue presentazioni. Molte delle opzioni sono facili da lavorare e presentano un design professionale, che ridurrà drasticamente il tempo che dedichi all'elemento visivo del progetto. Ad esempio, puoi incorporare un video di Youtube in una diapositiva di Powerpoint come un ottimo metodo per coinvolgere il tuo pubblico senza aggiungere inutilmente più diapositive alla presentazione. Uno strumento particolarmente utile, tuttavia, non è immediatamente facile da individuare. Ma puoi imparare come creare una sequenza temporale in una presentazione di Powerpoint 2010 utilizzando gli strumenti predefiniti e l'effetto risultante può essere utile in molte situazioni.
Inserisci una linea temporale in Powerpoint 2010
Mentre ci sono una serie di scenari in cui l'uso di una sequenza temporale potrebbe essere appropriato, la possibilità di aggiungerne rapidamente uno come elemento grafico è incredibilmente utile. Aggiungete il fatto che la sequenza temporale sembra interessante ed è personalizzabile e potreste trovarvi con uno strumento a cui tornate frequentemente per aiutare a trasmettere una serie di eventi che devono verificarsi in un progetto.
Passaggio 1: Aprire la presentazione di Powerpoint in cui si desidera inserire la sequenza temporale o avviare Powerpoint 2010 se si sta creando la presentazione da zero.
Passaggio 2: selezionare la diapositiva in cui si desidera inserire la sequenza temporale.
Passaggio 3: fare clic sulla scheda Inserisci nella parte superiore della finestra.
Passaggio 4: fare clic sul pulsante SmartArt nella sezione Illustrazioni della barra multifunzione nella parte superiore della finestra.

Passaggio 5: fai clic su Elabora nella parte sinistra della finestra, fai clic sull'icona Linea temporale nella parte centrale della finestra, quindi fai clic sul pulsante OK nella parte inferiore della finestra.
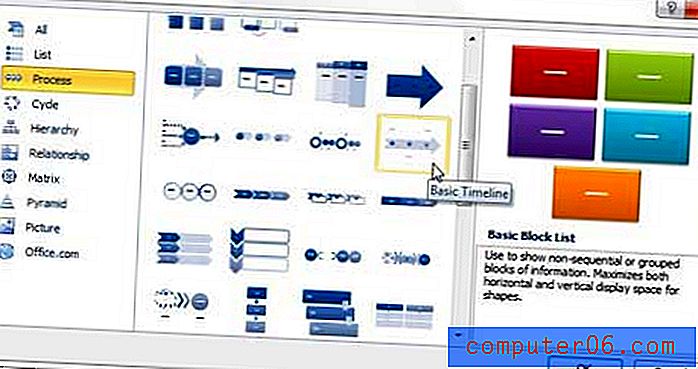
Passaggio 6: digitare il primo elemento della sequenza temporale nel punto elenco sul lato sinistro del grafico, quindi fare clic sull'elemento [Testo] sul punto elenco successivo per modificare l'elemento successivo. Si noti che è possibile aggiungere elementi alla sequenza temporale premendo Invio alla fine di una riga di elemento. Puoi anche trasformare un punto elenco in un sottoelemento dell'articolo sopra di esso premendo il tasto Tab sulla tastiera.
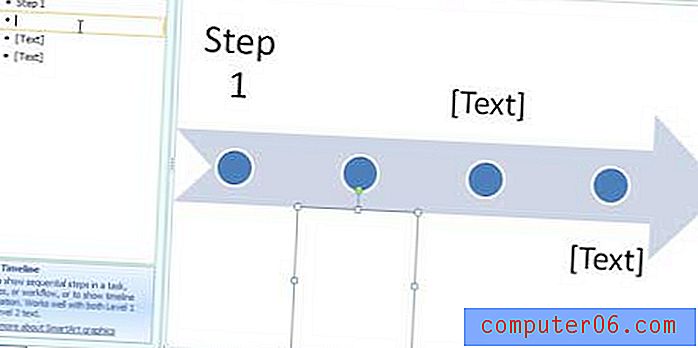
Passaggio 7: utilizzare le opzioni nelle schede Progettazione e Formato degli strumenti SmartArt nella parte superiore della finestra per regolare l'aspetto della linea temporale. Esistono molti modi diversi per personalizzare l'aspetto della sequenza temporale, quindi sperimenta tutte le diverse opzioni fino a trovare qualcosa che ti piace. Nota che puoi annullare qualsiasi modifica premendo Ctrl + Z sulla tastiera subito dopo aver eseguito la modifica.

Passaggio 8: fare clic all'esterno del grafico dopo aver aggiunto i contenuti e personalizzato l'aspetto. Ciò rimuoverà il bordo dall'esterno della linea temporale ed eliminerà anche la finestra di dialogo dal lato sinistro del grafico. Se è necessario modificare il testo nella sequenza temporale in qualsiasi momento, fare semplicemente clic sulla sequenza temporale per ripristinare la finestra di dialogo.
Il tuo computer funziona troppo lentamente quando hai solo tutti i tuoi programmi Microsoft Office? Potrebbe essere il momento di esaminare l'acquisto di un nuovo computer. Ci sono molte ottime opzioni in questo momento in molte fasce di prezzo, ma una delle nostre preferite qui su SolveYourTech è il laptop HP Pavilion dv4-5110us da 14 pollici (nero). È un grande valore per un computer con un processore i5, 6 GB di RAM e una durata della batteria di oltre 9 ore. Puoi leggere la nostra recensione qui.