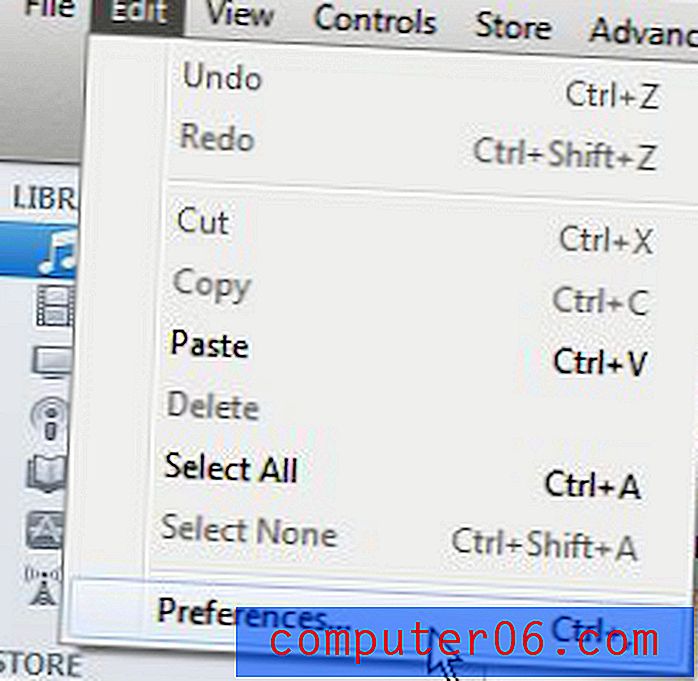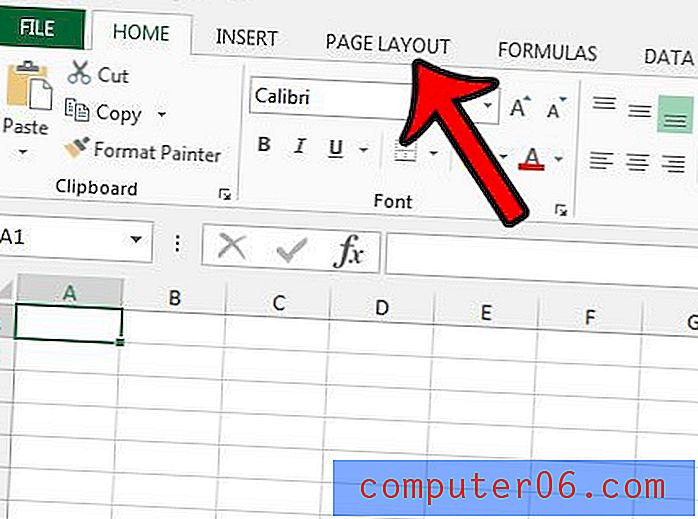Come sfumare una selezione in Photoshop CS5
C'è molto che puoi fare con una selezione in Adobe Photoshop CS5. Abbiamo modi dettagliati per cambiare la forma della selezione in passato, ma puoi effettivamente modificare la selezione indipendentemente dalla forma. Un modo per farlo è sfumare una selezione in Photoshop CS5 . Ciò aggiungerà un effetto interessante al contorno della forma di selezione, che verrà trasferito se si sceglie di tagliare la selezione dall'immagine o se si sceglie di riempire o tracciare la selezione. La dimensione del piumaggio di selezione è regolabile e puoi creare alcuni effetti divertenti usando e mettendoti a tuo agio con questo strumento. Dopo aver imparato a sfumare una selezione in Photoshop CS5, dovresti avere un'idea di quali situazioni possono trarre vantaggio dal suo utilizzo.
Uso del modificatore di sfumature su una selezione Photoshop CS5
Ci sono molti strumenti e utilità diversi in Photoshop CS5 e persino i veterani esperti del programma possono incontrare cose che non hanno mai toccato prima. Spesso questo può essere dovuto alle loro esigenze diverse dai risultati che possono essere prodotti con quello strumento, ma altre volte potrebbe semplicemente essere dovuto al fatto di non sapere che lo strumento esiste. I modificatori di selezione in Photoshop CS5 sono molto utili in determinate situazioni, quindi imparare a usarli e semplicemente sapere che sono lì, è un buon modo per migliorare l'uso del programma.
Passaggio 1: aprire l'immagine a cui si desidera applicare il modificatore di sfumature a una selezione.
Passaggio 2: fai clic sullo strumento di selezione che desideri utilizzare dalla casella degli strumenti sul lato sinistro della finestra, quindi crea una selezione nell'immagine. Se la tua immagine contiene più livelli, assicurati di effettuare la selezione sul livello corretto.
Passaggio 3: fai clic su Seleziona nella parte superiore della finestra, fai clic su Modifica, quindi fai clic su Piuma . Nota che puoi anche premere Maiusc + F6 sulla tastiera per aprire la finestra Piuma .
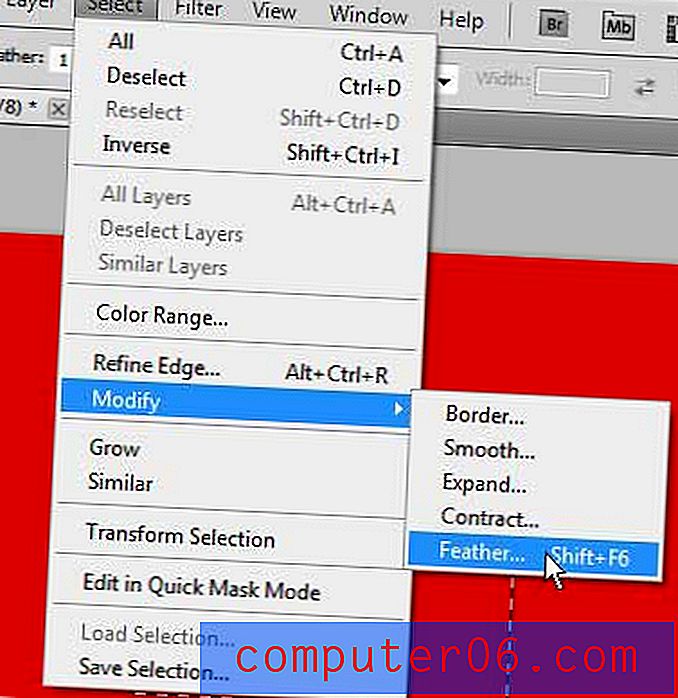
Passaggio 4: scegliere il raggio desiderato per la selezione sfumata, quindi fare clic sul pulsante OK . Nota che la forma della tua selezione cambierà leggermente per tenere conto della piuma.
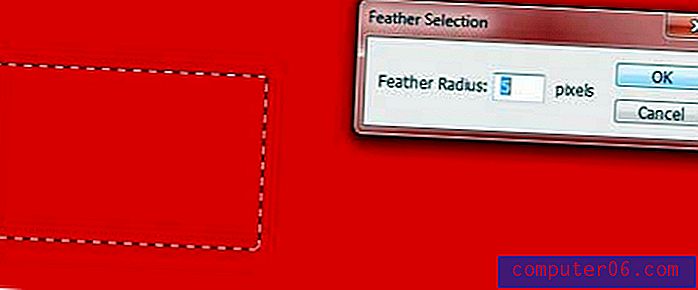
Passaggio 5: scegliere di riempire la selezione o premere Ctrl + X per rimuovere la selezione dall'immagine. Il risultato ti permetterà di vedere cosa può fare il modificatore di sfumature alla tua immagine. L'immagine seguente fornisce un'idea di cosa serve questo strumento. Ho usato lo strumento Riempimento per riempire la selezione di bianco, ma l'effetto sfumato ha regolato il modo in cui l'effetto viene applicato alla selezione.
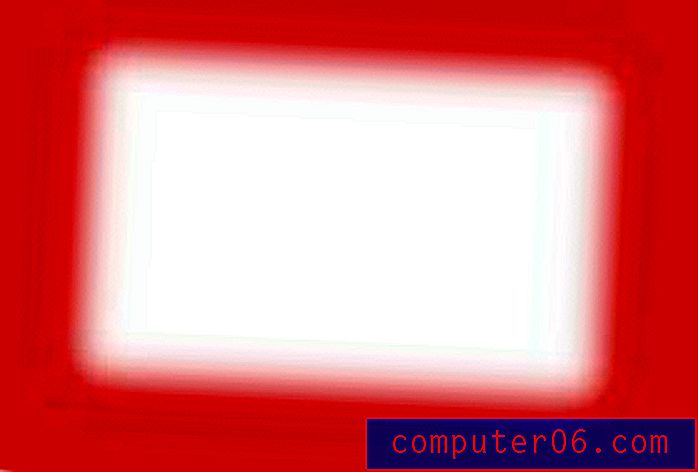
Puoi quindi premere Ctrl + Z sulla tastiera per annullare l'azione se stavi solo sperimentando per vedere che effetto avrebbe fatto la tua selezione.