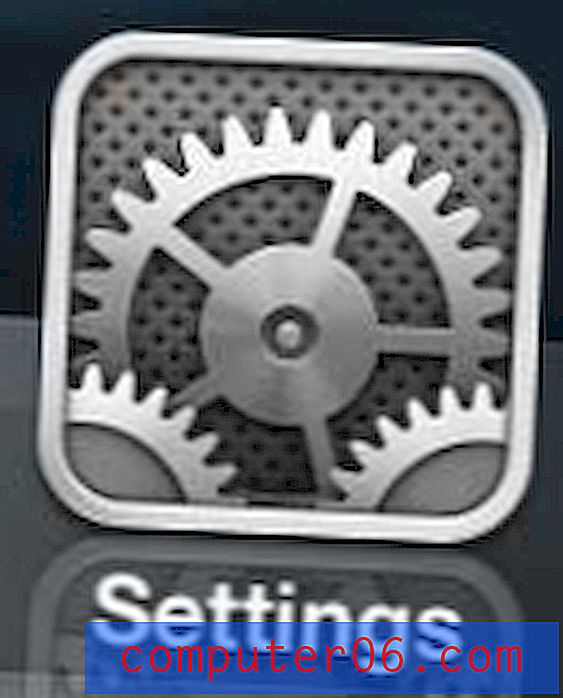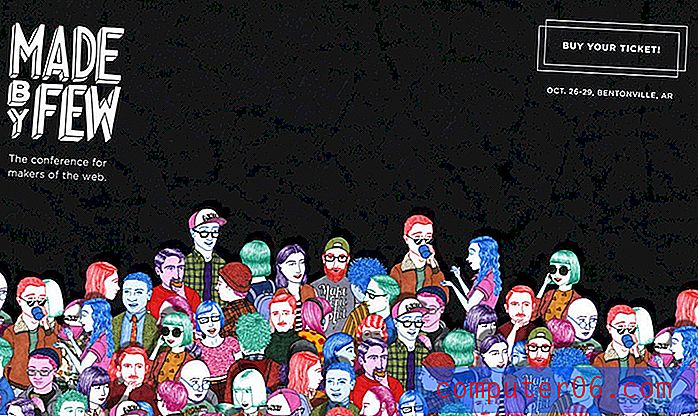Come creare una tabella in Excel 2013
L'aggiunta di dati a un foglio di calcolo in Excel 2013 offre la possibilità di ordinare i dati, modificarli ed eseguire diverse operazioni matematiche e funzioni su di essi. Ma a volte potresti avere dati che richiedono alcune opzioni di formattazione o filtro aggiuntive, nel qual caso è utile sapere come creare una tabella in Excel 2013.
Il nostro tutorial di seguito ti mostrerà come creare una tabella dai dati nel tuo foglio di calcolo, quindi personalizzare il design di tali dati, filtrarli o persino convertirli nuovamente in un intervallo standard se decidi che non è necessario o no come il layout del tavolo. Quindi continua di seguito e scopri come creare una tabella in Excel 2013.
Come creare una tabella in Excel 2013
I passaggi in questo articolo ti mostreranno come selezionare i dati in un foglio di calcolo di Microsoft Excel e convertirli in una tabella. Dopo aver creato una tabella in Excel 2013, sarai in grado di personalizzare il design di quella tabella o filtrarlo in modo che solo alcuni dei dati vengano visualizzati nella tabella. Per il bene di questa guida assumeremo che tu abbia già i dati nel tuo foglio di calcolo e che i dati abbiano intestazioni. Se non hai intestazioni (una riga nella parte superiore del foglio di calcolo che identifica i dati nelle colonne), potresti voler aggiungere una riga di intestazione per rendere questo processo un po 'più semplice.
Passaggio 1: apri il foglio di calcolo in Excel 2013 che contiene i dati che desideri trasformare in una tabella.
Passaggio 2: selezionare i dati nel foglio di calcolo che si desidera trasformare in una tabella.

Passaggio 3: fare clic sulla scheda Inserisci nella parte superiore della finestra.
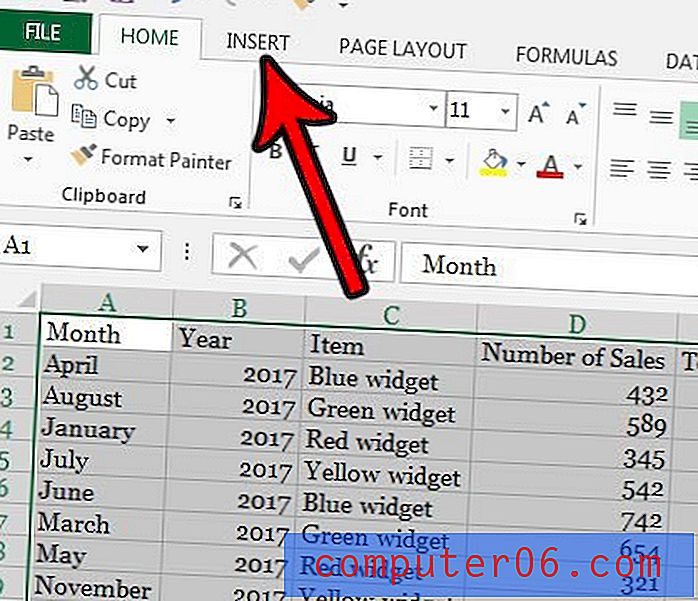
Passaggio 4: selezionare l'opzione Tabella .
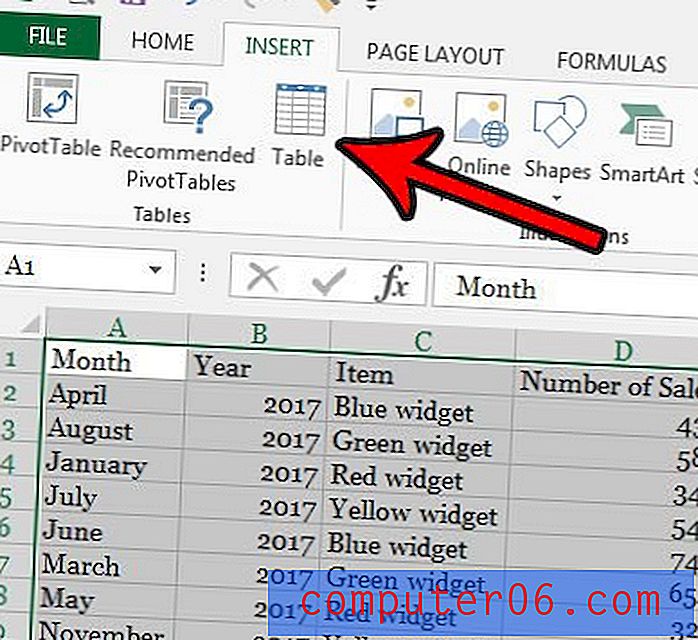
Passaggio 5: selezionare la casella a sinistra di La mia tabella contiene intestazioni (se non è già selezionata) quindi fare clic sul pulsante OK .
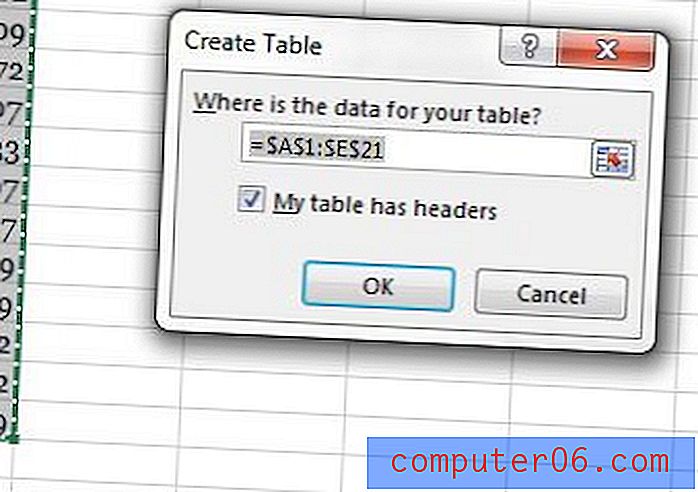
Come modificare l'aspetto della tabella in Excel 2013
Ora che hai creato una tabella nel tuo foglio di calcolo, è una buona idea personalizzarne l'aspetto. Questa sezione ti mostrerà come adattare il design del tavolo per renderlo migliore e semplificare il lavoro.
Passaggio 1: selezionare l'intera tabella, quindi fare clic sulla scheda Progettazione nella parte superiore della finestra.
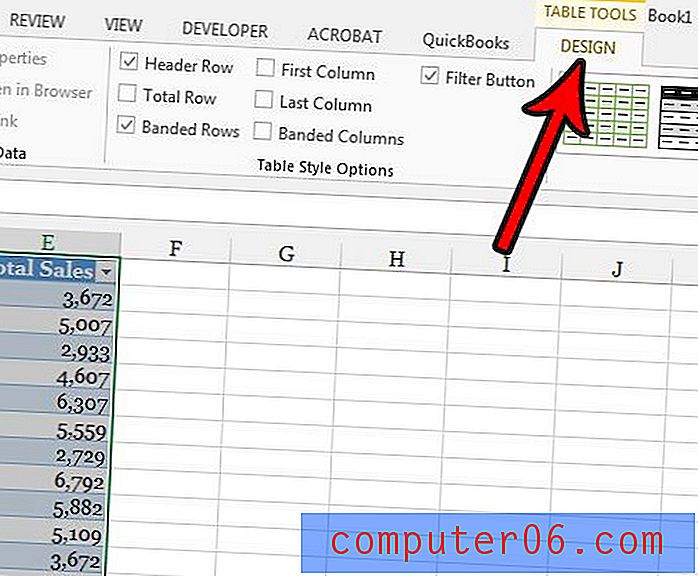
Passaggio 2: selezionare uno dei disegni dalla sezione Stili tabella della barra multifunzione.
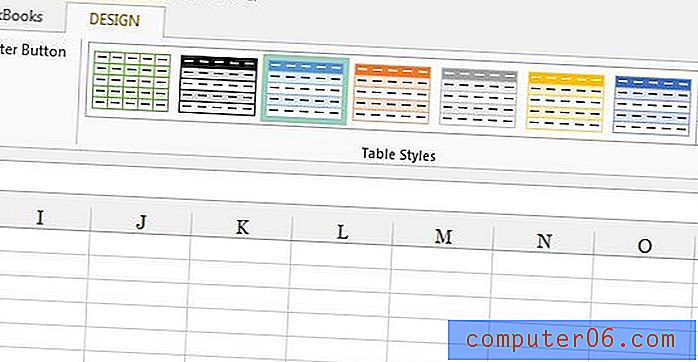
Passaggio 3: selezionare o deselezionare una delle opzioni nella sezione Opzioni stile tabella della barra multifunzione.
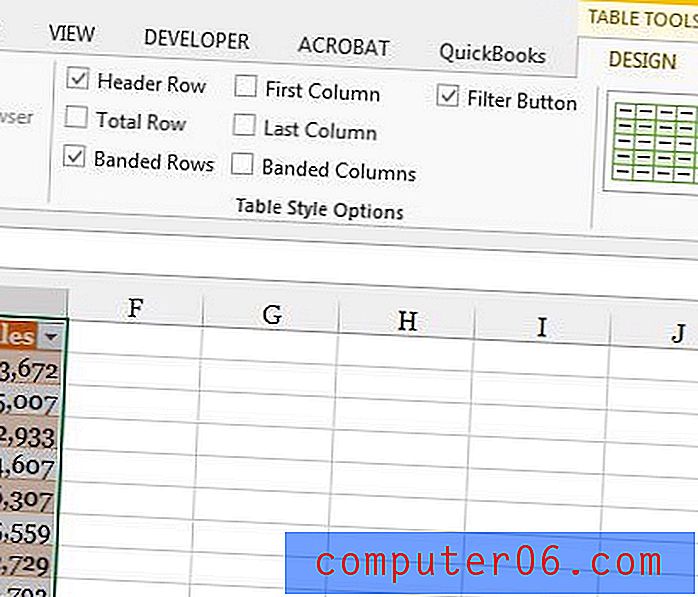
Per riferimento, queste opzioni significano:
- Riga di intestazione: selezionare questa casella se la tabella ha una riga di intestazione, che identifica le informazioni contenute in ciascuna colonna
- Riga totale: selezionare questa casella per includere una cella Totale nella parte inferiore della tabella per la colonna più a destra
- Righe collegate: selezionare questa opzione se si desidera che i colori delle righe della tabella si alternino automaticamente
- Prima colonna: selezionare questa opzione per mettere in grassetto tutti i valori nella prima colonna
- Ultima colonna: selezionare questa opzione per mettere in grassetto tutti i valori nella colonna più a destra
- Colonne fasciate: selezionare questa opzione per alternare i colori di ogni riga. Questo può essere in conflitto con l'opzione Banded Rows, quindi in genere è meglio scegliere l'uno o l'altro.
- Pulsante Filtro: selezionare questa casella per aggiungere una freccia a discesa a destra di ogni intestazione di colonna che consente di eseguire le opzioni di filtro di cui parleremo nella sezione successiva.
Come filtrare una tabella in Excel 2013
I passaggi di questa sezione ti mostreranno come utilizzare le funzionalità di filtro della tabella che hai creato. se non vedi il menu a discesa dei filtri che utilizzeremo, assicurati di utilizzare le righe di intestazione e di aver selezionato l'opzione Pulsante Filtro discussa nella sezione precedente.
Passaggio 1: fare clic sulla freccia a discesa a destra dell'intestazione della colonna per i dati della colonna che si desidera filtrare.
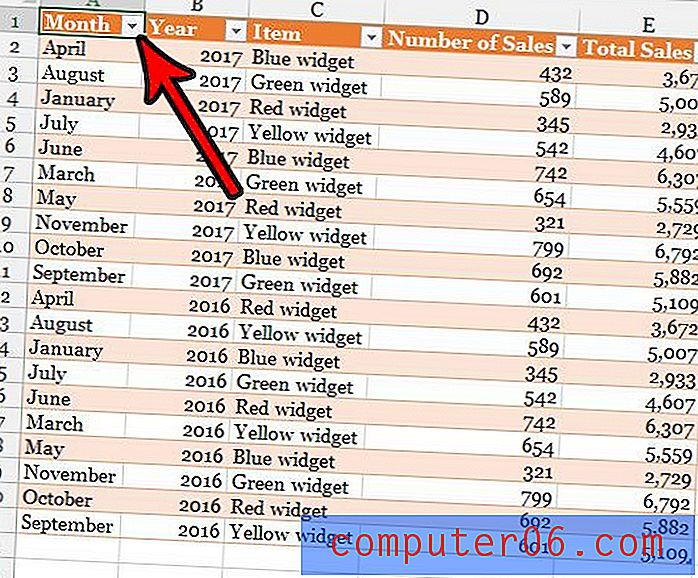
Passaggio 2: Scegli l'opzione Ordina dalla A alla Z per filtrare i dati in quella colonna con il valore più piccolo nella parte superiore, oppure scegli l'opzione Ordina dalla Z alla A per filtrare i dati con il valore più grande nella parte superiore. In alternativa, puoi selezionare l'opzione Ordina per colore se hai impostato colori personalizzati per righe diverse e desideri ordinare in quel modo.
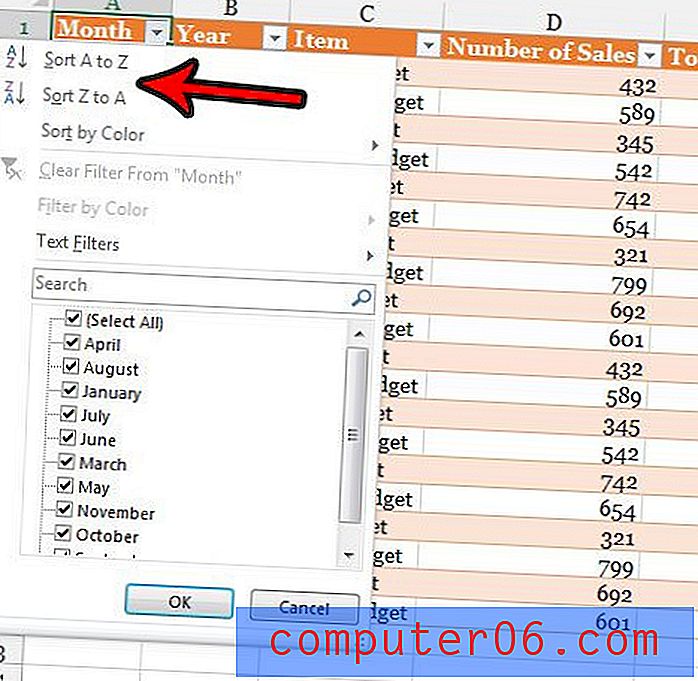
Passaggio 3: selezionare l'opzione Filtri di testo e scegliere uno degli elementi lì se si desidera filtrare i dati in questo modo, oppure selezionare e deselezionare i valori nell'elenco in basso per visualizzare o nascondere determinati valori.
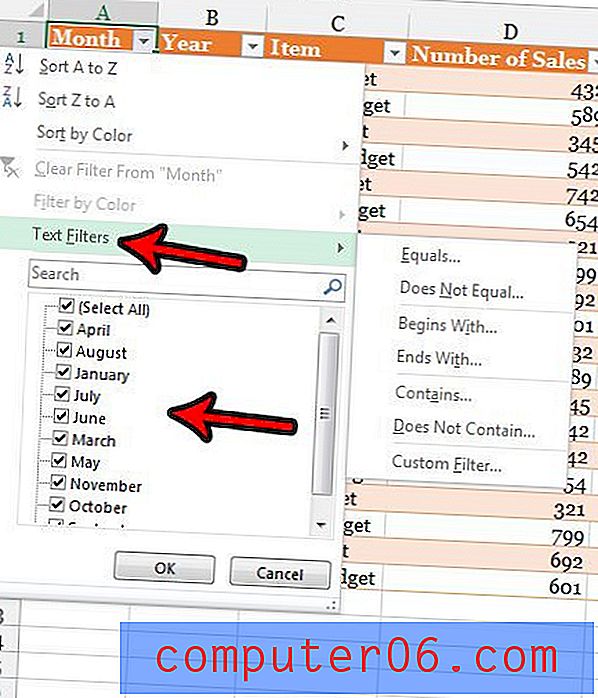
Come eliminare la tabella e convertirla nuovamente in un intervallo
I passaggi in questa sezione ti mostreranno come rimuovere la formattazione della tabella e trasformarla in un intervallo standard come prima di trasformarla in una tabella. Questo non eliminerà nessuno dei dati nella tabella, ma rimuoverà le opzioni di filtro e qualsiasi disegno o queste impostazioni che hai creato.
Passaggio 1: fare clic con il pulsante destro del mouse su una delle celle nella tabella per visualizzare il menu di scelta rapida.

Passaggio 2: selezionare l'opzione Tabella, quindi scegliere l'opzione Converti in intervallo .
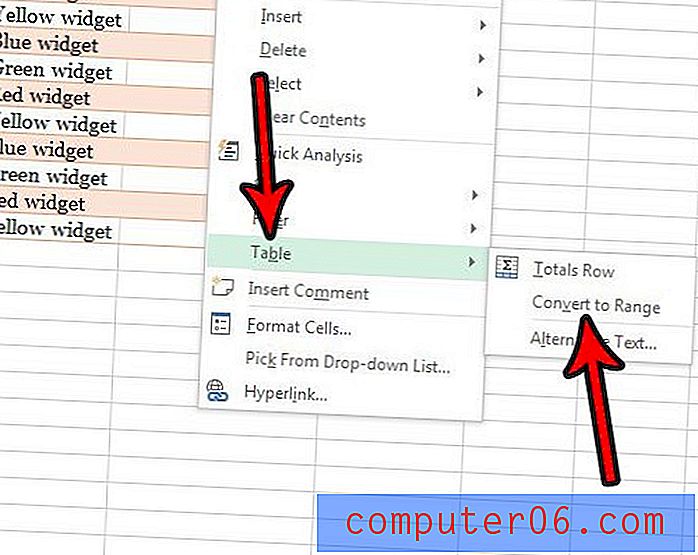
Passaggio 13: fare clic sul pulsante Sì per confermare che si desidera riconvertire la tabella in un intervallo normale.
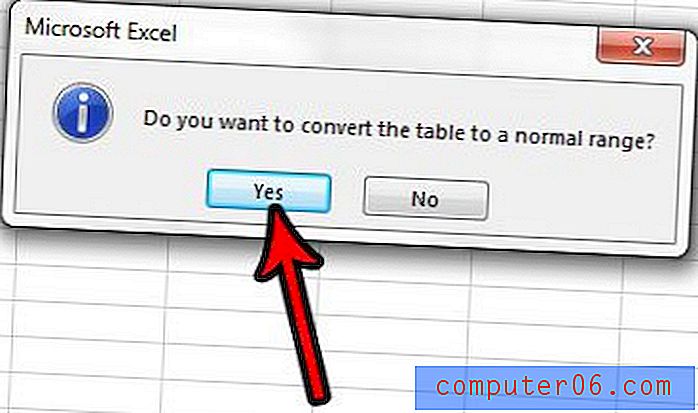
Una delle maggiori frustrazioni che deriva dal lavorare con Excel è quando devi stampare. Consulta la nostra guida alla stampa Excel che ti fornirà alcuni suggerimenti su come migliorare il processo di stampa per i tuoi fogli di calcolo.