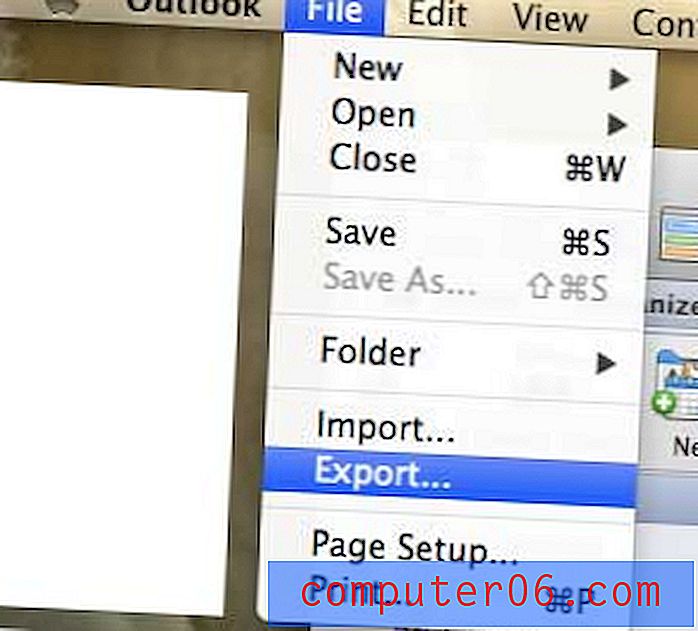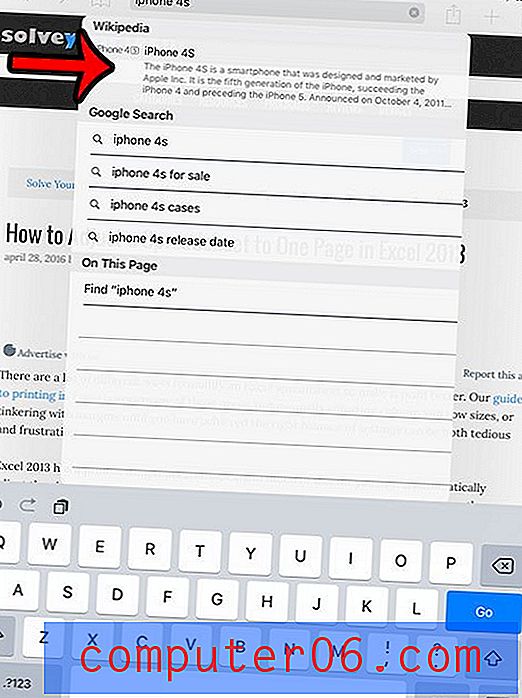Come creare una firma per il tuo indirizzo e-mail di Outlook.com
L'implementazione del nuovo sistema di posta elettronica Outlook.com di Microsoft ha generato molto interesse tra le persone che sono alla ricerca di una nuova soluzione rapida e semplice per la gestione delle proprie e-mail. Inoltre, come bonus, molte delle tue prime scelte per gli account di posta elettronica potrebbero essere ancora disponibili. Ma questo non è solo un servizio di posta elettronica di base: Outlook.com è pensato per essere un concorrente diretto con alcuni dei più grandi nomi dell'hosting di posta elettronica e questo significa offrire una varietà di modi per personalizzare il tuo account. Una delle cose che puoi fare dopo aver creato il tuo account è imparare come creare una firma per il tuo indirizzo e-mail di Outlook.com . Ciò ti consentirà di aggiungere automaticamente una firma alla fine di ogni messaggio di posta elettronica che invii.
Outlook.com Firma e-mail
Il normale programma Outlook di Microsoft è popolare a causa della quantità di personalizzazione che è possibile applicare alle e-mail. Sebbene la versione online gratuita di Outlook.com non includa una personalizzazione così approfondita, ti consente di apportare ulteriori modifiche popolari, inclusa l'aggiunta di una firma. Ma se hai bisogno di tutte le opzioni offerte nella versione installabile di Outlook, puoi comunque acquistarlo su Amazon.
Passaggio 1: aprire una finestra del browser Web, quindi accedere a Outlook.com.
Passaggio 2: digitare l'indirizzo e la password di Outlook nei rispettivi campi, quindi fare clic sul pulsante Accedi .
Passaggio 3: fai clic sull'icona a forma di ingranaggio nell'angolo in alto a destra della finestra, quindi fai clic sull'opzione Altre impostazioni di posta .

Passaggio 4: fare clic sul collegamento Carattere messaggio e firma nella sezione Scrittura e-mail della finestra.
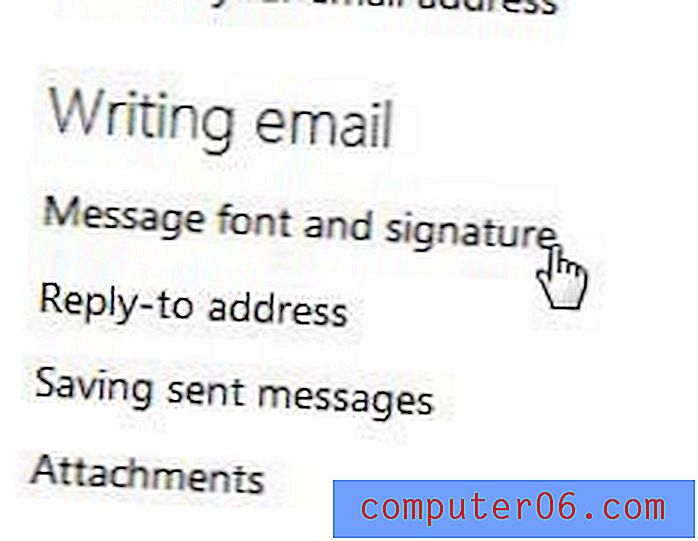
Passaggio 5: digitare la firma nella casella in Firma personale nella parte inferiore della finestra. Nota che ci sono diverse opzioni nella barra degli strumenti sopra questa casella che ti permettono di cambiare il testo e il carattere dei dati che stai digitando.
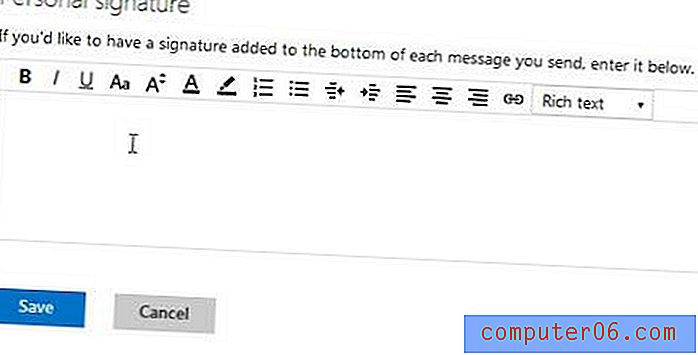
Passaggio 6: fare clic sul pulsante blu Salva dopo aver immesso la firma.
La prossima volta che vai a scrivere un'e-mail, noterai che la firma viene aggiunta automaticamente nella parte inferiore del messaggio.