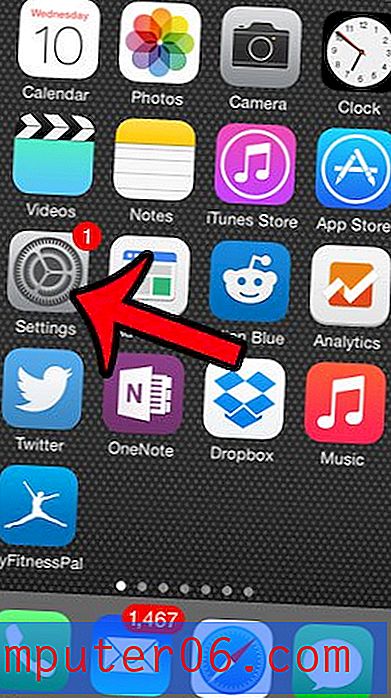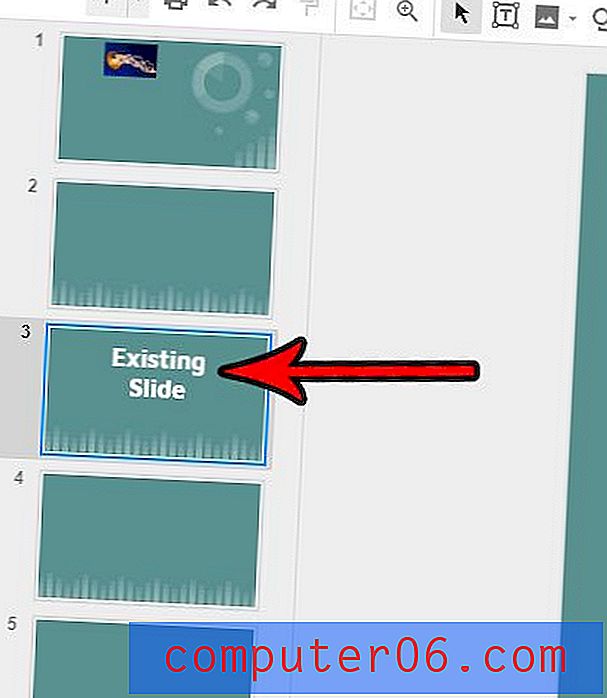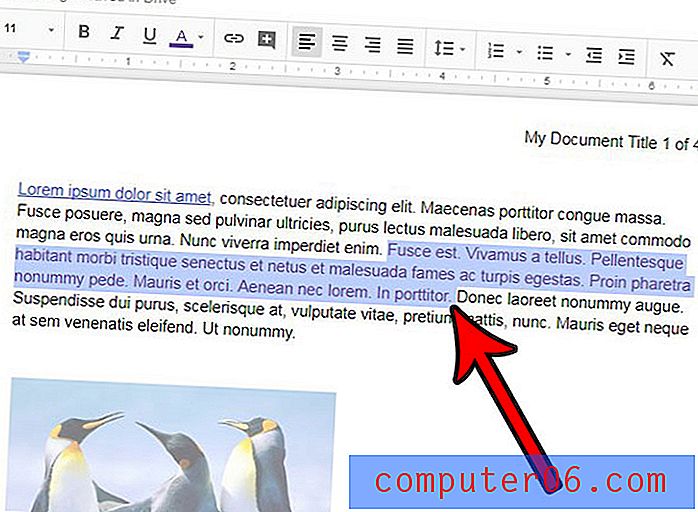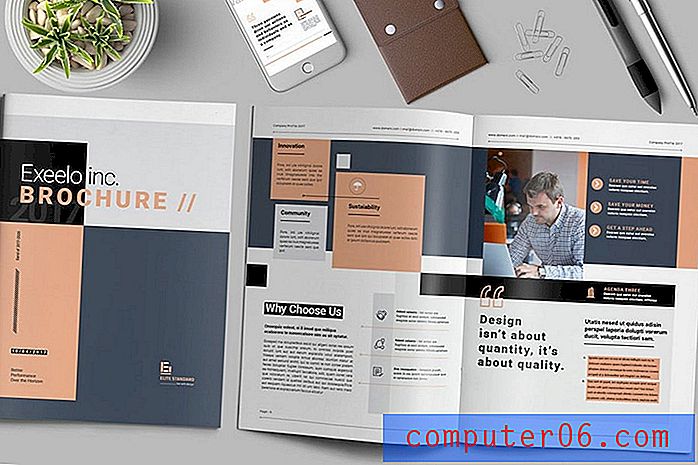Come dividere una clip in Windows Live Movie Maker
Windows Live Movie Maker ti offre un buon assortimento di strumenti di modifica per apportare modifiche comuni a un video che apri nel programma. Tuttavia, qualsiasi modifica apportata verrà applicata all'intero clip video selezionato e, se è stato aperto solo un file, è l'intero clip. Ma a volte vorrai apportare una modifica solo a una parte del tuo video. Puoi farlo imparando come dividere una clip in Windows Live Movie Maker. Ciò separa il video clip in due video clip, consentendo di apportare modifiche solo al clip selezionato, lasciando così l'altro clip nel suo stato precedente.
Come dividere una clip in due clip in Windows Live Movie Maker
Questo è un ottimo strumento per molte ragioni diverse. Ti consente di dividere una clip in modo da poter inserire una schermata del titolo o un'immagine nel mezzo di una clip, inoltre ti dà la possibilità di accelerare o rallentare un segmento specifico della tua clip video.
Passaggio 1: iniziare aprendo Windows Live Movie Maker. Puoi trovare il programma facendo clic sul pulsante Start, su Tutti i programmi, quindi su Windows Live Movie Maker .
Passaggio 2: fai clic sul pulsante Aggiungi video e foto nella parte superiore della finestra, quindi fai doppio clic sul file video che desideri dividere per aprirlo in Windows Live Movie Maker.
Passaggio 3: fare clic sul punto nella sequenza temporale sul lato destro della finestra in cui si desidera dividere la clip. In genere utilizzo la sequenza temporale per selezionare un punto approssimativo nel mio file video in cui ho intenzione di dividerlo, quindi riproduco, riavvolgo e metto in pausa il video utilizzando la finestra di anteprima sul lato sinistro della finestra fino a quando non ottengo il punto esatto.
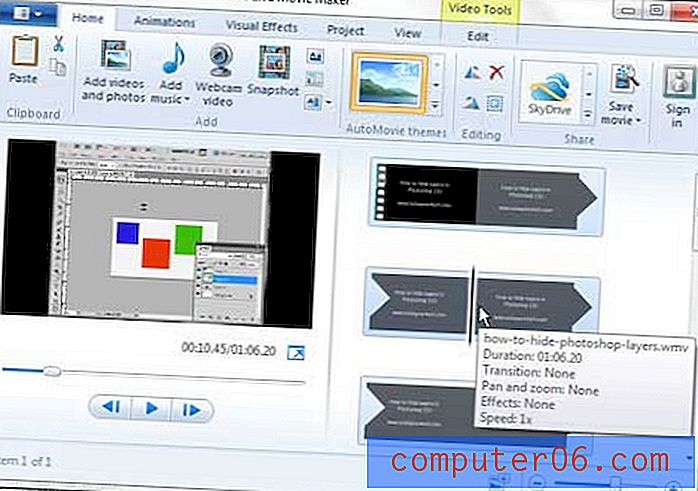
Passaggio 4: fai clic sulla scheda Modifica nella parte superiore della finestra, in Strumenti video .
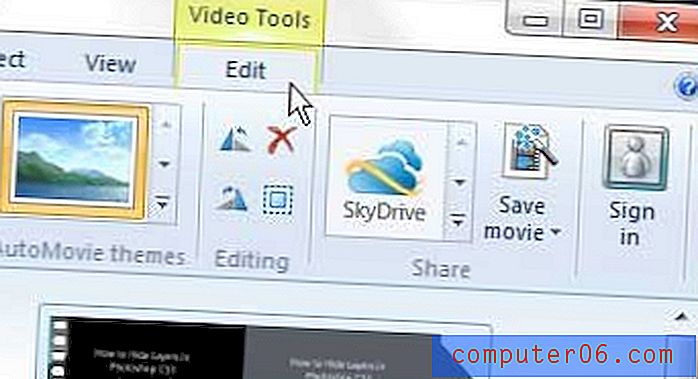
Passaggio 5: fare clic sul pulsante Dividi nella sezione Modifica della barra multifunzione nella parte superiore della finestra.
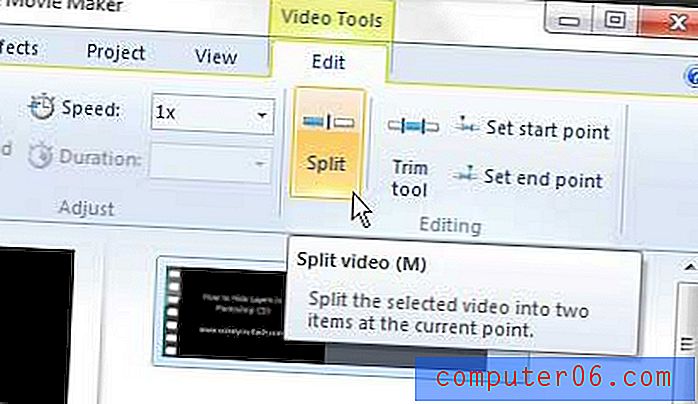
Noterai che ora ci sono due videoclip separati nella timeline sul lato destro della finestra.
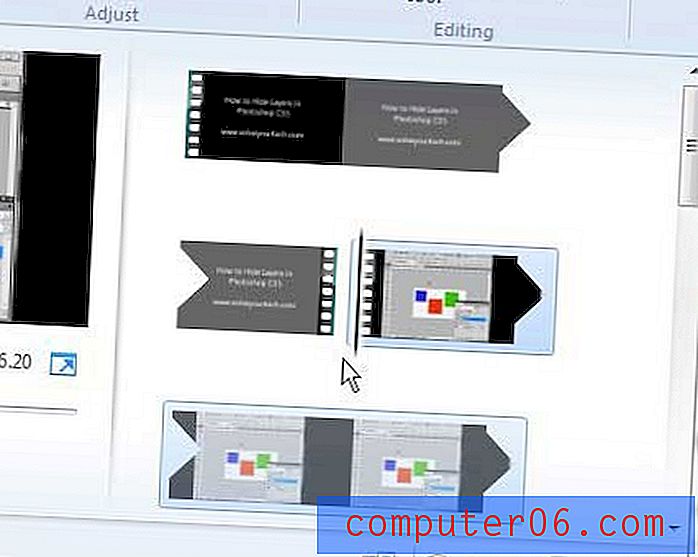
Puoi semplicemente fare clic sulla clip che desideri modificare per apportare modifiche solo a quella clip, lasciando l'altra nella condizione che era prima della divisione.