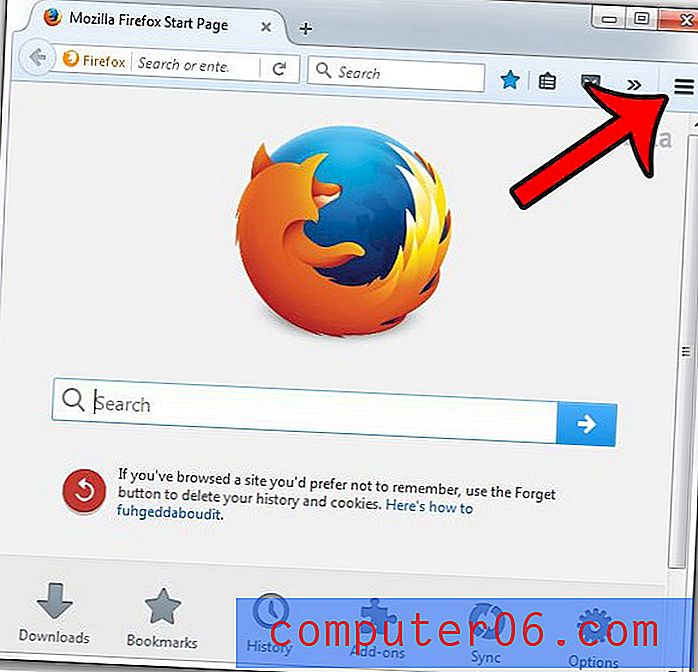Come inserire un file in un documento di Word 2013
A volte creerai un documento in Microsoft Word che potrebbe essere migliorato aggiungendo un intero altro file all'interno di quel documento. Microsoft Word 2013 ha uno strumento che può aiutarti a farlo inserendo un altro file come oggetto.
Il nostro tutorial qui sotto ti mostrerà dove trovare questo strumento, oltre a come usarlo per inserire un altro file nel tuo documento. I risultati varieranno in base a molti fattori diversi, tra cui il tipo di file che si sta inserendo e la dimensione del documento in relazione alla dimensione del documento di Word. Potrebbe essere necessario sperimentare questo strumento alcune volte fino a quando non si ottiene il risultato desiderato per il tipo di file che si sta tentando di inserire.
Inserimento di un file PDF in un documento in Word 2013
I passaggi in questo articolo ti mostreranno come inserire un altro file in un documento di Word. Ho intenzione di inserire un PDF in un documento di Word 2013, ma ci sono un numero di altri tipi di file che è possibile inserire. Alcuni tipi di file ti permetteranno di inserire il contenuto effettivo del file nel documento, mentre altri tipi di file inseriranno un'icona per il file o un collegamento al file. Il risultato effettivo dell'inserimento del file dipenderà dal tipo di file con cui stai lavorando.
Passaggio 1: apri il documento in Word 2013.
Passaggio 2: selezionare il punto nel documento in cui si desidera inserire l'altro file.
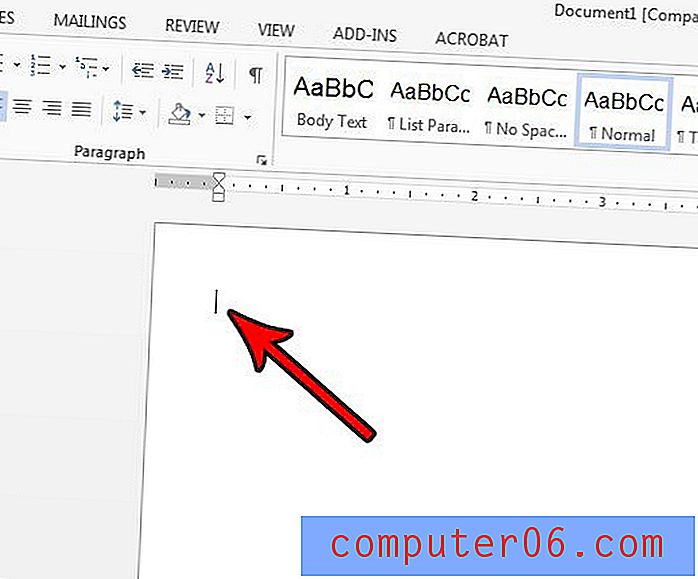
Passaggio 3: fare clic sulla scheda Inserisci nella parte superiore della finestra.
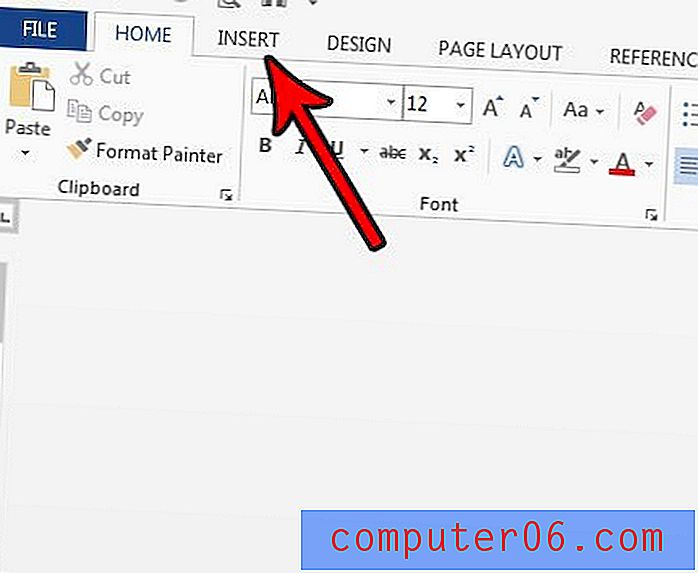
Passaggio 4: fare clic sul pulsante Oggetto nella sezione Testo della barra multifunzione, quindi selezionare l'opzione Testo da file . Nota che se stai cercando di inserire un file che non è un file di testo, devi selezionare l'opzione Oggetto, quindi scegliere il tipo di file che desideri inserire.
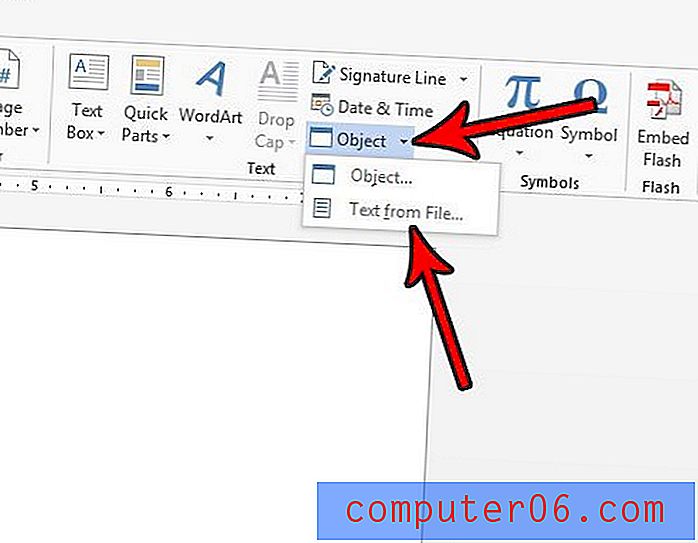
Passaggio 5: selezionare il percorso del file, selezionare il file, quindi fare clic sul pulsante OK .
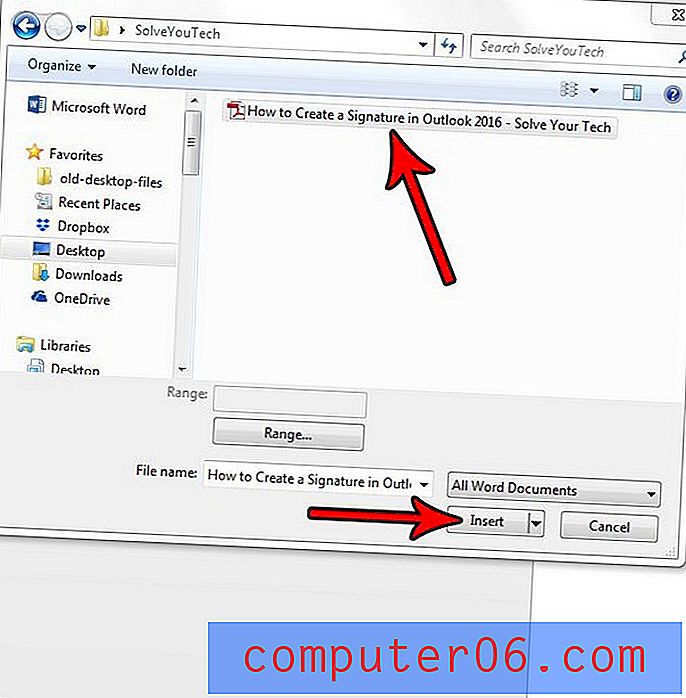
Passaggio 5b (condizionale): se stai inserendo un PDF, vedrai la finestra pop-up in basso che ti dice che Word sta per convertire il file PDF e che potrebbe richiedere del tempo. Fare clic sul pulsante OK per confermare.
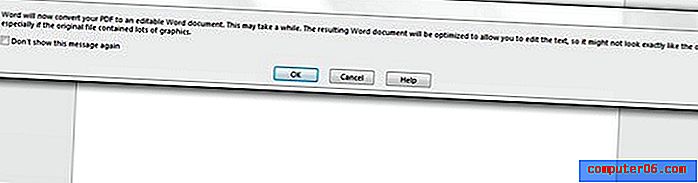
Stai realizzando qualcosa come una newsletter o un volantino e hai bisogno di un testo più grande che sembra che tu possa usare? Scopri come utilizzare caratteri di dimensioni maggiori di 72 pt in Word 2013 in modo da poter aggiungere testo molto grande a un documento.