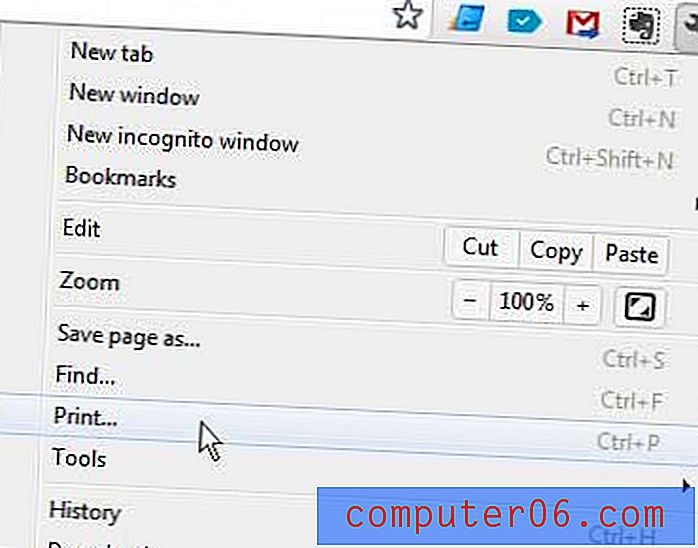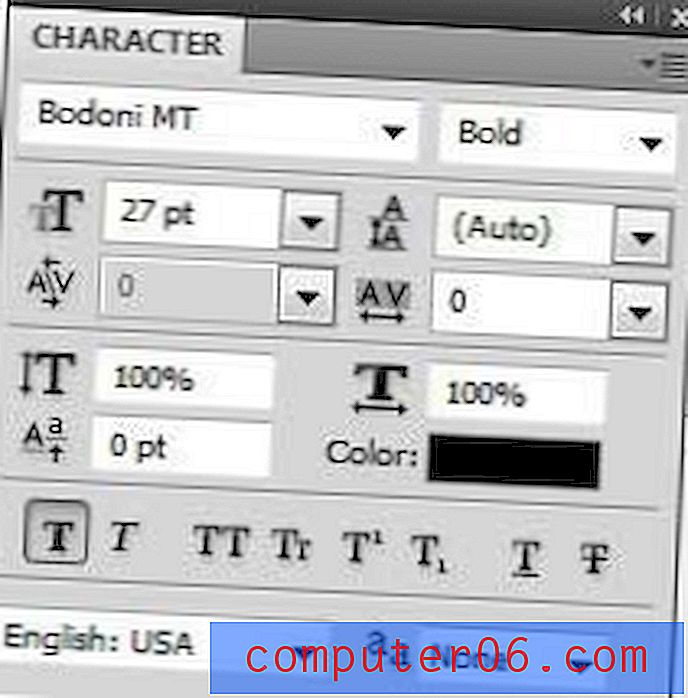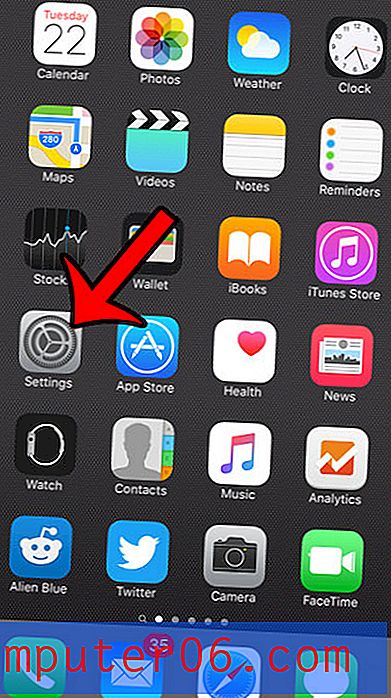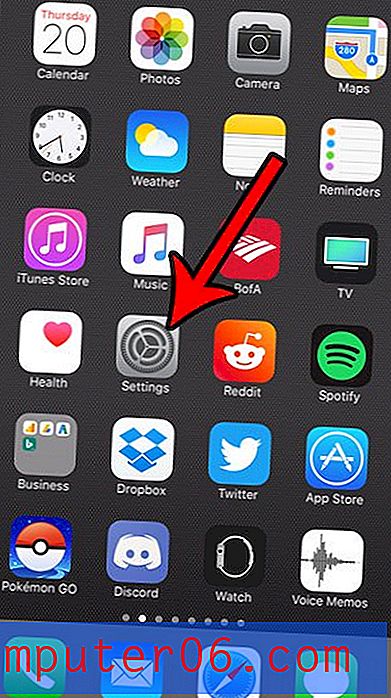Come bloccare un'immagine in una cella in Excel 2010
È molto comune che i fogli di calcolo di Microsoft Excel contengano immagini, ma non si comportano allo stesso modo dei dati quando vengono inseriti per la prima volta in una cella. Le immagini in Excel esistono essenzialmente su un livello sopra il foglio di calcolo e non sono soggette alle stesse regole che si applicano a una cella che contiene solo dati. Ad esempio, se si ridimensiona una riga o una colonna o se si taglia e incolla una colonna di riga, l'immagine non si sposterà o viaggerà come faranno le celle che contengono testo o numeri.
Fortunatamente questo è un comportamento che puoi regolare e può essere fatto bloccando l'immagine su una cella. Una volta che l'immagine è bloccata nella cella, verrà ridimensionata in modo appropriato se si regola la dimensione della riga o della colonna e si sposterà con la riga o la colonna se la si taglia e si incolla in una nuova posizione.
Come bloccare un'immagine in Excel 2010
Avrai la possibilità di impostare l'immagine in modo che sia Sposta e ridimensiona con le celle o Sposta ma non ridimensiona con le celle . L'opzione Sposta e ridimensiona con celle farà sì che l'immagine regoli automaticamente la sua dimensione mentre si regola la dimensione della cella, ma non verrà ridimensionata se si seleziona l'opzione Sposta ma non ridimensiona con celle . Selezioneremo l'opzione per ridimensionare l'immagine, ma puoi facilmente selezionare l'altra opzione, se preferisci.
Passaggio 1: apri il foglio di calcolo contenente l'immagine che desideri bloccare nella tua cella.
Passaggio 2: regola le dimensioni della cella contenente l'immagine in modo che l'immagine si adatti interamente alla cella. Nota che questo non è tecnicamente necessario, ma l'immagine può essere difficile da gestire se non lo fai, inoltre le celle che l'immagine si sovrappone non saranno visibili.
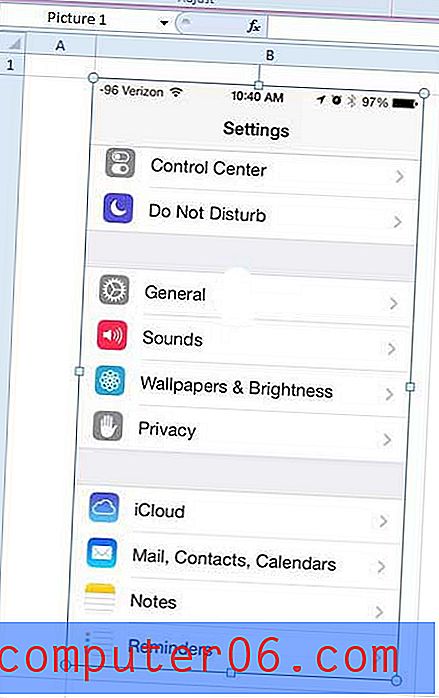
Passaggio 2: fare clic con il pulsante destro del mouse sull'immagine, quindi selezionare l'opzione Dimensioni e proprietà dal menu di scelta rapida, che aprirà una nuova finestra Formato immagine .
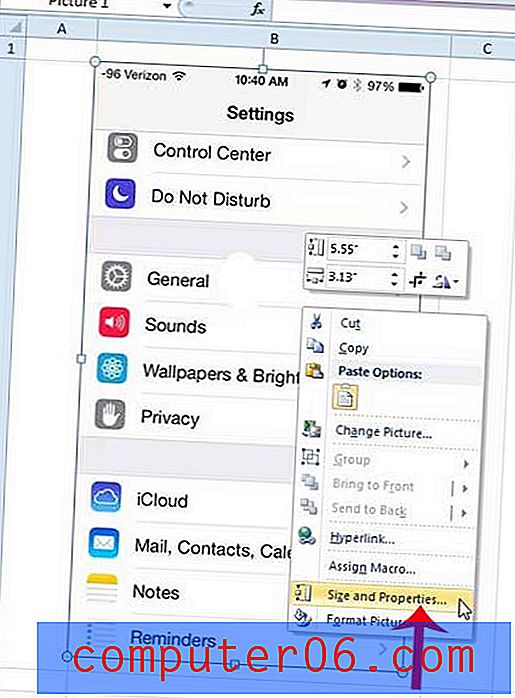
Passaggio 3: fare clic sull'opzione Proprietà nella parte inferiore della colonna sul lato sinistro della finestra Formato immagine.
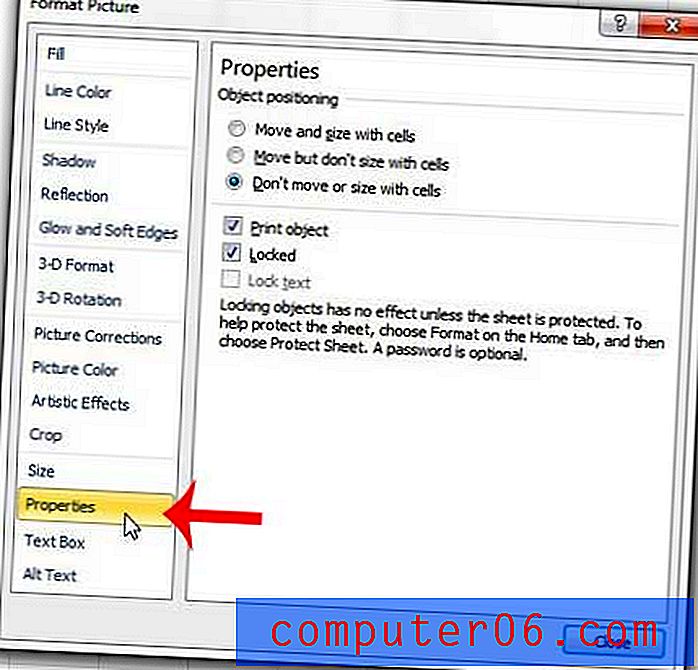
Passaggio 4: fare clic sull'opzione Sposta e ridimensiona con celle in Posizionamento oggetto nella parte superiore della finestra Formato immagine . Fai clic sul pulsante Chiudi nella parte inferiore della finestra per applicare le modifiche e chiudere la finestra.
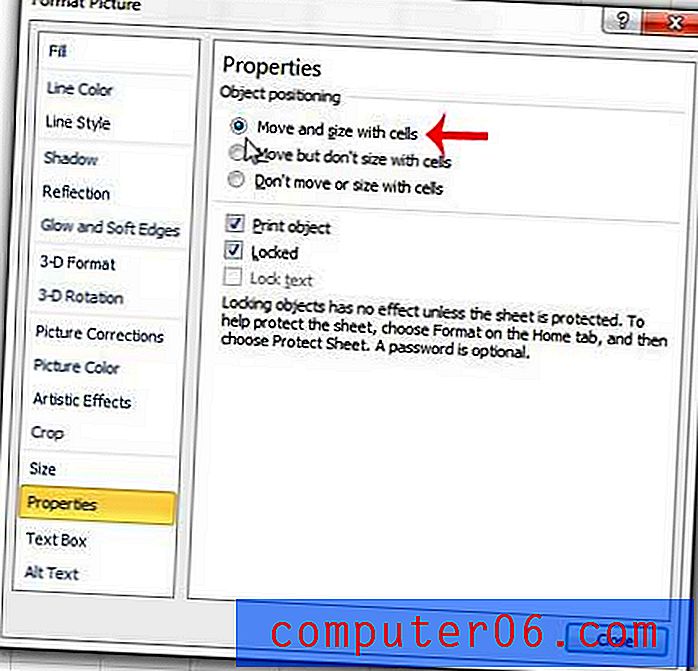
Hai difficoltà a formattare il foglio di calcolo in modo che tutte le colonne si adattino a una pagina quando viene stampata? Questo articolo può mostrare un modo semplice per regolare le impostazioni di stampa di Excel per risolvere il problema.