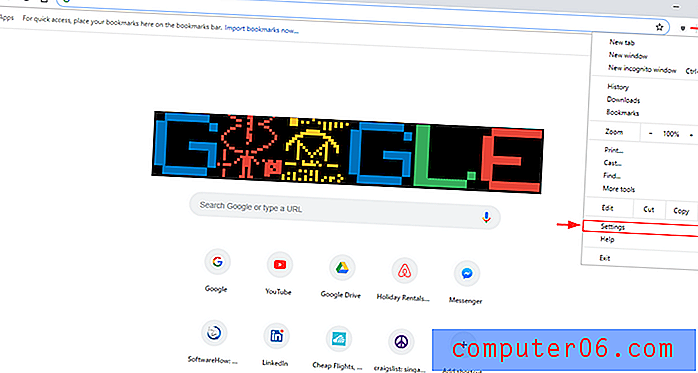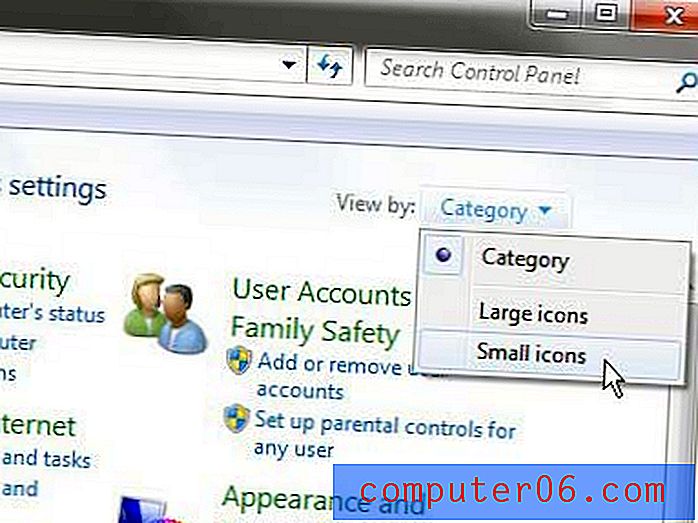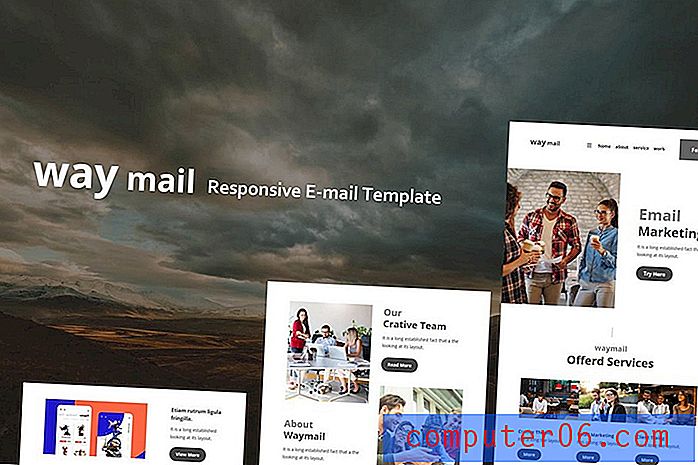Come cambiare il colore di una selezione in Photoshop CS5
Le selezioni in Adobe Photoshop CS5 offrono un ulteriore livello di personalizzazione oltre a quello che puoi già raggiungere con i livelli. Le selezioni possono essere create in base a colore, forma, tracciati e molti altri strumenti e possono essere modificate e isolate indipendentemente da tutto ciò che è incluso in un livello. Questa versatilità consente di eseguire facilmente azioni su una selezione che potrebbe altrimenti richiedere un grado di separazione dei livelli che non si desidera o non si è in grado di eseguire. Ciò include la possibilità di cambiare il colore di una selezione in Photoshop CS5 senza cambiare il colore del resto del livello. Ciò semplifica la regolazione dell'aspetto di un elemento di livello senza dover riprogettare tutto il resto su quel livello.
Come riempire una selezione con il colore in Photoshop CS5
Una cosa bella dell'uso dell'utility di selezione in questo modo è che la selezione stessa non deve essere di un solo colore. Utilizzando lo strumento Selezione rettangolare, ad esempio, è possibile modificare il colore di un'intera area, nonostante la selezione possa includere più oggetti livello che erano originariamente di colori diversi. Questa capacità ti offre un ulteriore livello di creatività che ti consente di progettare al di fuori delle restrizioni di colore e forma.
Inizia a imparare come cambiare il colore di una selezione di Photoshop aprendo il tuo file Photoshop in Photoshop.
Fare clic sul livello contenente l'oggetto che si desidera selezionare, quindi utilizzare uno degli strumenti di selezione per selezionare l'oggetto livello che si desidera ricolorare. Ad esempio, nell'immagine qui sotto, ho usato lo strumento bacchetta magica per selezionare il tratto di pennello rosso.
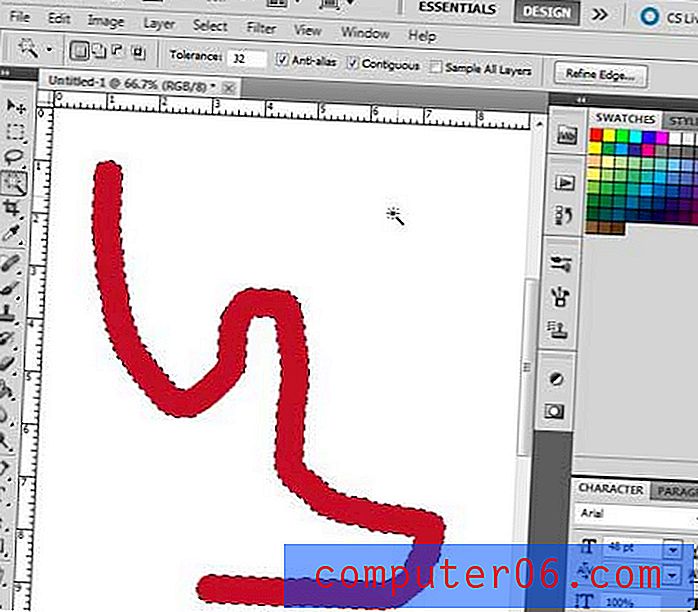
Fai clic su Modifica nella parte superiore della finestra, quindi fai clic sull'opzione Riempi .
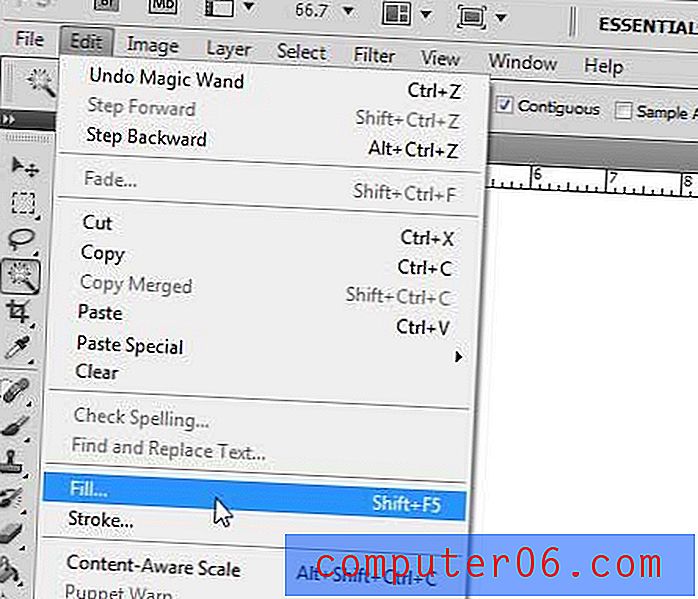
Fai clic sul menu a discesa a destra di Usa, quindi fai clic sull'opzione Colore .
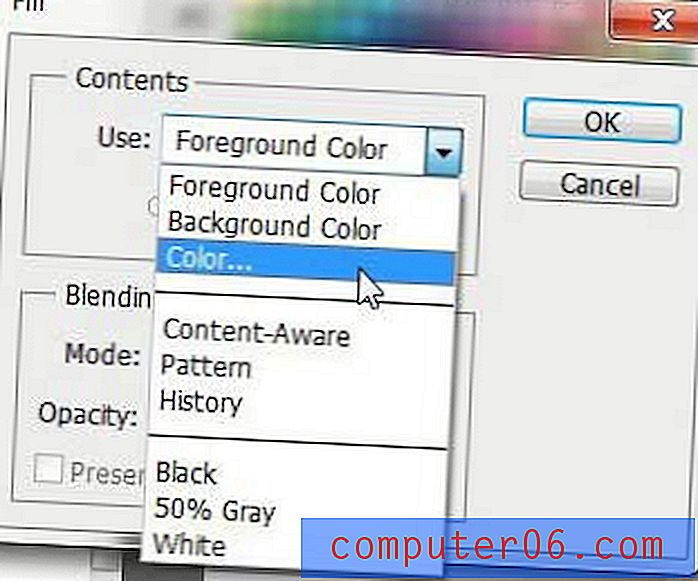
Scegli il colore con cui desideri sostituire la selezione, quindi fai clic sul pulsante OK .
Noterai che c'è una sezione di fusione nella parte inferiore della finestra in cui puoi specificare la modalità e l'opacità del colore di riempimento. Ad esempio, se si desidera applicare un colore ma dare l'impressione che i colori siano stati mescolati, è possibile impostare l'opacità al 50%. Puoi sperimentare combinazioni di opacità e modalità per ottenere alcuni effetti piuttosto interessanti.