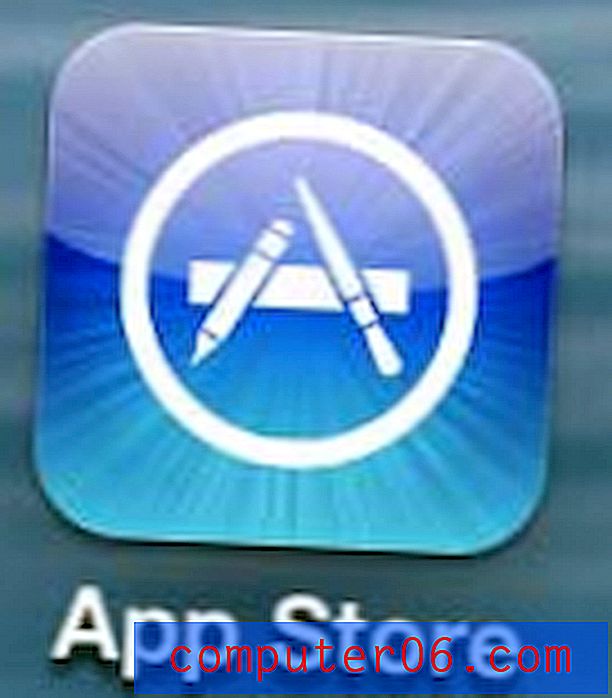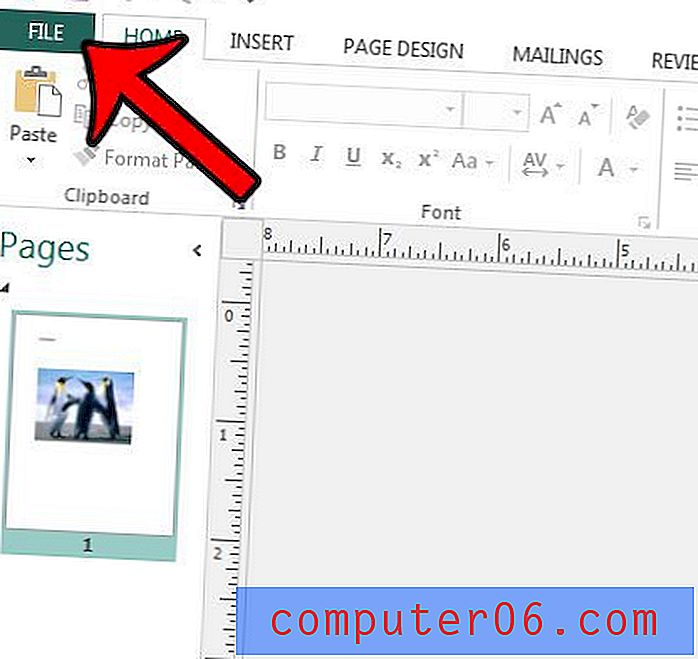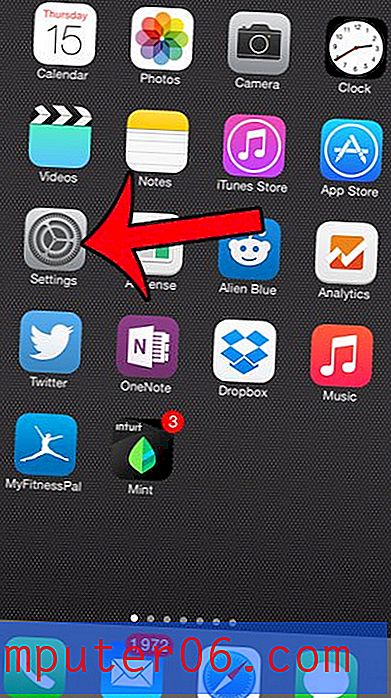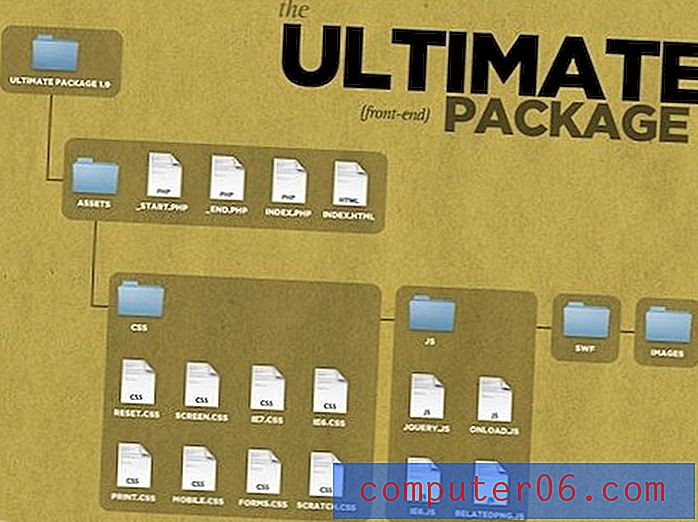Come fare un elenco di acquisti natalizi in Excel
Monitorare accuratamente le tue spese natalizie può essere difficile, soprattutto se inizi a fare shopping natalizio all'inizio dell'anno. Potresti anche voler assicurarti di spendere somme comparabili di denaro per determinati gruppi di persone (ad esempio fratelli), ed è molto facile dimenticare che hai acquistato un regalo o calcolare in modo drammatico erroneamente l'importo totale che hai speso per una persona.
Un modo utile per tenere traccia di queste informazioni è quello di mettere tutti i dati in un foglio di calcolo. Ma il layout corretto per un foglio di calcolo dell'elenco di Natale in Excel può essere complicato. In passato ho creato fogli di calcolo con una colonna per ogni persona che ha elencato il regalo che ho acquistato, quindi un'altra colonna a destra che indicava il prezzo dell'articolo. Ma questo può diventare rapidamente ingombrante se ci sono molte persone nella tua lista di Natale e tutto quello scorrimento orizzontale può portare a dati dimenticati.
La mia soluzione è un foglio di calcolo a tre colonne, che riassumo quindi usando una tabella pivot. La tabella pivot organizzerà i dati in una sezione per ogni persona, con un elenco degli articoli acquistati per quella persona e un totale parziale nella parte inferiore della sezione. La tabella pivot può essere aggiornata automaticamente, quindi puoi continuare ad aggiungere elementi all'elenco mentre effettui gli acquisti, senza preoccuparti dell'ordine in cui vengono aggiunti i regali.
SolveYourTech.com è un partecipante al Programma Associates di Amazon Services LLC, un programma di affiliazione progettato per fornire ai siti un mezzo per guadagnare commissioni pubblicitarie pubblicizzando e collegandosi ad Amazon.com.
Come creare un elenco di Natale in Microsoft Excel
Il risultato dei passaggi seguenti sarà un foglio di calcolo a tre colonne che organizziamo con una tabella pivot. Esistono molti modi diversi per farlo e ci sono sicuramente alcuni miglioramenti che puoi apportare a questo foglio di calcolo, in base alla tua familiarità con Excel e al livello al quale devi organizzare il tuo elenco. La soluzione offerta di seguito è rapida e conveniente e richiede pochissima esperienza con Excel. Inoltre utilizzerai una tabella pivot, che è uno strumento davvero utile.
Passaggio 1: aprire Excel e creare una nuova cartella di lavoro.
Passaggio 2: fare clic all'interno della cella A1, digitare "Destinatario", fare clic all'interno della cella B1, digitare "Regalo", quindi fare clic all'interno della cella C1 e digitare "Prezzo".

Passaggio 3: inserisci le informazioni per il tuo primo regalo nella riga 2. Ad esempio, se hai una Amazon Fire TV Stick (link Amazon) per qualcuno di nome Mary, puoi inserire "Mary" nella cella A2, "Amazon Fire TV Stick "Nella cella B2 e" 39, 99 "nella cella C2.
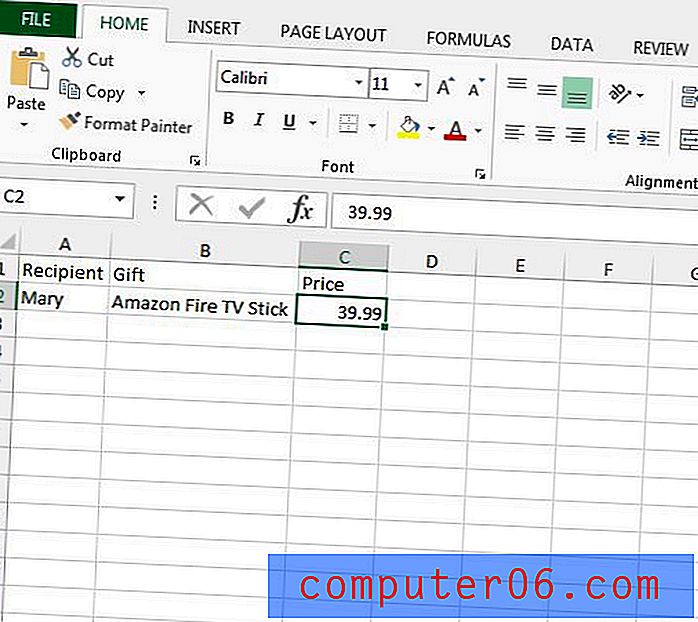
Passaggio 4: continua a inserire i regali in questo modo fino al termine. Fai attenzione a inserire i nomi allo stesso modo. Se preferisci, puoi creare un elenco a discesa di nomi usando i passaggi di questo articolo.
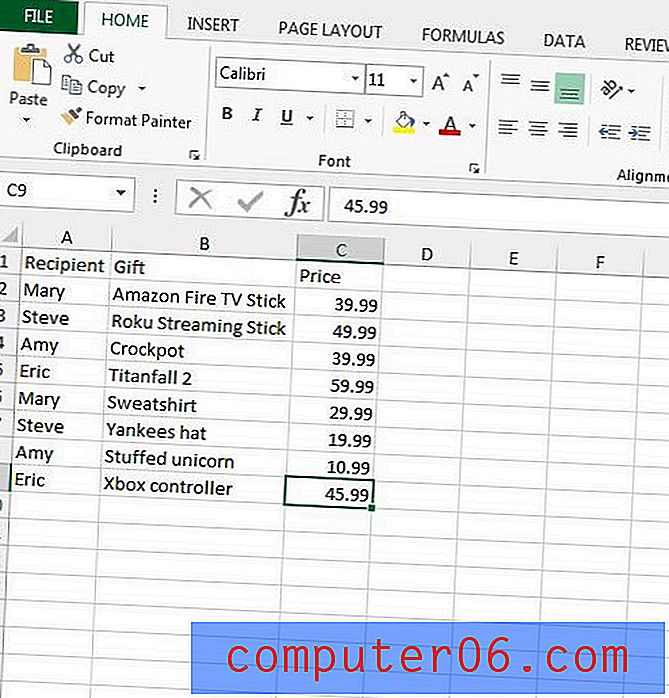
Passaggio 5: fai clic e tieni premuta l'intestazione della colonna A, quindi trascina a destra per selezionare anche le colonne B e C.
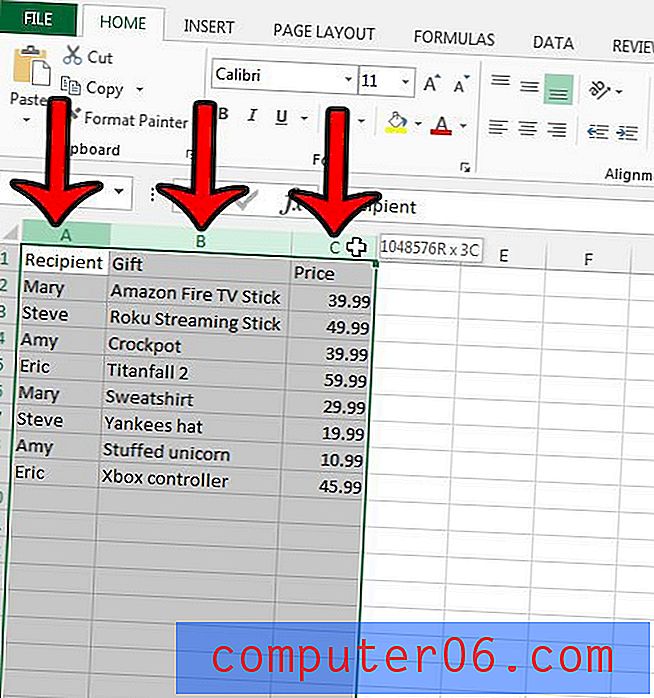
Passaggio 6: fare clic sulla scheda Inserisci nella parte superiore della finestra.
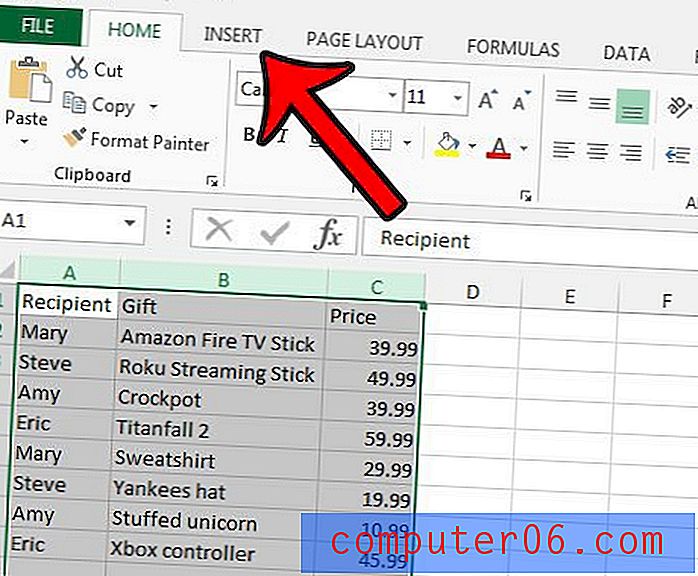
Passaggio 7: fare clic sul pulsante Tabella pivot nella sezione Tabelle della barra multifunzione.
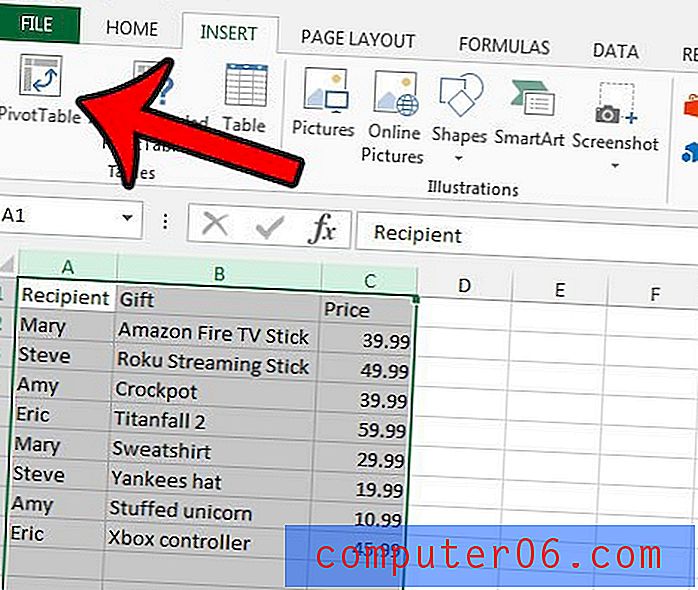
Passaggio 8: fare clic sul pulsante OK nella parte inferiore della finestra Crea tabella pivot .
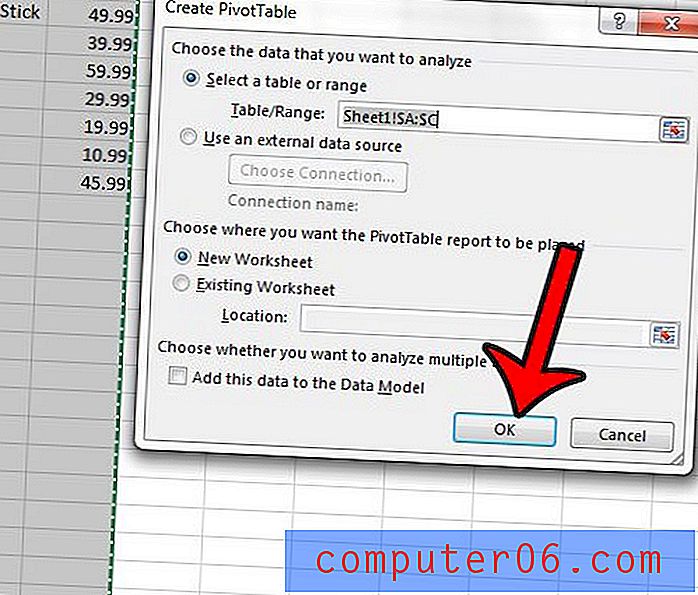
Passaggio 9: selezionare la casella a sinistra del destinatario, quindi a sinistra del regalo e infine a sinistra del prezzo . Assicurati di selezionare le caselle in quell'ordine.
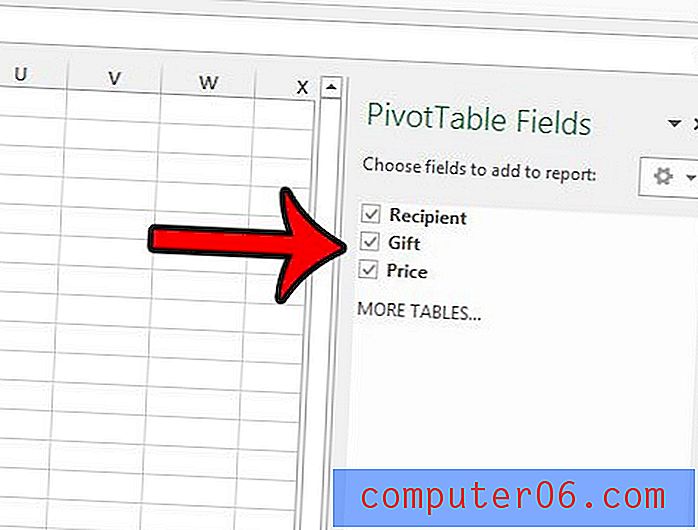
Passaggio 10: fai clic sull'opzione Prezzo nella sezione Righe della colonna di destra, quindi trascinala nella sezione Valori .
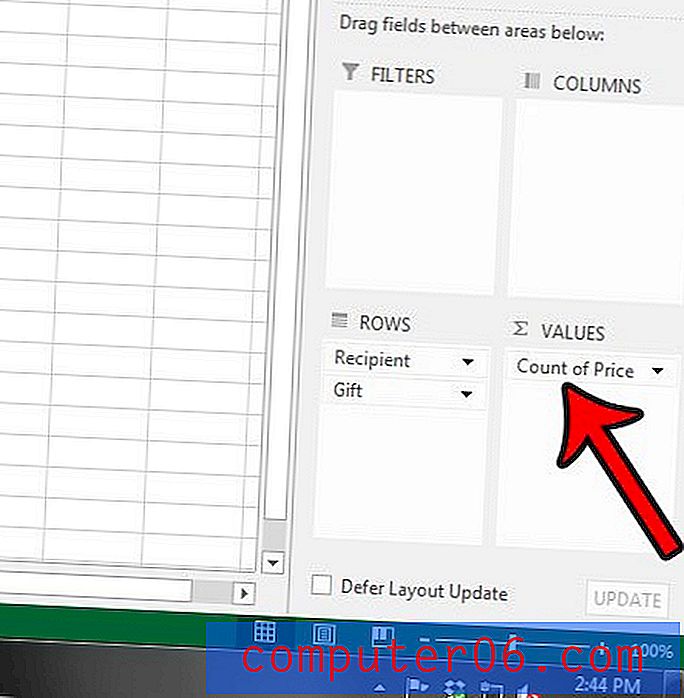
Passaggio 11: fare clic sulla freccia a destra di Conteggio del prezzo, quindi fare clic sull'opzione Impostazioni campo valore .
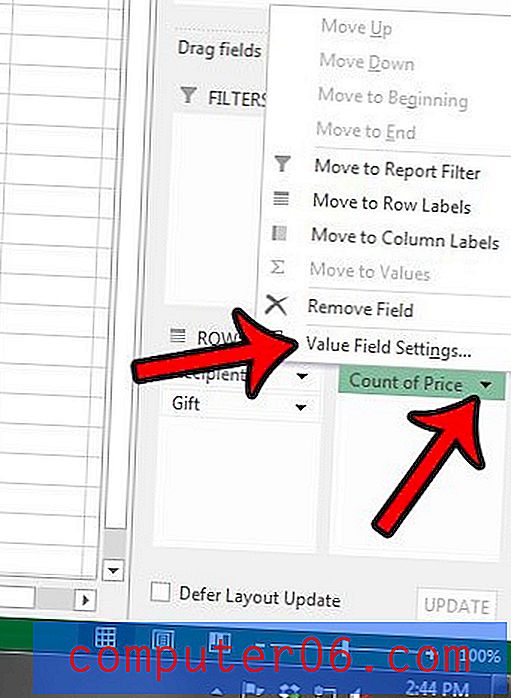
Passaggio 12: fare clic sull'opzione Somma, quindi fare clic sul pulsante OK .
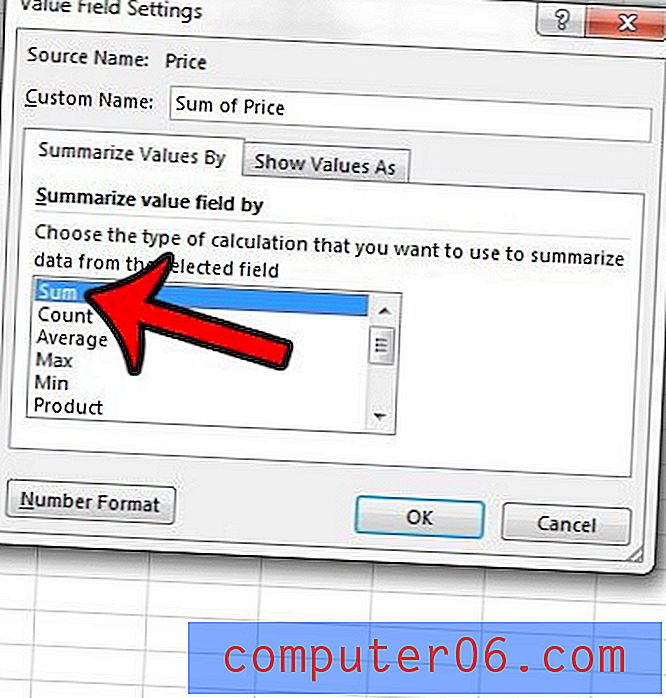
Passaggio 13: ora dovresti avere una tabella pivot che assomigli all'immagine qui sotto.
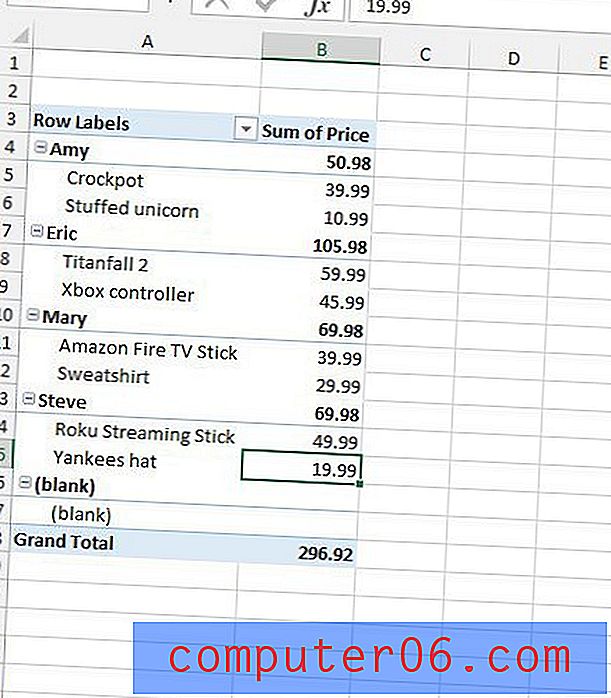
È possibile alternare tra la tabella pivot e l'elenco dei dati facendo clic sulle schede del foglio di lavoro nella parte inferiore della finestra. È possibile leggere questo articolo se si desidera rinominare le schede del foglio di lavoro per facilitarne l'identificazione.
È possibile aggiornare la tabella pivot mentre si aggiungono altri regali facendo clic sul pulsante Aggiorna nella scheda Analizza in Strumenti tabella pivot . Si noti che sarà necessario fare clic in qualche punto all'interno della tabella pivot per visualizzare la scheda Strumenti tabella pivot .
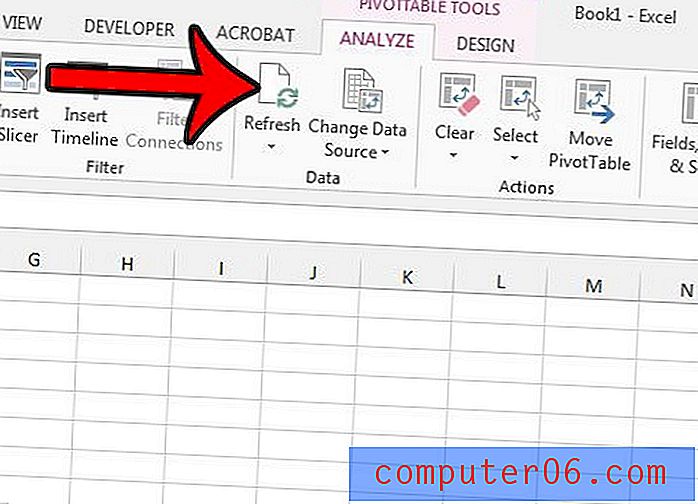
Tutte le informazioni desiderate sono ora visualizzate in questa tabella e puoi aggiornare la tabella quando aggiungi ulteriori informazioni. Tuttavia, hai alcune opzioni a tua disposizione se desideri rendere il tavolo un po 'più bello.
Se si desidera rimuovere l'opzione "vuoto" dalla tabella, ad esempio, è possibile fare clic sulla freccia a destra delle etichette di riga, deselezionare la casella a sinistra dello spazio vuoto, quindi fare clic sul pulsante OK .
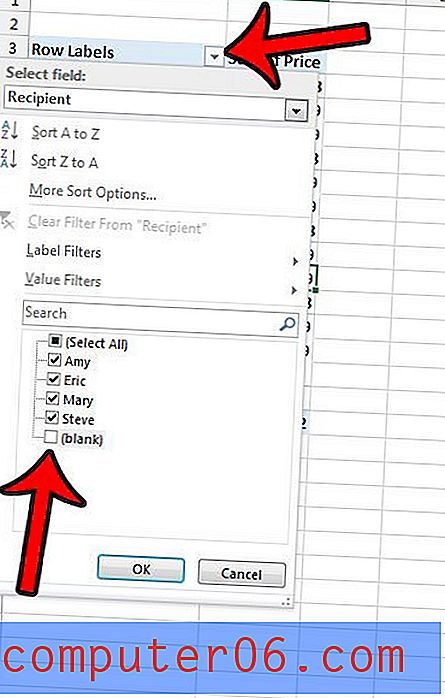
Nel layout predefinito di questa tabella pivot, la somma dell'importo speso per ciascun destinatario è mostrata a destra del loro nome. Tuttavia, puoi scegliere di mostrare queste informazioni nella parte inferiore della sezione di ciascun destinatario. A tale scopo, fai clic sulla scheda Progettazione nella parte superiore della finestra, fai clic sul pulsante Subtotali nella sezione Layout della barra multifunzione, quindi fai clic sull'opzione Mostra tutti i totali parziali in fondo al gruppo .
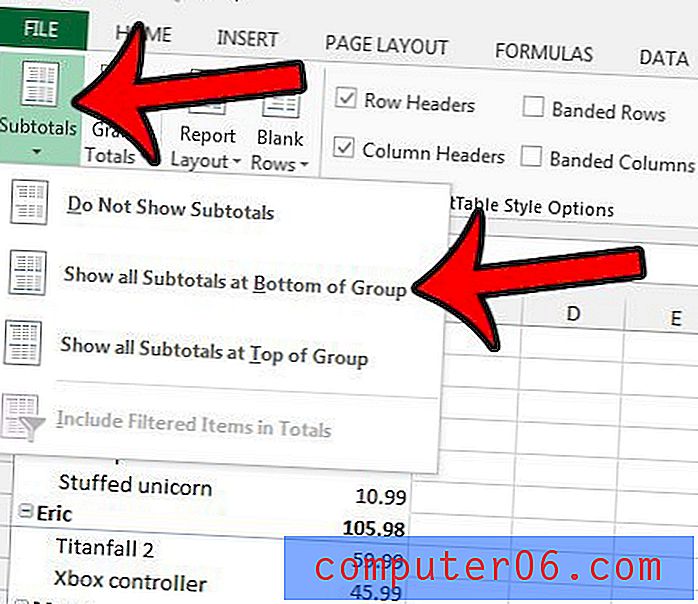
Una volta formattata la tabella pivot nel modo desiderato, non sarà necessario modificarne nient'altro. Dovrai semplicemente fare clic sul pulsante Aggiorna mentre aggiorni i tuoi oggetti sull'altra scheda della cartella di lavoro. Il mio tavolo finito è simile al seguente:
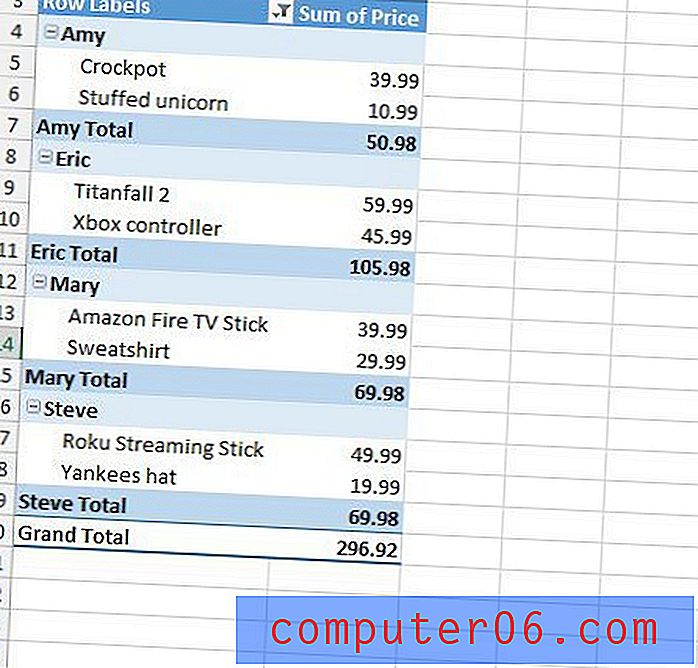
Ho cambiato il colore della tabella facendo clic su una delle opzioni nella sezione Stili tabella pivot nella scheda Progettazione .
Assicurati di salvare il file Excel quando hai finito di lavorarci.
Se stai cercando altri modi per migliorare la tua esperienza con Excel, imparare a usare la funzione "vlookup" può essere molto utile. Fai clic qui per vedere come funziona quella formula.