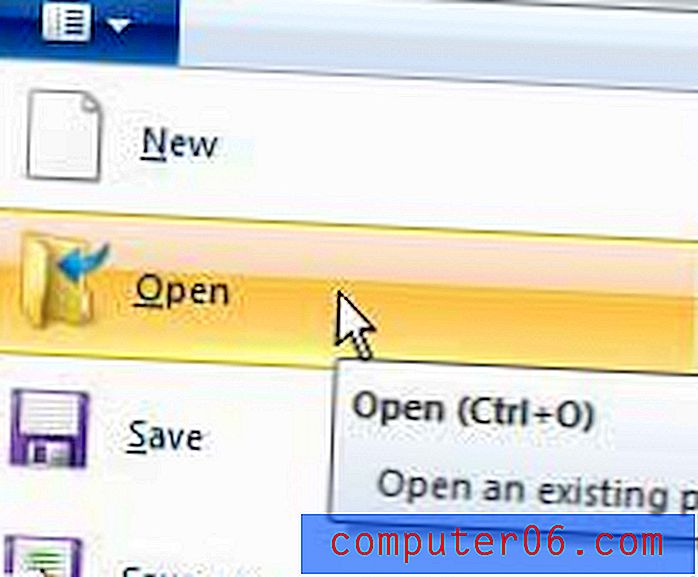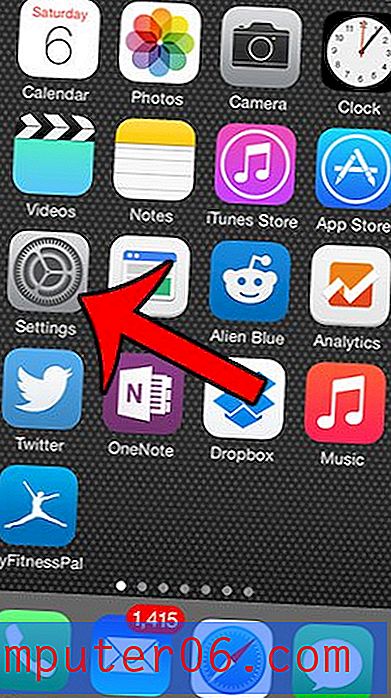Come nascondere l'opzione Sfoglia in Bridge in Photoshop CS5
Se utilizzate Photoshop CS5 da un po 'di tempo, probabilmente avete fatto accidentalmente clic sull'opzione Sfoglia in Bridge anziché su Apri . Anche se potrebbe non sembrare a qualcuno che non utilizza il programma, quei pochi secondi che devi aspettare mentre i lanci di Bridge possono essere molto frustranti. Anche se usi Bridge, la sua posizione nel menu File può essere problematica.
Fortunatamente i menu di Photoshop CS5 sono personalizzabili e le opzioni indesiderate possono essere nascoste alla vista. Il nostro tutorial qui sotto ti mostrerà dove andare per nascondere l'opzione "Sfoglia in Bridge", assicurandoti così di non doverti più preoccupare di fare clic inavvertitamente.
Smetti di fare clic accidentalmente su Sfoglia in Bridge in Photoshop CS5
I passaggi seguenti rimuoveranno l'opzione Sfoglia in Bridge dal menu File nel programma Photoshop. Se desideri utilizzare questa opzione in futuro, segui nuovamente questi passaggi per riattivare l'opzione. Questi passaggi sono stati eseguiti sulla versione Windows di Photoshop CS5.
Passaggio 1: avvia Photoshop CS5.
Passaggio 2: fai clic sull'opzione Modifica nel menu nella parte superiore dello schermo.
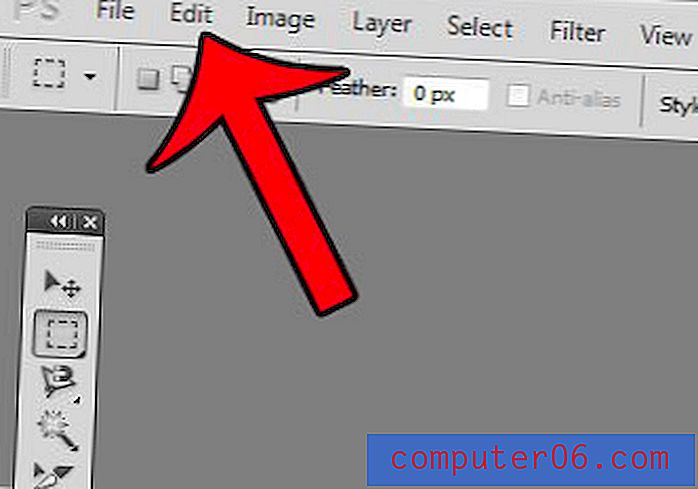
Passaggio 3: fare clic sull'opzione Menu nella parte inferiore di questo menu. Nota che puoi anche accedere a questa opzione premendo Alt + Maiusc + Ctrl + M.
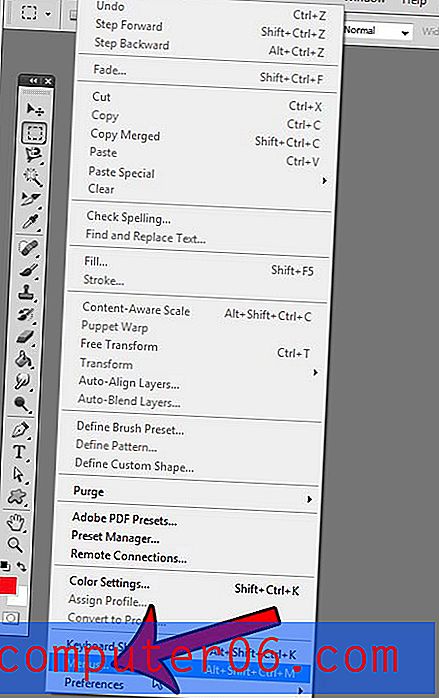
Passaggio 4: fare clic sulla freccia a sinistra dell'opzione File in Comando del menu Applicazione .
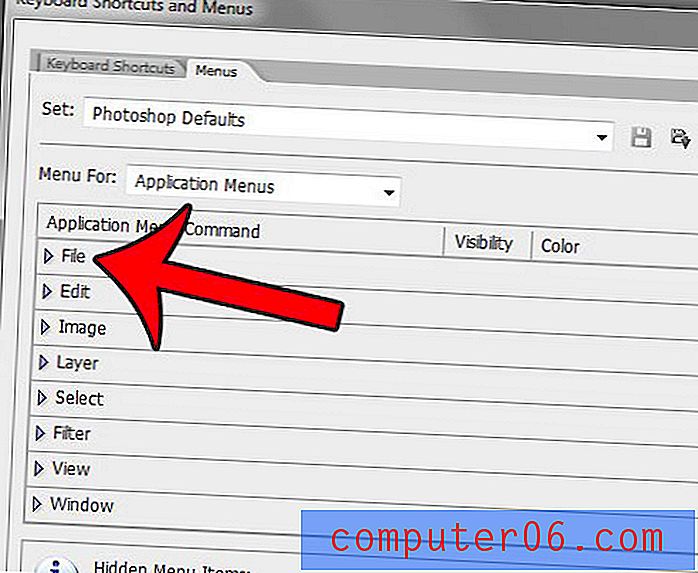
Passaggio 5: fare clic sull'icona dell'occhio a destra di Sfoglia in Bridge . Questo rimuoverà l'icona dell'occhio dalla scatola, come nell'immagine qui sotto.
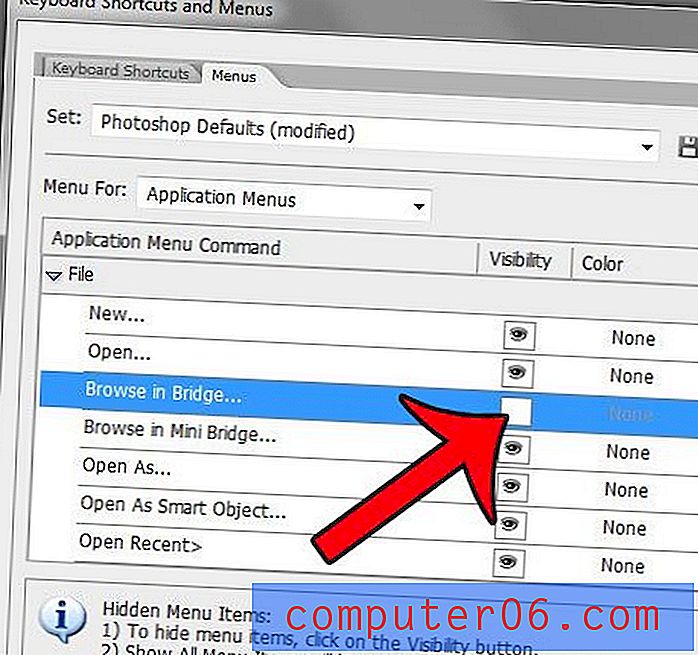
Passaggio 6: fare clic sul pulsante OK nell'angolo in alto a destra della finestra per salvare le modifiche.
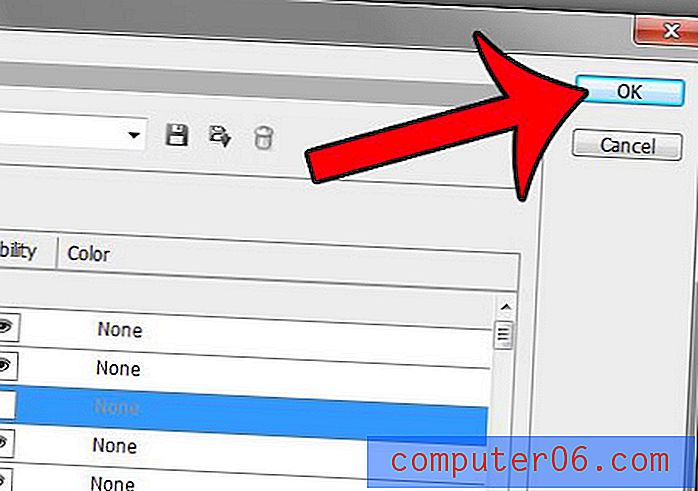
Nota che se desideri ancora essere in grado di aprire i file dal bridge, ma desideri semplicemente rimuovere l'opzione dal menu File, puoi aprire il bridge premendo Alt + Ctrl + O sulla tastiera.
Esiste un'azione che desideri eseguire in Photoshop con una scorciatoia da tastiera, ma una non esiste? Fai clic qui e scopri come creare un collegamento personalizzato in Photoshop.