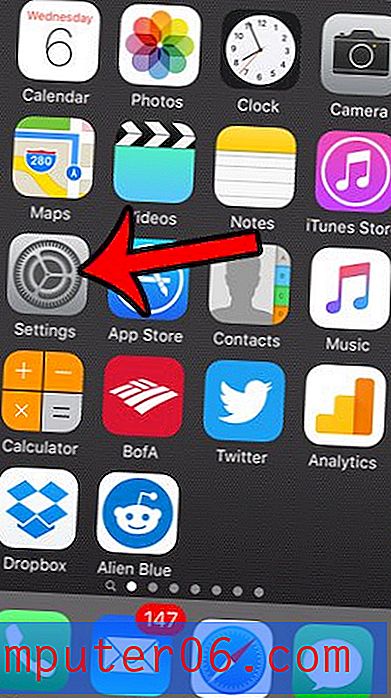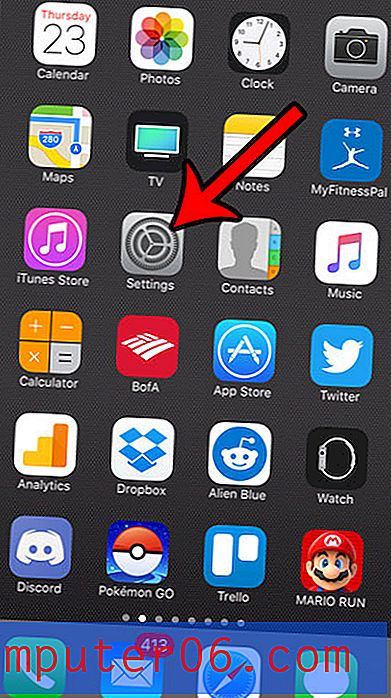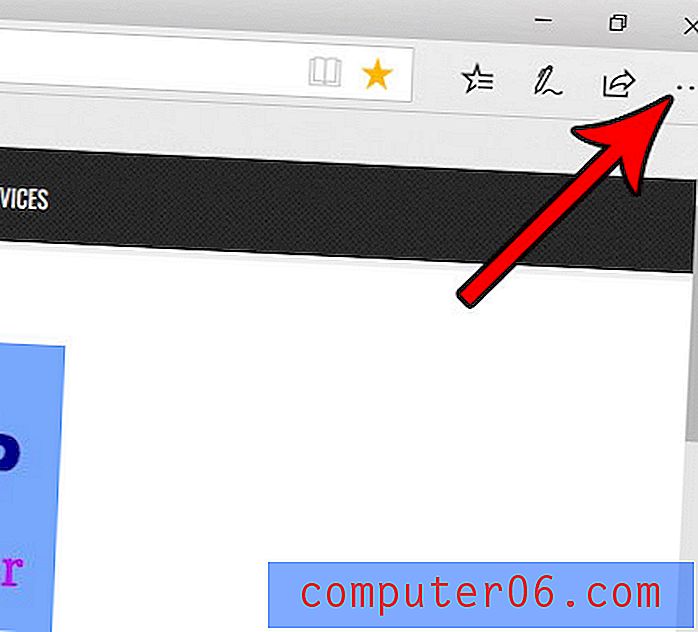Come eseguire lo zoom avanti su Microsoft Paint
Microsoft Paint è lo strumento di disegno e modifica delle immagini predefinito in Windows 7 e, nonostante il suo aspetto di base, è in realtà in grado di compiere azioni piuttosto impressionanti. Tuttavia, potresti pensare che Paint sia limitato nella sua 'funzionalità in base alla vista predefinita che è disponibile quando inizi a usare il programma. Ma se si desidera ingrandire i dettagli di un'immagine esistente o se si desidera poter apportare modifiche molto specifiche e dettagliate a un'immagine che si sta visualizzando o creando, è possibile utilizzare lo strumento Zoom per eseguire le attività.
Usi Microsoft Paint da un po ', ma ora stai cercando un programma con un set più ampio di strumenti? Dovresti guardare in Adobe Photoshop CS6. Studenti e insegnanti possono acquistarlo a un prezzo molto basso e ci sono anche opzioni di abbonamento che lo rendono una scelta molto conveniente.
Utilizzando lo strumento Zoom di Microsoft Paint
L'opzione di zoom in Microsoft Paint può essere utilizzata per ingrandire o rimpicciolire un'immagine e può essere eseguita con un clic di un pulsante. Tuttavia, alcune persone non si rendono conto che questo strumento è disponibile perché non è visibile nella schermata Paint predefinita. Paint utilizza la stessa struttura di navigazione della barra multifunzione di Microsoft Office 2010 e 2007, il che può essere un po 'confuso se non l'hai mai visto prima. Quindi continua a leggere di seguito per scoprire come trovare e utilizzare le opzioni di Zoom.
Passaggio 1: avviare Microsoft Paint. Per informazioni su un modo rapido per avviare il programma Paint, leggi questo articolo sull'uso della funzione di ricerca per avviare i programmi.
Passaggio 2: fare clic sulla scheda Paint nell'angolo in alto a sinistra della finestra, fare clic su Apri, quindi fare doppio clic sul file di immagine con cui si desidera lavorare in Paint.
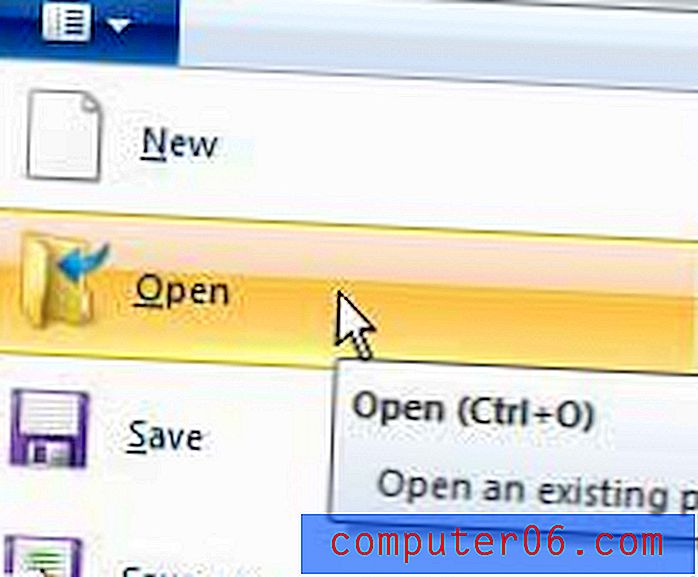
Passaggio 3: fare clic sulla scheda Visualizza nella parte superiore della finestra.
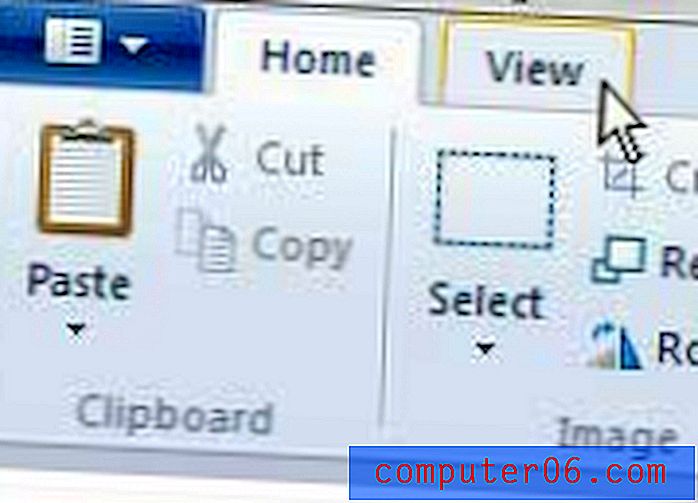
Passaggio 4: fare clic sul pulsante Zoom avanti nella sezione Zoom nella parte superiore della finestra se si desidera ingrandire l'immagine, oppure fare clic sul pulsante Zoom indietro se si desidera visualizzare meno dettagli dell'immagine. Puoi anche fare clic sul pulsante 100% se desideri tornare alla visualizzazione completa dell'immagine.
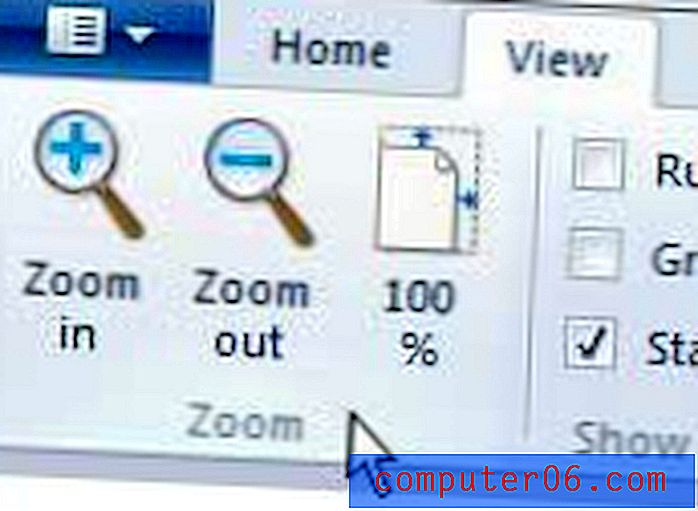
Se sei interessato all'aggiornamento da Windows 7 a Windows 8, dovresti dare un'occhiata alle diverse versioni e prezzi disponibili. Windows 8 è molto conveniente rispetto alle versioni precedenti del sistema operativo Windows e può davvero aiutarti a migliorare la tua esperienza con il tuo computer.