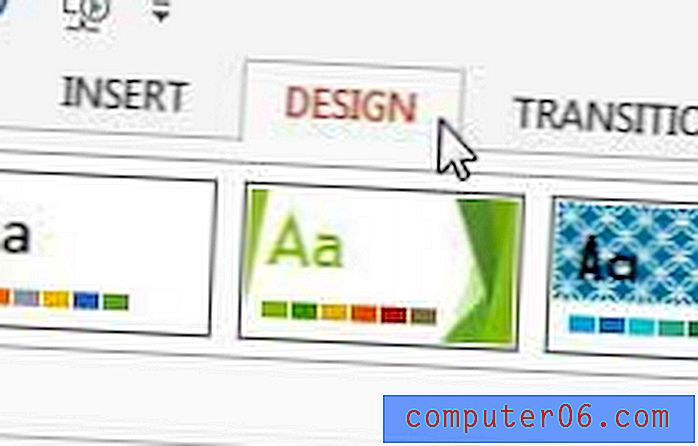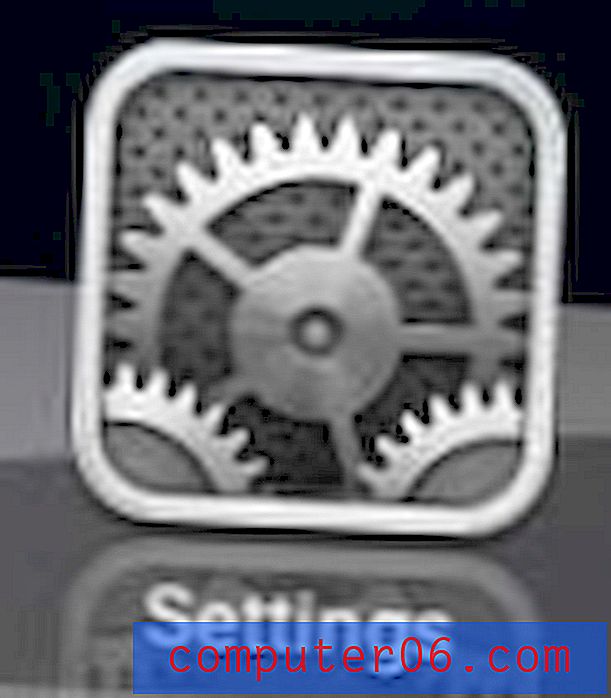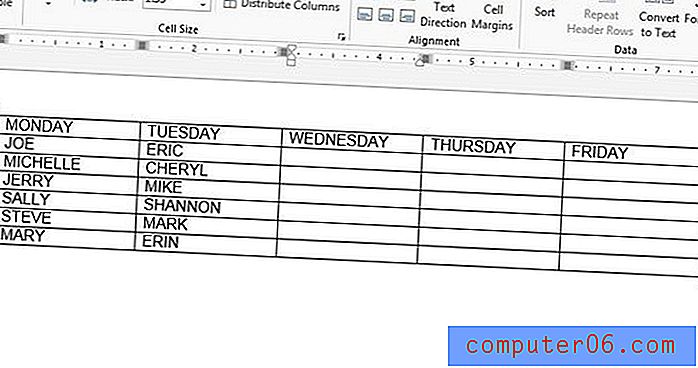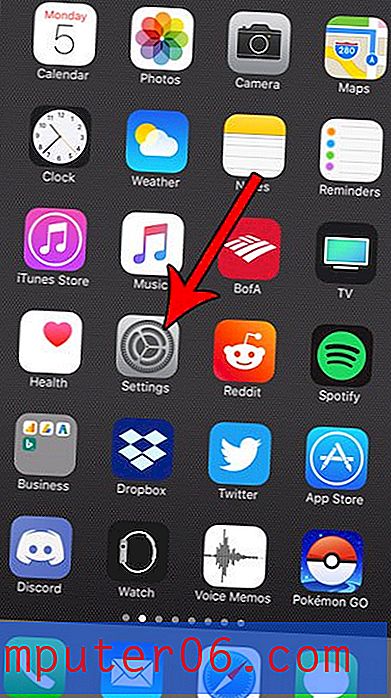Come concatenare il testo in Excel 2013
Questa guida ti mostrerà come utilizzare la formula di Excel concatenata per combinare i dati delle celle nel tuo foglio di calcolo. I passaggi per la formula sono affrontati brevemente all'inizio di questo articolo, quindi andiamo più in profondità con le immagini di seguito.
- Fai clic all'interno della cella in cui desideri visualizzare i valori della cella combinati.
- Digitare = CONCATENATE (AA, BB) nella cella.
- Sostituisci AA con la posizione della prima cella.
- Sostituisci BB con la posizione della seconda cella.
- Aggiungi parametri aggiuntivi alla formula per includere elementi come lo spazio tra i valori di cella o stringhe di testo aggiuntive per integrare i dati della cella.
| Formula | Produzione |
=CONCATENATE(A2, B2) | John Smith |
=CONCATENATE(A2, " ", B2) | John Smith |
=CONCATENATE("Mr. ", A2, " ", B2) | Mr. John Smith |
Gli esempi nella tabella sopra forniscono una rapida panoramica di cosa ci si potrebbe aspettare da una manciata di variazioni concatenate in cui si ha un valore A2 di "John" e un valore B2 di "Smith".
Microsoft Excel 2013 ha una serie di strumenti e funzionalità, come la formula di sottrazione in Excel, che possono aiutarti ad aumentare la produttività o ridurre al minimo il tempo necessario per l'immissione dei dati. Un modo in particolare che puoi trarre vantaggio dalle formule di Excel è con la funzione CONCATENA. Ciò consente di combinare i dati di due celle in una sola. Quindi, ad esempio, se hai una tabella di informazioni sui clienti che ha nomi e cognomi separati in celle diverse, ma devi combinarle in una cella per qualcos'altro, allora puoi evitare molte noiose digitazioni con l'abilità CONCATENATE .
La nostra guida di seguito ti mostrerà come usarlo, oltre a un paio di modi in cui puoi modificarlo per aggiungere spazio o testo aggiuntivo ai dati esistenti nelle tue celle. È davvero uno strumento potente e utile da conoscere e può aiutare a sostituire molte delle attività di Excel più fastidiose o dispendiose in termini di tempo che potresti aver dovuto eseguire in passato.
Come utilizzare Concatenare in Excel 2013 per combinare dati da più celle
I passaggi in questo articolo ti mostreranno come utilizzare la funzione CONCATENA per combinare rapidamente i dati di due celle. Inoltre è possibile utilizzare la funzione CONCATENA per aggiungere testo o numeri prima o dopo un valore di cella. Questo è qualcosa che uso spesso se devo aggiungere lo stesso testo a una colonna di celle e voglio evitare di digitarlo manualmente.
Passaggio 1: apri il foglio di calcolo in Excel 2013.
Passaggio 2: fare clic all'interno della cella in cui si desidera visualizzare i valori combinati.

Passaggio 3: Digitare = CONCATENATE (A2, B2) ma sostituire la parte A2 della formula con la posizione della cella per la prima cella che si desidera combinare e sostituire B2 con la seconda cella. È quindi possibile premere Invio sulla tastiera per eseguire la formula.
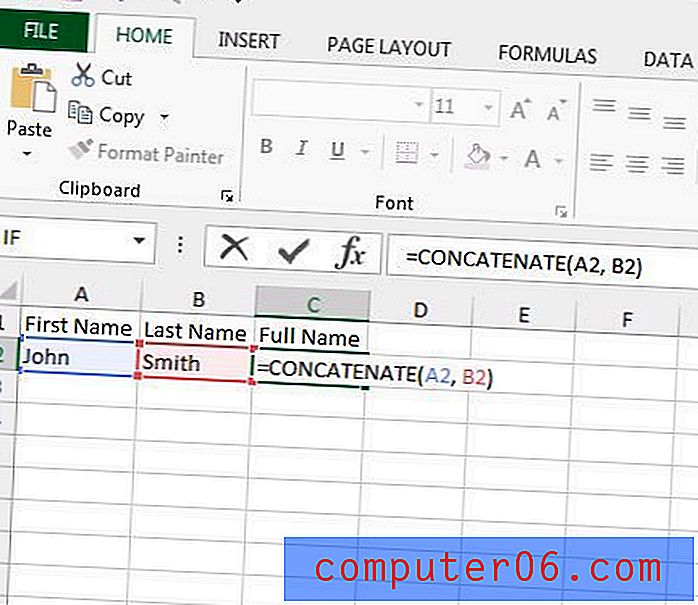
Potresti notare che Excel combinerà esattamente ciò che è in quelle celle. Nel mio esempio sopra, quella formula provocherebbe JohnSmith. Purtroppo questo non è il risultato desiderato, quindi devo fare un aggiustamento della formula. Se cambio la formula in =CONCATENATE(A2, " ", B2), verrà visualizzato il risultato desiderato "John Smith". Si noti che c'è uno spazio tra le virgolette in quella formula.

Sulla stessa linea, possiamo anche aggiungere del testo a questa formula. Modificando la formula in =CONCATENATE("Mr. ", A2, " ", B2) avremmo un valore di cella risultante di "Mr. John Smith."
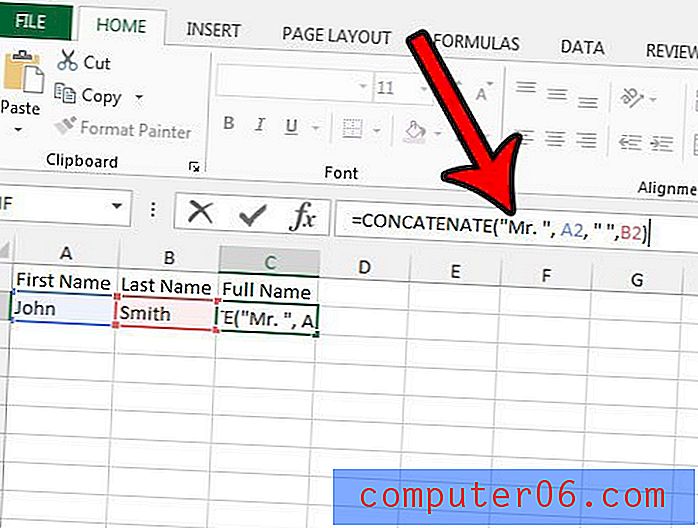
La formula CONCATENATE è solo una delle tante formule utili in Excel. Questo articolo parla della personalizzazione della formula VLOOKUP in Excel 2013, che è utile quando si desidera utilizzare un valore per trovare un valore correlato.