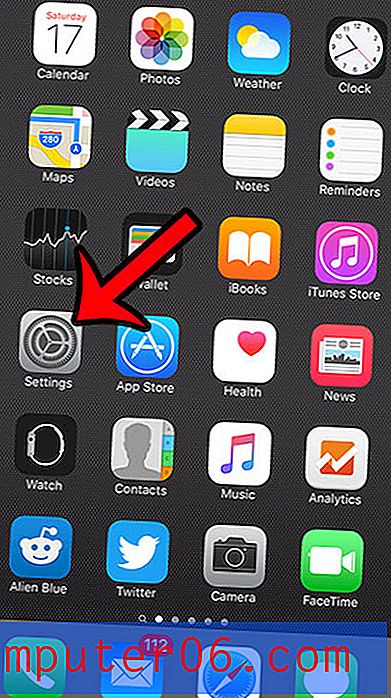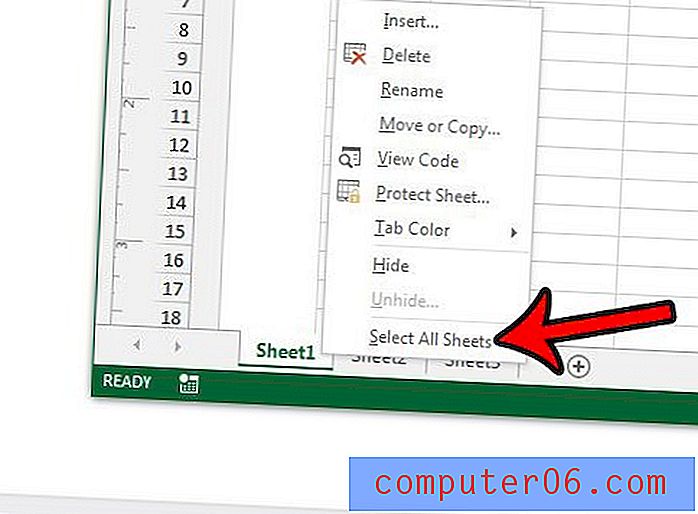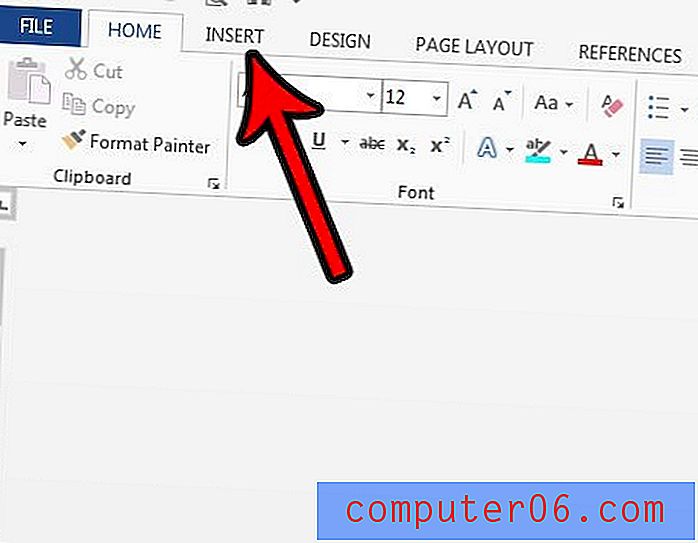Come espandere tutte le righe in Excel 2013
Ultimo aggiornamento: 2 luglio 2019
Se nel foglio di calcolo sono presenti più righe di testo in una cella, potresti aver notato che Excel 2013 potrebbe non visualizzarlo tutto. Potresti già sapere come modificare l'altezza della riga in Excel 2013, ma può essere noioso farlo per ogni riga che necessita di regolazione.
Fortunatamente puoi espandere l'altezza di ogni riga nel tuo foglio di calcolo e ci sono un paio di modi diversi per farlo. È possibile impostare manualmente l'altezza per ogni riga oppure è possibile scegliere che Excel adatti automaticamente l'altezza della riga ai dati.
Se desideri raggruppare le tue righe in modo da poter espandere e comprimere selettivamente gruppi di esse, fai clic qui per passare a quella sezione di questo articolo.
Rendi tutte le righe più grandi in Excel 2013
I passaggi in questo articolo ti mostreranno come regolare manualmente l'altezza di ogni riga nel foglio di calcolo di Excel 2013, oltre a mostrare come regolare automaticamente le altezze delle righe per visualizzare il contenuto nelle celle. Si noti che questi passaggi hanno lo scopo di modificare l'altezza della riga, ma è possibile seguire passaggi molto simili per regolare la larghezza della colonna in Excel 2013.
Regola manualmente tutte le altezze di riga in Excel 2013
- Apri il tuo foglio di calcolo in Excel 2013.
- Fai clic sul pulsante sopra l'intestazione della riga 1 e a sinistra della colonna Una intestazione per selezionare l'intero foglio.
- Fare clic con il tasto destro su uno dei numeri di riga, quindi fare clic con il tasto sinistro del mouse sull'opzione Altezza riga .
- Immettere l'altezza desiderata per le righe, quindi fare clic sul pulsante OK . Si noti che l'altezza della riga predefinita è 15, quindi è possibile utilizzarla come base per la scelta delle altezze della riga. Potrebbe essere necessario provare un paio di altezze di fila diverse prima di trovare quella giusta.
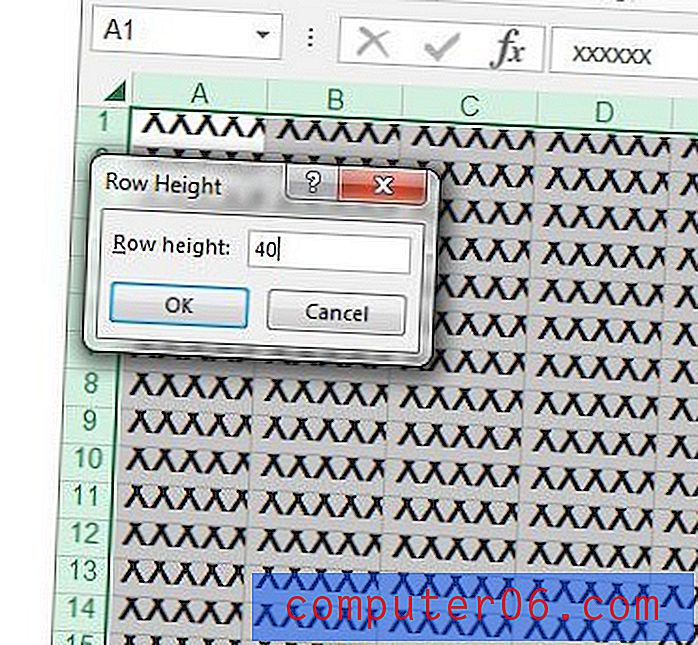
Regola automaticamente l'altezza della riga in Excel 2013
- Apri il tuo foglio di calcolo in Excel 2013.
- Fai clic sul pulsante sopra l'intestazione della riga 1 e a sinistra della colonna A per selezionare l'intero foglio.
- Fai clic sulla scheda Home nella parte superiore della finestra.
- Fai clic sul pulsante Formato nella sezione Celle della barra multifunzione, quindi fai clic sull'opzione Altezza riga di adattamento automatico .
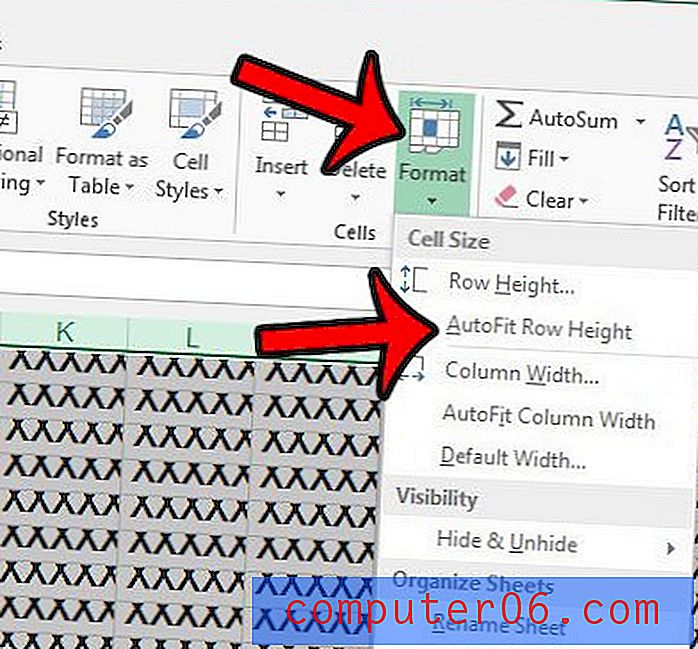
Come raggruppare le righe in Excel
Questo metodo offre un altro modo per espandere o comprimere alcune parti del foglio di calcolo. Si noti che le righe in un gruppo devono essere tutte consecutive.
Passaggio 1: fai clic sul numero della prima riga che desideri includere nel tuo gruppo.
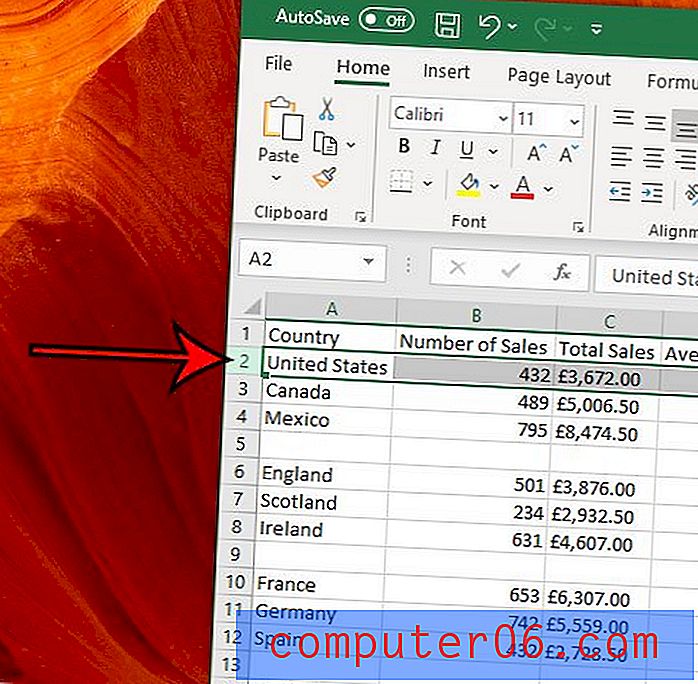
Passaggio 2: tenere premuto il tasto Maiusc, quindi fare clic sull'ultimo numero di riga da includere nel gruppo.
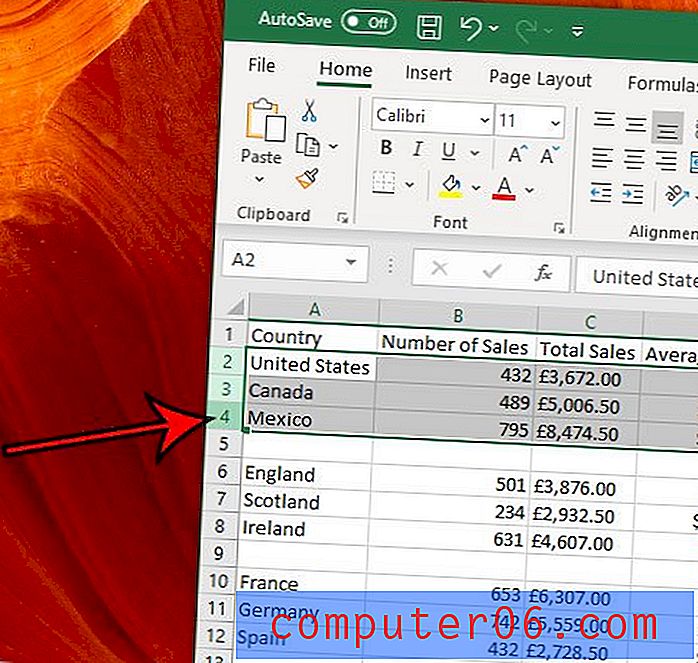
Passaggio 3: fare clic sulla scheda Dati nella parte superiore della finestra.
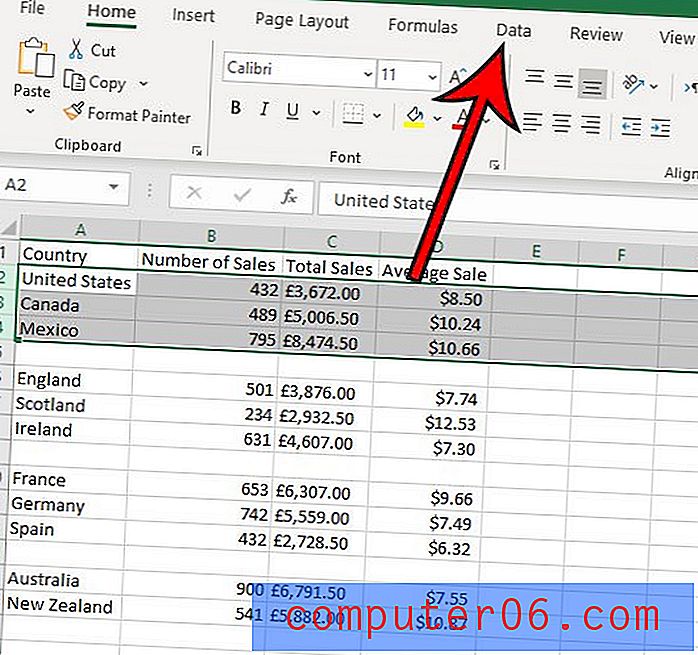
Passaggio 4: fare clic sul pulsante Gruppo nella sezione Contorno della barra multifunzione, quindi fare clic sul pulsante Gruppo .
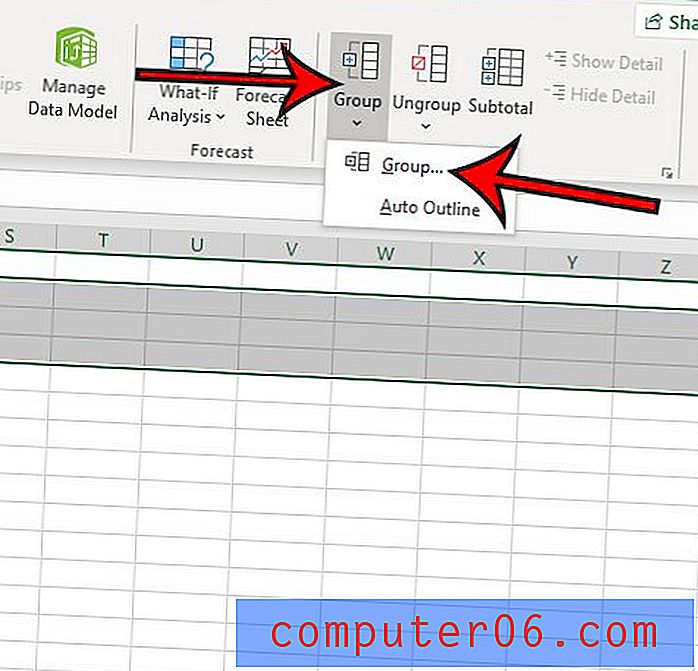
Passaggio 5: fare clic sul pulsante - a sinistra dei numeri di riga per comprimere una riga raggruppata, quindi fare clic sul simbolo + per espanderli.
Nota che c'è un piccolo numero 1 e 2 sopra la sezione con i simboli + e -. Facendo clic su 1, ogni gruppo verrà compresso, mentre facendo clic su 2 si espanderà ogni gruppo.
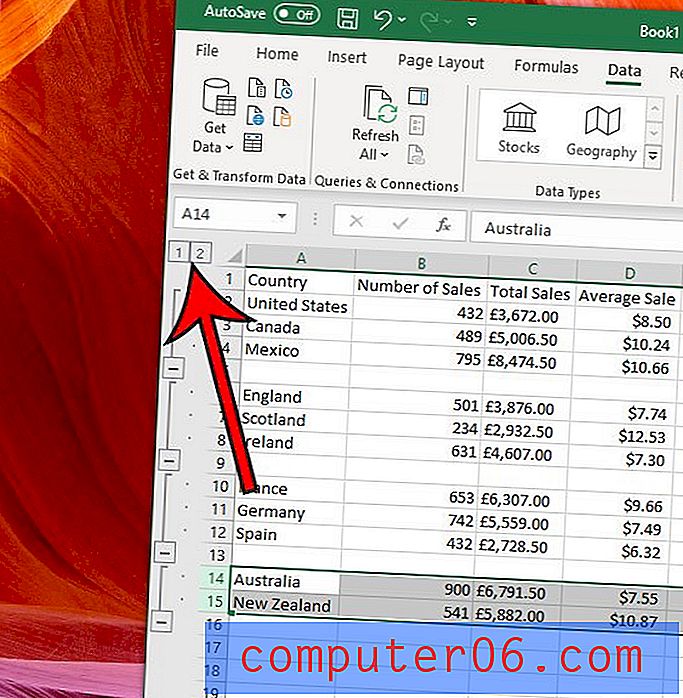
I numeri di riga sul lato sinistro del foglio saltano alcuni numeri? Scopri come scoprire le righe in Excel 2013 per vedere tutto ciò che fa parte del tuo foglio di calcolo.