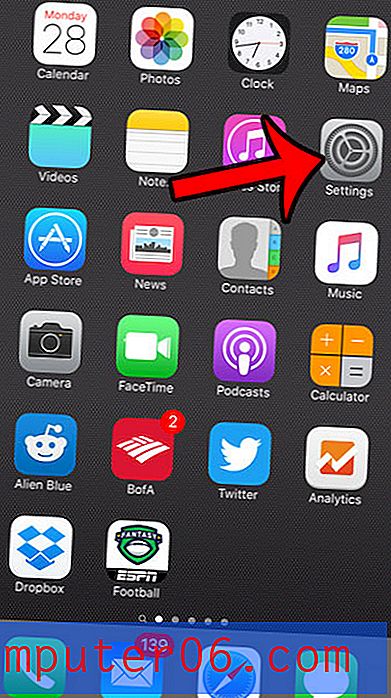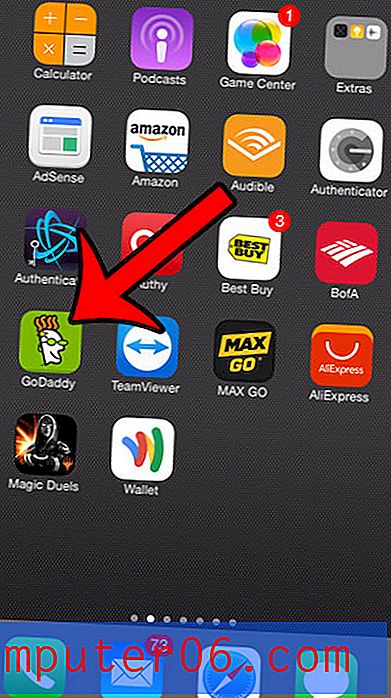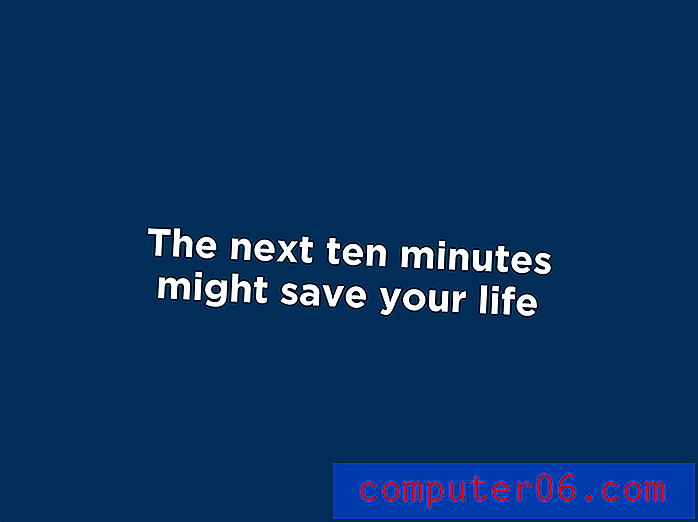Inserisci i dati di Excel come immagine in Powerpoint 2010
I programmi di Microsoft Office come Word, Excel e Powerpoint generalmente funzionano abbastanza bene insieme. Ma a volte c'è una funzione nascosta che consente loro di lavorare ancora meglio. Ad esempio, è comune includere dati da Excel in una presentazione di Powerpoint. Ma c'è sempre il rischio che tu possa accidentalmente modificare i dati nella tabella o che qualcuno che guarda la presentazione sul proprio computer possa cambiare i dati prima di inviarli a qualcun altro. Un modo per evitare che ciò accada è copiare quei dati da Excel, quindi incollarli in Powerpoint come immagine.
Incolla i dati di Excel come immagine in Powerpoint 2010
Un ulteriore vantaggio di questa opzione è che puoi ridimensionare l'immagine incollata come faresti con qualsiasi altra immagine. Pertanto, se i dati copiati sono troppo grandi o piccoli per una diapositiva, è possibile regolarli facilmente, senza dover modificare il layout della tabella.
Passaggio 1: aprire il foglio di calcolo di Excel contenente i dati che si desidera inserire e aprire il foglio di calcolo di Powerpoint in cui si desidera incollare i dati.
Passaggio 2: evidenziare i dati di Excel che si desidera copiare, quindi premere Ctrl + C sulla tastiera per copiarli.
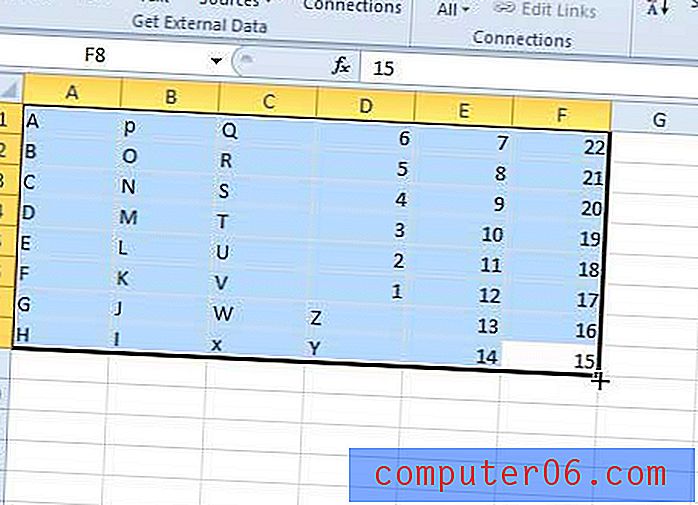
Passaggio 3: passare a Powerpoint e selezionare la diapositiva in cui si desidera inserire i dati copiati.
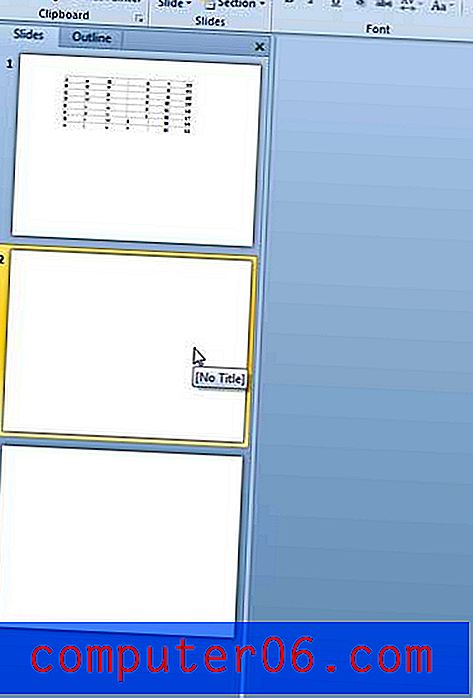
Passaggio 4: fare clic sulla scheda Home nella parte superiore della finestra.
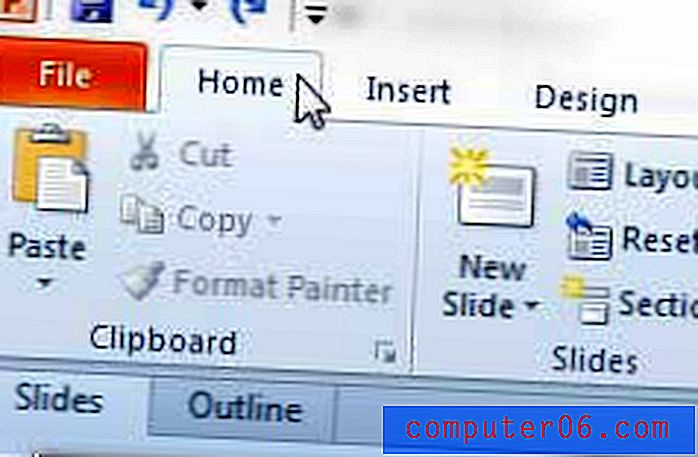
Passaggio 5: fare clic sul menu a discesa Incolla nella sezione Appunti della barra multifunzione, quindi fare clic sull'opzione Immagine .
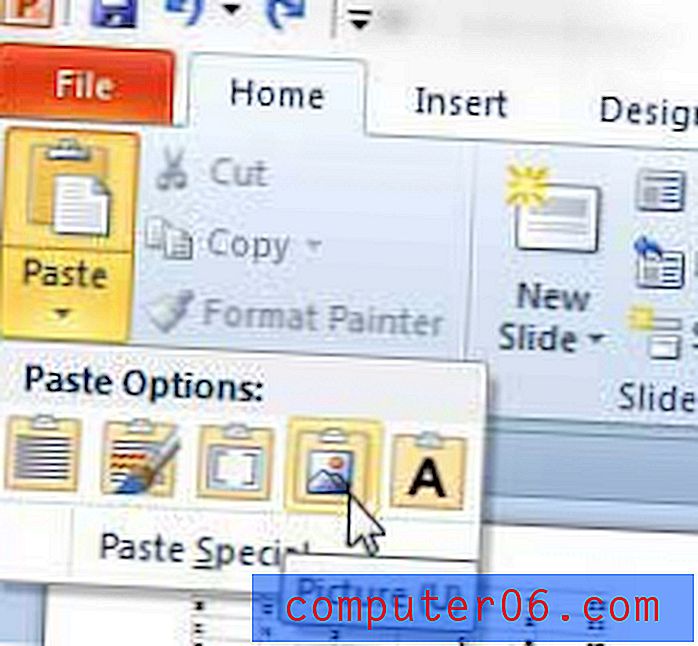
Puoi quindi sentirti libero di trascinare le caselle di ridimensionamento sul perimetro dell'immagine per modificarne le dimensioni.
Se stai cercando un modo economico per ottenere tutti i programmi di Microsoft Office per più computer, l'opzione di abbonamento a Office 365 potrebbe essere una buona scelta per te. Fai clic qui per ulteriori informazioni su questa opzione di abbonamento e per verificare i prezzi.
Abbiamo anche scritto su come eseguire questa operazione da Excel a Word.