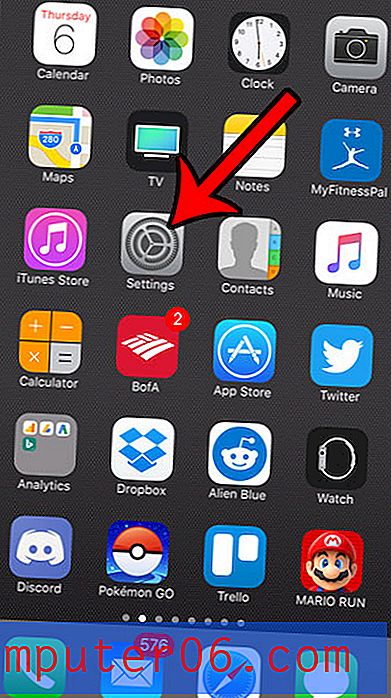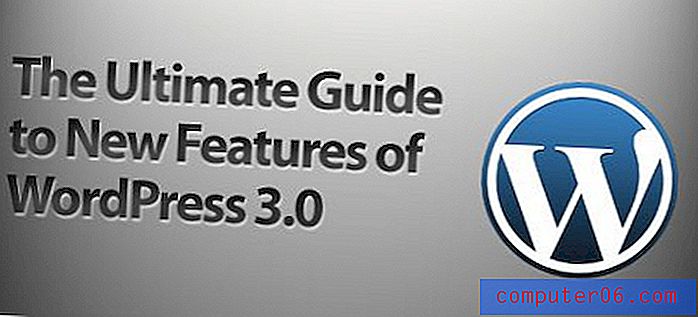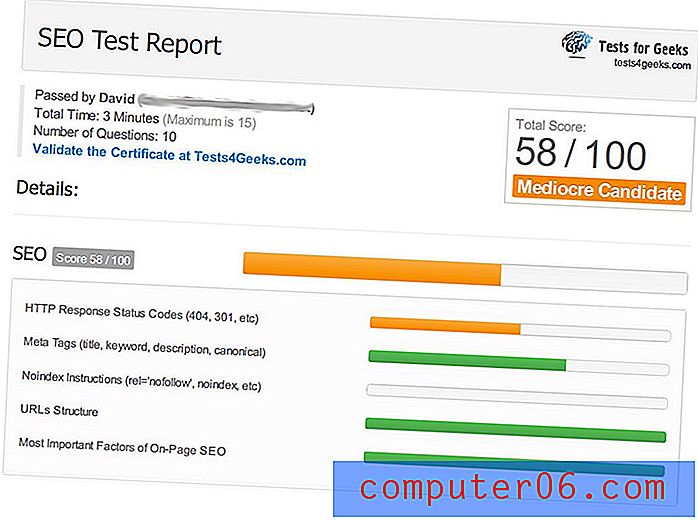Come capovolgere il testo in Word 2013
Word è un buon programma da utilizzare se stai stampando i tuoi trasferimenti di magliette. In precedenza abbiamo scritto sull'impostazione di un'immagine in Word quando si realizza una maglietta, ma è possibile che si stia cercando un effetto simile con il testo.
Questo può essere un po 'complicato, quindi dovrai essere creativo. Per questa soluzione utilizzeremo una casella di testo e modificeremo la sua rotazione 3D. Se non hai mai usato questo strumento prima, può esserti molto utile per consentirti di manipolare l'aspetto del testo.
Come capovolgere il testo in orizzontale o in verticale in Word 2013
I passaggi di questo articolo ti mostreranno come utilizzare una casella di testo per invertire il testo in un documento su un asse orizzontale o verticale.
Passaggio 1: apri il documento in Word 2013.
Passaggio 2: fare clic sulla scheda Inserisci nella parte superiore della finestra.
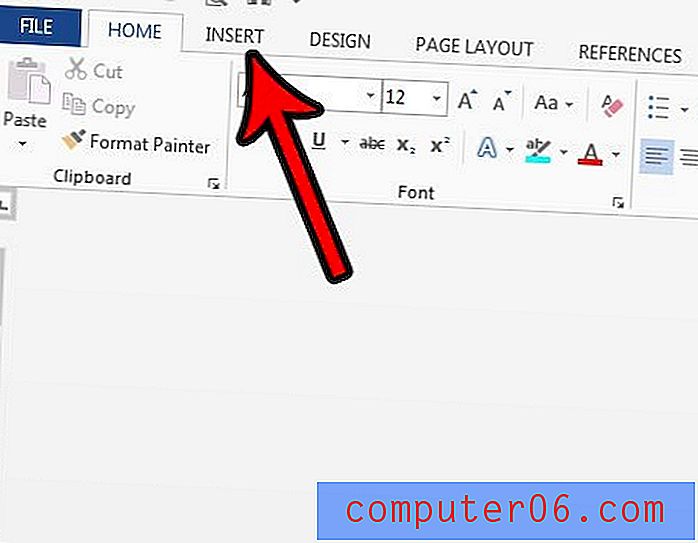
Passaggio 3: fare clic sull'opzione Casella di testo .
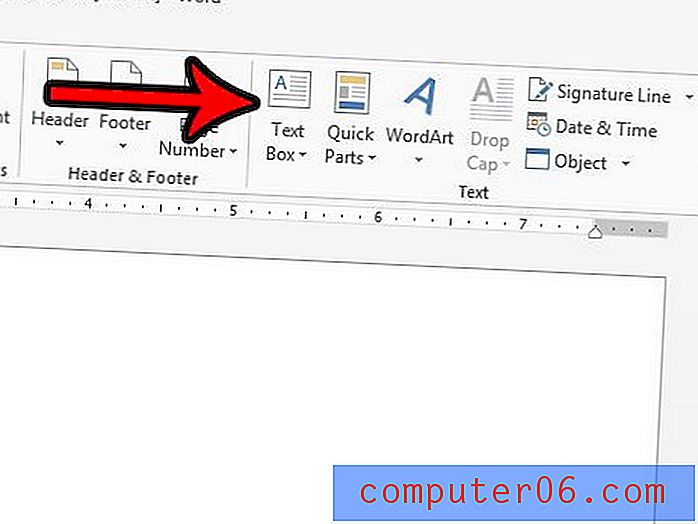
Passaggio 4: selezionare l'opzione Casella di testo semplice .
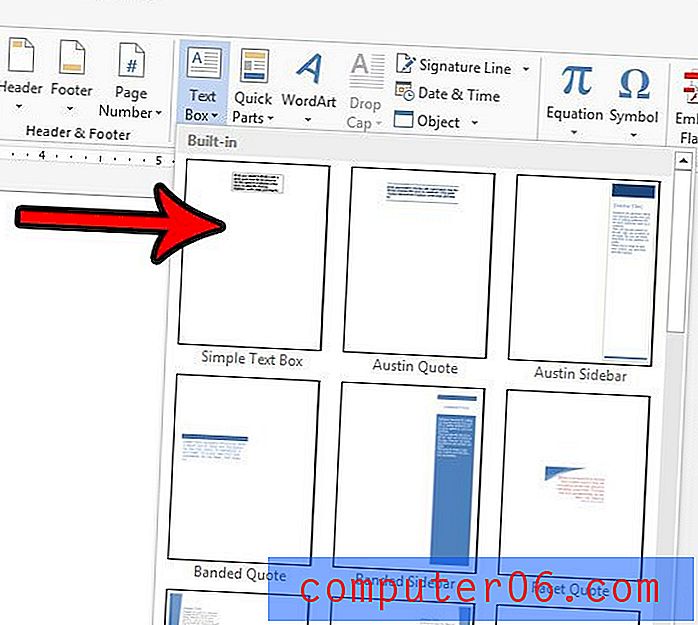
Passaggio 5: eliminare il testo segnaposto, quindi digitare il testo che si desidera capovolgere.
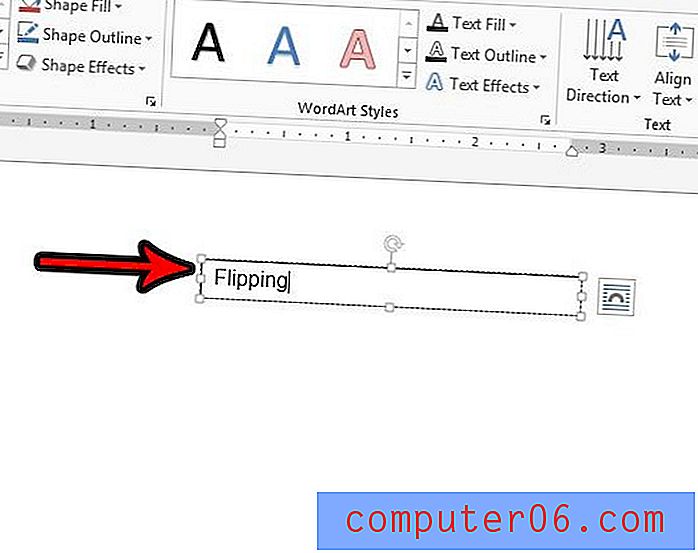
Passaggio 6: fare clic su uno dei bordi della casella di testo in modo che sia selezionata la casella di testo stessa, quindi fare clic con il tasto destro del mouse sulla casella di testo e scegliere l'opzione Formato forma .
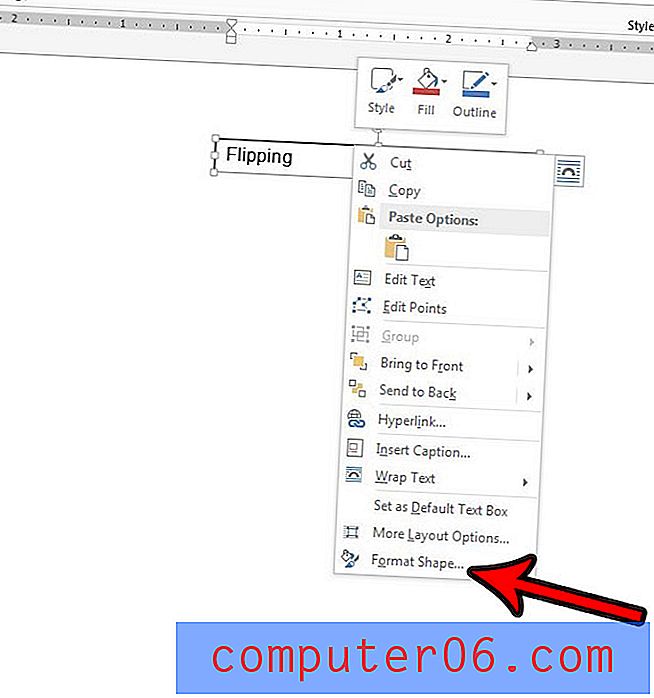
Passaggio 7: fai clic sul pulsante Effetti nella colonna Formato forma .
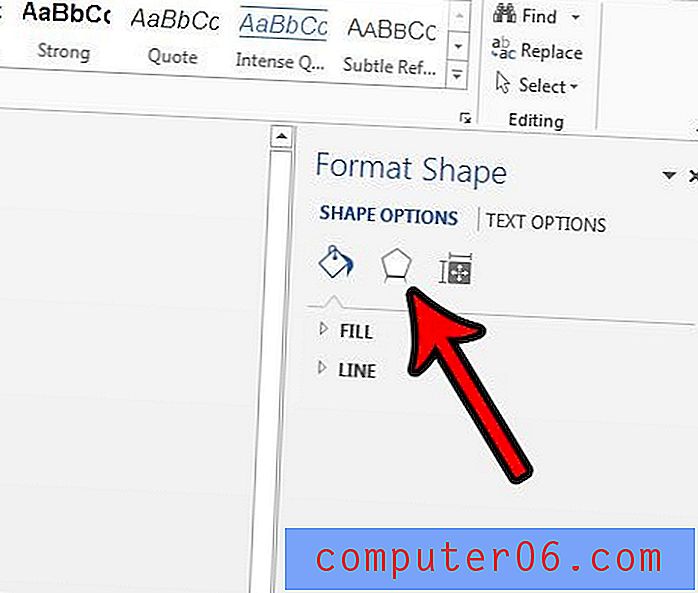
Passaggio 8: selezionare l'opzione Rotazione 3D, quindi immettere 180 nel campo Rotazione X o Rotazione Y, a seconda dell'effetto desiderato.
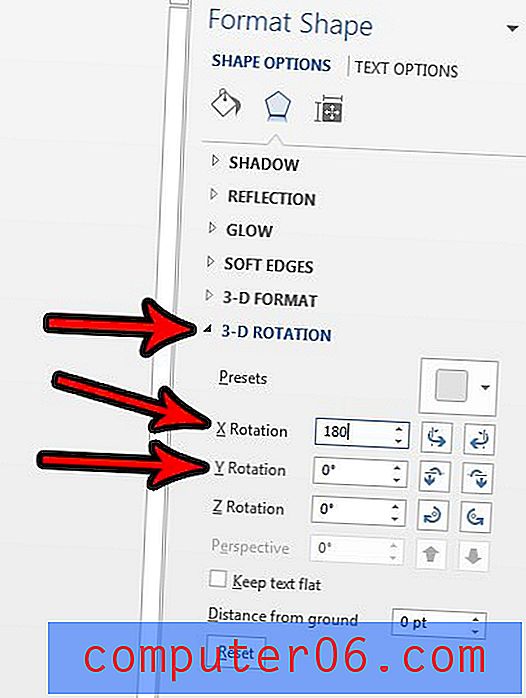
Per qualche motivo questo a volte può cambiare il colore di riempimento della casella di testo. È possibile risolvere questo problema facendo clic sul pulsante Riempi e linea nella colonna Formato forma, quindi facendo clic sull'opzione Nessun riempimento .
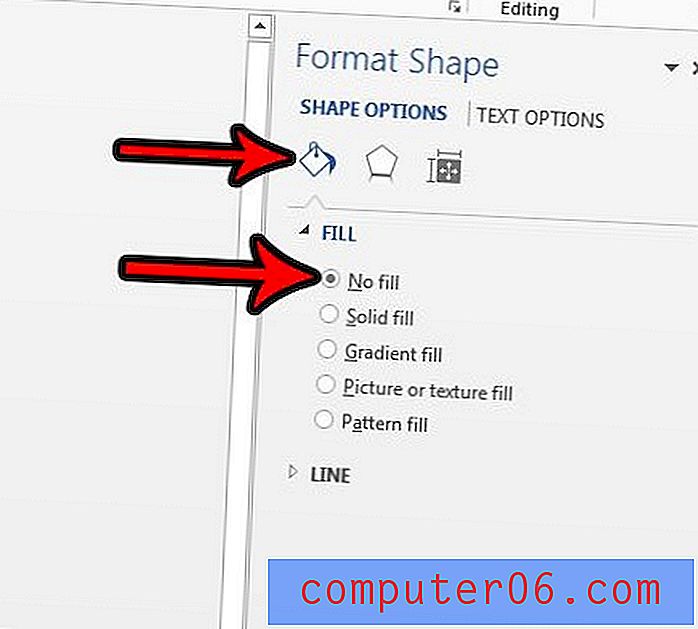
Il tuo documento è una bozza e vuoi chiarire che è così? Scopri come utilizzare la filigrana Bozza in Word 2013 e inserisci una parola “Bozza” gigante e debole dietro il tuo documento.