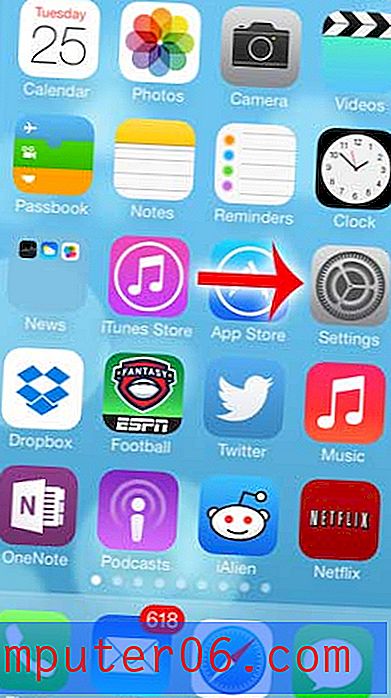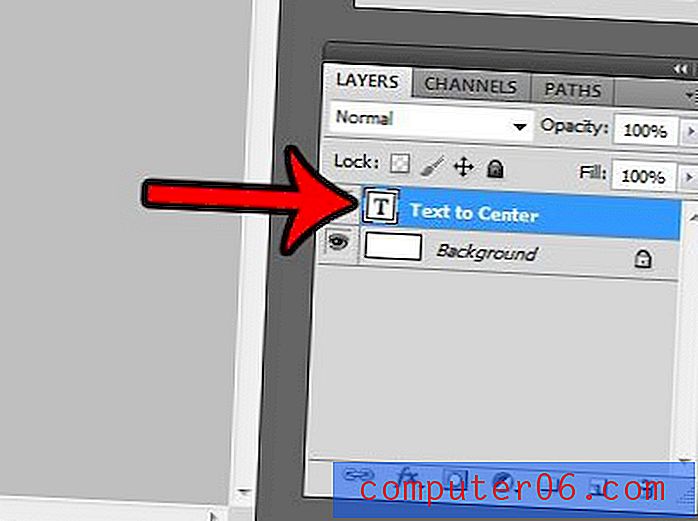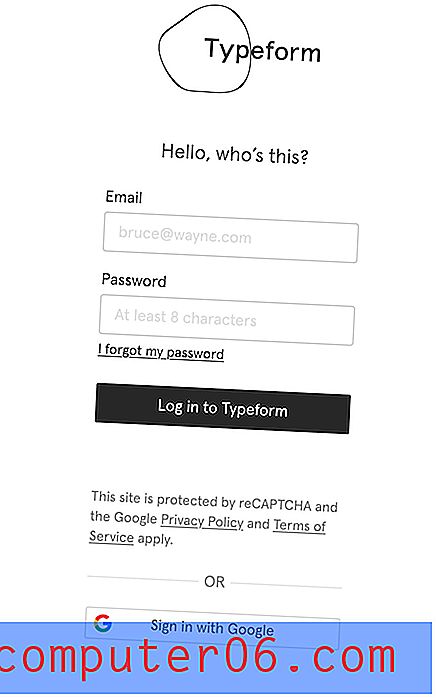Come abilitare le macro in Excel per Office 365
Le macro in Microsoft Excel sono comunemente utilizzate per automatizzare determinati processi. La macro è una serie di azioni eseguite su un foglio di calcolo, che in genere consente di risparmiare molto tempo.
Tuttavia, le macro possono essere utilizzate in modo dannoso e sussiste il rischio di abilitarle su un foglio di calcolo ricevuto da una persona sconosciuta. A causa di questo rischio, Excel disabilita le macro per impostazione predefinita. Ma se hai un file con macro e ti fidi del mittente o conosci il file come sicuro, puoi continuare qui sotto e vedere come abilitare le macro in Microsoft Excel.
Come attivare le macro in Excel
I passaggi di questo articolo sono stati eseguiti nella versione desktop di Excel di Excel per Office 365. La prima parte di questo articolo offre una rapida panoramica su come abilitare le macro in Excel. Per ulteriori informazioni su come modificare il modo in cui Excel gestirà le macro in futuro, comprese le immagini, continuare a scorrere o fare clic qui per passare a quella parte dell'articolo.
Quando apri un file Excel con macro, dovresti vedere una notifica sopra il foglio di calcolo che assomiglia all'immagine qui sotto. Facendo clic sul pulsante Abilita contenuto, le macro verranno eseguite nel foglio di calcolo.
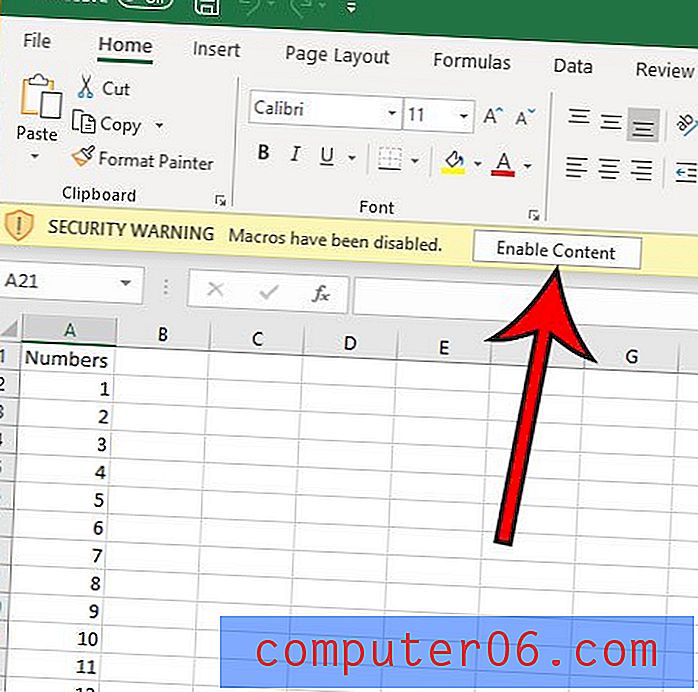
In alternativa, anziché fare clic sul pulsante, è possibile fare clic sulla scheda File, quindi sul pulsante Abilita contenuto nella sezione Avviso di sicurezza e abilitare sempre il contenuto in questo file.
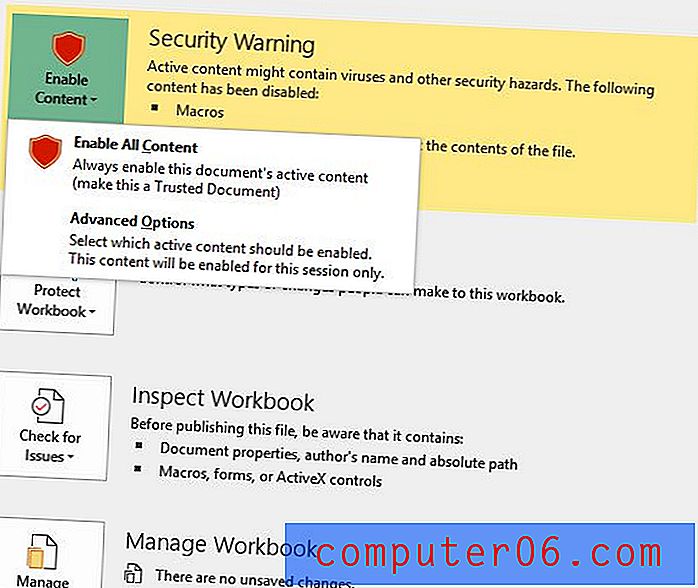
Oppure, infine, è possibile selezionare Opzioni avanzate in cui è possibile scegliere di consentire solo le macro per questa sessione.
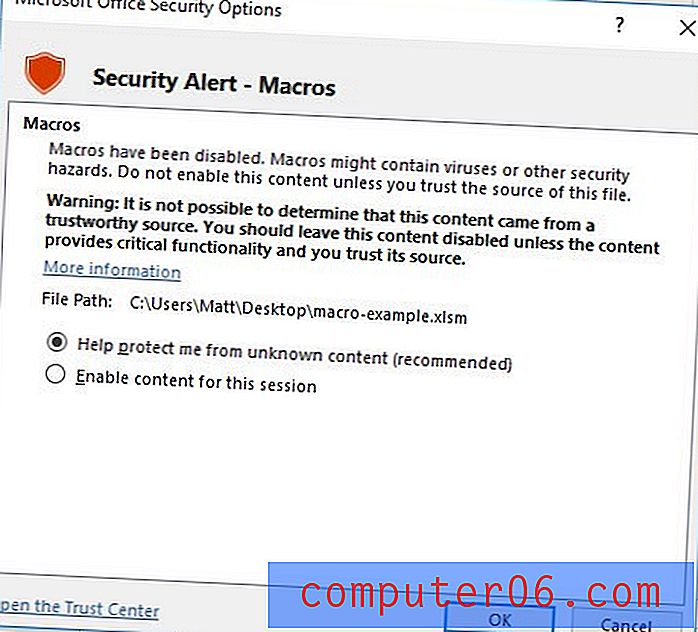
Se si desidera modificare le impostazioni macro in Excel per tutti i file futuri, è possibile farlo con i seguenti passaggi.
Rendimento: modifica delle impostazioni di sicurezza dei macroCome abilitare le macro in Excel
StampaScopri come regolare le impostazioni delle macro in Microsoft Excel e scegli come desideri che Excel gestisca i file futuri che contengono macro.
Tempo attivo 5 minuti Tempo totale 5 minuti Difficoltà MediaUtensili
- Microsoft Excel per Office 365
Istruzioni
- Apri Excel.
- Fai clic sulla scheda File.
- Fai clic sul pulsante Opzioni.
- Seleziona la scheda Trust Center.
- Fai clic sul pulsante Impostazioni Centro protezione.
- Seleziona la scheda Impostazioni macro.
- Scegli l'impostazione di sicurezza macro desiderata, quindi fai clic sul pulsante OK.
Appunti
Fai attenzione a non abilitare tutte le macro (a meno che tu non sia assolutamente sicuro di doverlo fare), poiché potrebbe potenzialmente consentire l'installazione di codice dannoso sul tuo computer in futuro.
© SolveYourTech Tipo di progetto: Guida / Categoria di Excel : ProgrammiGuida completa - Come abilitare le macro in Excel
Passaggio 1: Apri Microsoft Excel.
Passaggio 2: fare clic sulla scheda File nella parte superiore sinistra della finestra.

Passaggio 3: Scegli Opzioni nella parte inferiore della colonna di sinistra.

Passaggio 4: selezionare Trust Center nella colonna di sinistra della finestra Opzioni di Excel .
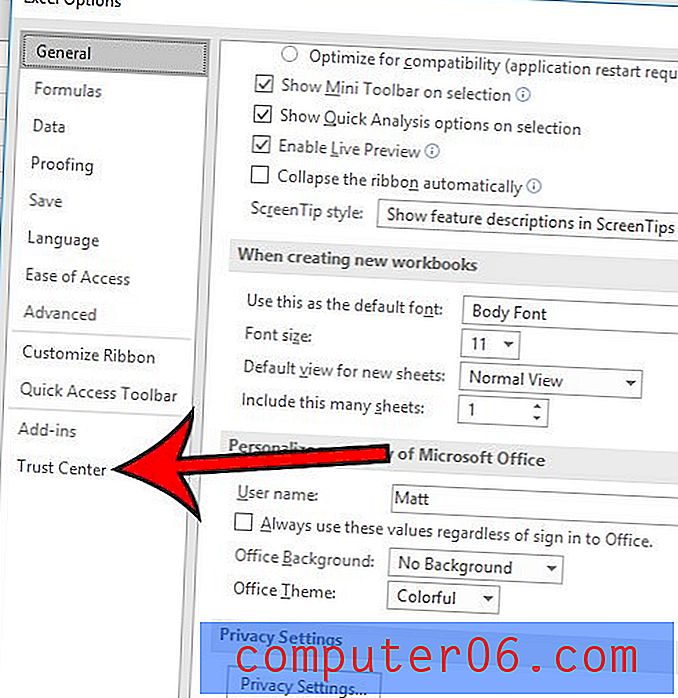
Passaggio 5: fare clic sul pulsante Impostazioni Centro protezione .
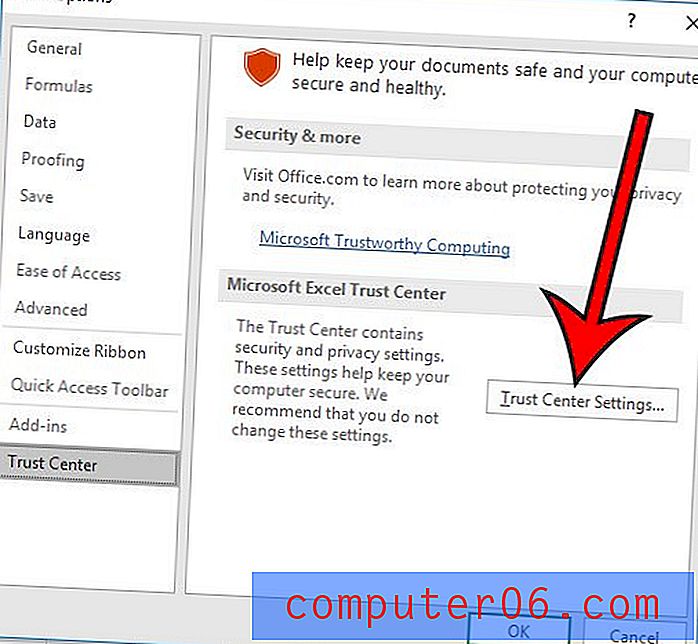
Passaggio 6: selezionare la scheda Impostazioni macro .
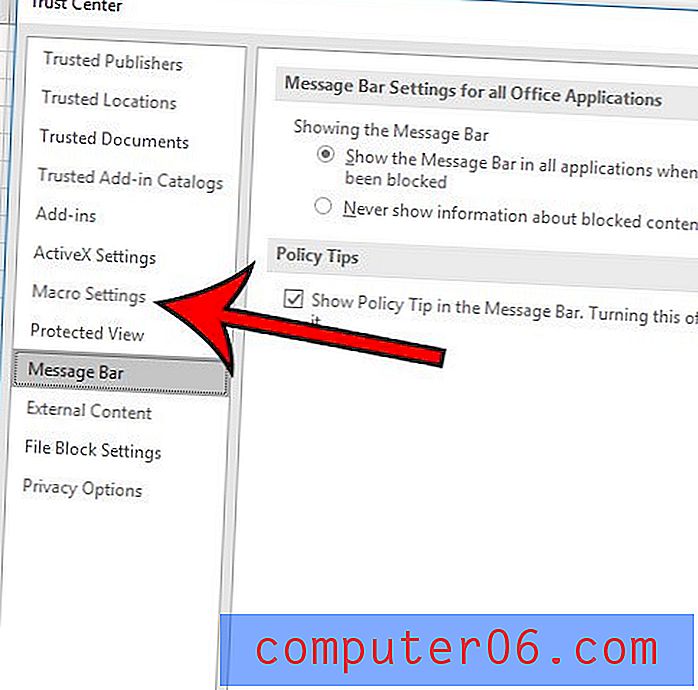
Passaggio 7: selezionare l'opzione di impostazione macro desiderata, quindi fare clic sul pulsante OK .
Le opzioni di impostazione Macro in Excel per Office 365 sono:
- Disabilita tutte le macro senza notifica : Excel blocca semplicemente tutte le macro senza darti la possibilità di scegliere se eseguirle o meno.
- Disabilita tutte le macro con notifica (questa è probabilmente l'impostazione corrente se non l'hai mai modificata) - Blocca le macro, ma ti dà la possibilità di eseguirle mostrando una notifica con un pulsante Abilita contenuto .
- Disabilita tutte le macro tranne le macro con firma digitale : tutte le macro sono bloccate, ad eccezione di quelle create da un editore attendibile Microsoft
- Abilita tutte le macro (non consigliato; potrebbe essere eseguito codice potenzialmente pericoloso) : verrà eseguita qualsiasi macro in qualsiasi foglio di calcolo. Probabilmente è meglio non usare questa opzione poiché potrebbe danneggiare sia l'installazione di Excel che, potenzialmente, l'intero computer.
Hai un foglio di calcolo con una formula VLOOKUP, ma stai vedendo un mucchio di # N / A? Scopri come modificare la formula e visualizzare invece uno 0 se influisce su altre formule.