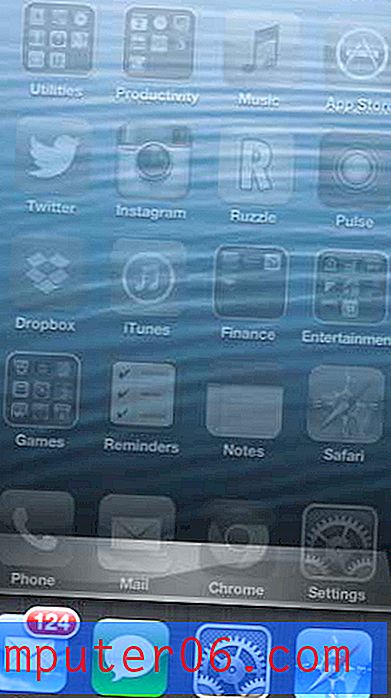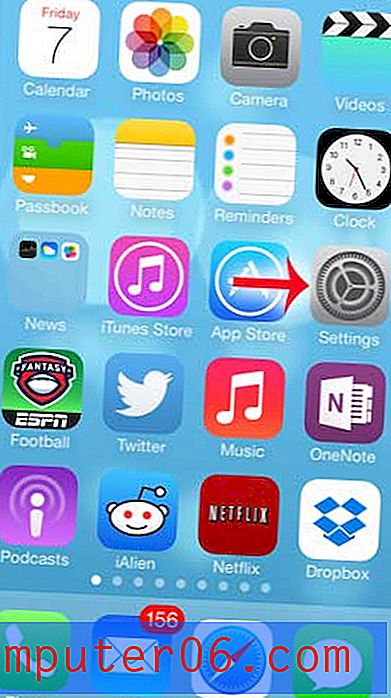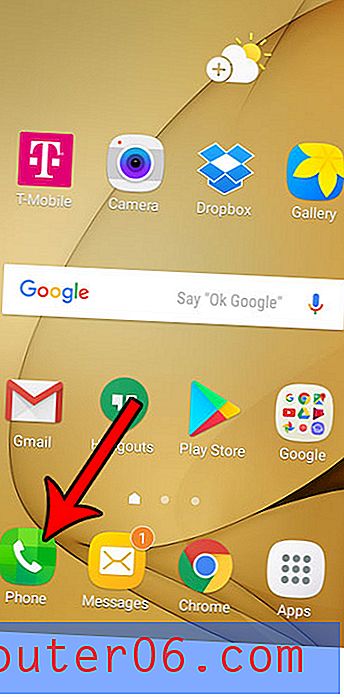Come incorporare un video di YouTube in Presentazioni Google
Sai che il video può aggiungere ulteriore scintilla al design di un sito Web, ma può anche rendere più piccante una presentazione . La sfida è che i video incorporati a volte possono causare errori di presentazione se non vengono riprodotti correttamente.
Può essere abbastanza imbarazzante imbattersi in uno di questi contrattempi, ma sono totalmente prevenibili.
Oggi vedremo come incorporare un video di YouTube in Presentazioni Google in modo da poter inchiodare la tua presentazione, il video incorporato e tutto il resto!
Esplora i temi delle diapositive di Google
Conosci la tua posizione di presentazione
Sapere dove darai la tua presentazione è particolarmente importante quando si tratta di incorporare videoPotrebbe sembrare uno strano primo passo, ma sapere dove darai la tua presentazione è particolarmente importante quando si tratta di incorporare video.
Per riprodurre un video da una fonte online, come YouTube, è necessario disporre di una connessione Internet e una larghezza di banda sufficiente per gestire il video durante la presentazione. L'esecuzione di Presentazioni Google richiede anche una connessione a Internet.
Sapere se questa funzionalità è disponibile può determinare se l'utilizzo di un video nella presentazione è una buona idea o meno.
Tieni presente che se prevedi di creare una presentazione in Presentazioni Google ed esportarla sul tuo computer locale in un altro formato di file, ad esempio PowerPoint, il video non sarà più riproducibile e verrà visualizzato come fermo immagine nella presentazione scaricata.
1. Apri la tua presentazione

Apri la presentazione di Presentazioni Google o crea un nuovo documento per iniziare.
Prepara le diapositive come faresti per qualsiasi altra presentazione. Inserisci una diapositiva in cui prevedi di riprodurre il video utilizzando il modello o lo stile che hai scelto per il resto della presentazione.
2. Inserisci il video
Per inserire il video, vai al menu Inserisci, seleziona Video . Apparirà automaticamente una finestra per YouTube.
Sapevi che YouTube è una società Google? Questo è uno dei motivi per cui il collegamento è semplice e il popolare canale video è ricercabile direttamente da Google Slides.
Dal menu, sono disponibili tre opzioni per l'inserimento di un video:
- Cerca su YouTube
- Inserisci l'URL di YouTube
- Dal tuo Google Drive
Cerca su YouTube
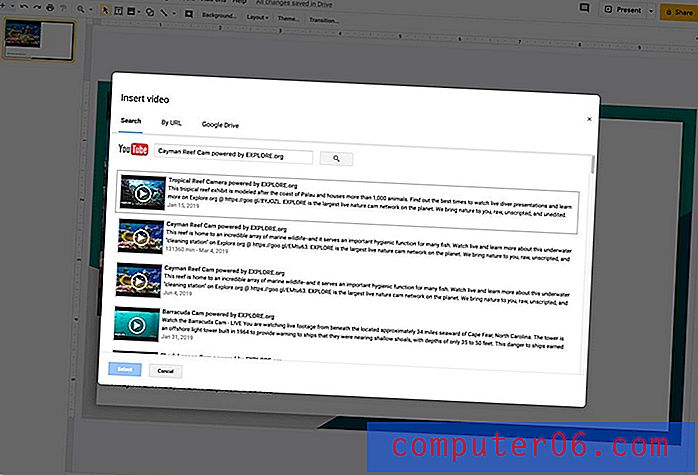
Se sai che tipo di video vuoi ma non l'URL esatto, puoi cercare su YouTube qui.
I risultati saranno più specifici se conosci il titolo del video che stai cercando.
Inserisci il titolo o le parole chiave, fai clic sulla lente di ingrandimento per cercare e otterrai un elenco di risultati. Fare clic su quello desiderato e quindi sul pulsante di selezione blu per aggiungerlo alla diapositiva.
Per URL
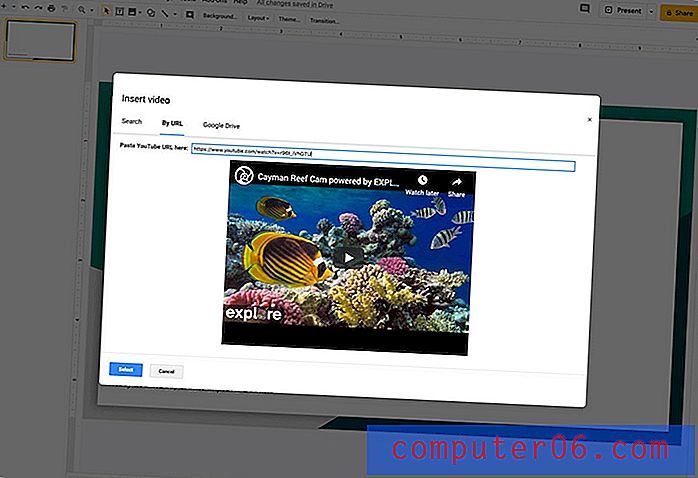
Il modo più semplice e veloce per ottenere solo il video desiderato per la presentazione è copiare l'URL del video da YouTube e incollarlo nel campo Per URL.
Viene visualizzato solo il video che hai scelto con. Fai clic sul pulsante di selezione blu per aggiungerlo alla diapositiva.
Da Google Drive
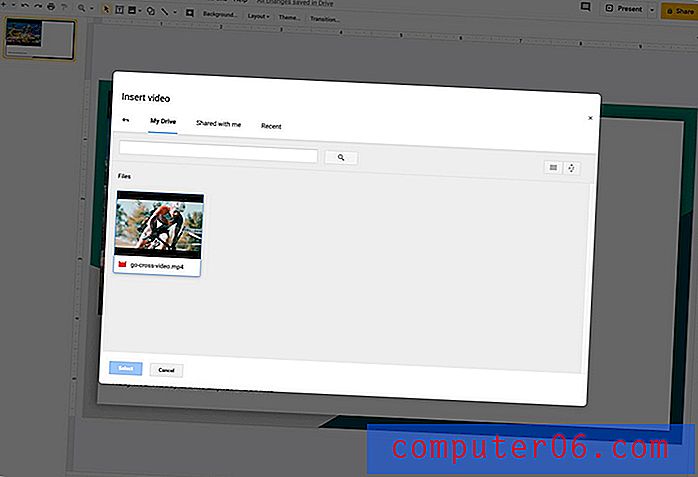
Puoi inserire un video che hai anche pubblicato su YouTube direttamente dal tuo Google Drive se il video viene salvato anche in questa posizione. Utilizza l'opzione Google Drive e sfoglia i video nel tuo disco per vedere quali opzioni sono disponibili. Puoi anche aggiungere video che sono stati condivisi con te.
Una volta trovato il video che desideri utilizzare, fai clic su di esso e quindi aggiungilo alla diapositiva utilizzando il pulsante di selezione blu.
3. Posiziona il video
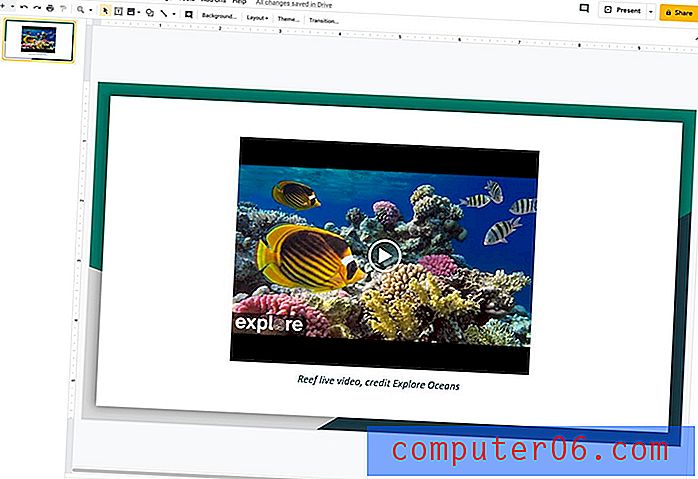
I video inseriti compariranno nell'angolo in alto a sinistra della diapositiva. Trascina e rilascia il video nella posizione della diapositiva più adatta alla tua presentazione. Trascina dagli angoli per ridimensionare il video verso l'alto o verso il basso per adattarlo alla diapositiva.
4. Impostare le opzioni video
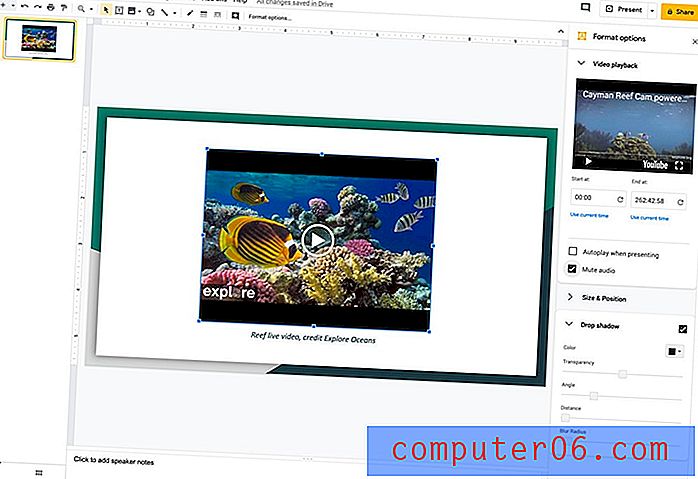
Puoi scegliere cosa fa il video quando appare nella presentazione usando il pulsante Opzioni formato nella barra degli strumenti. Si aprirà una nuova finestra con le opzioni per la riproduzione, la dimensione e la posizione del video e l'ombra esterna.
- Riproduzione video : selezionare il punto nel video in cui inizia e termina la riproduzione (se non si desidera mostrare l'intero video, determinare se il video viene riprodotto automaticamente o meno durante la presentazione o disattivare l'audio.
- Dimensioni e posizione : sposta il video sul lato, modifica le dimensioni e persino ruotalo o capovolgilo (puoi anche farlo trascinandolo e trascinando le maniglie sul riquadro del video). Questi strumenti possono aiutarti a rimuovere elementi come il letterboxing, ma fai attenzione a non distorcere la forma del video reale.
- Ombra esterna : aggiungi un effetto ombra al fotogramma video. Scegli un colore, trasparenza, angolo, distanza e raggio di sfocatura.
Una nota sull'uso del video nelle presentazioni
Mentre può essere allettante prendere qualsiasi video dal web e inserirlo nella tua presentazione, non è sempre accettabile o addirittura legale.
Assicurati di controllare le regole di licenza e copyright se desideri utilizzare un video che non è il tuo. Alcune regole sono diverse per Paese e possono dipendere da dove viene data la presentazione e se verrà trasmessa, condivisa o pubblicata online.