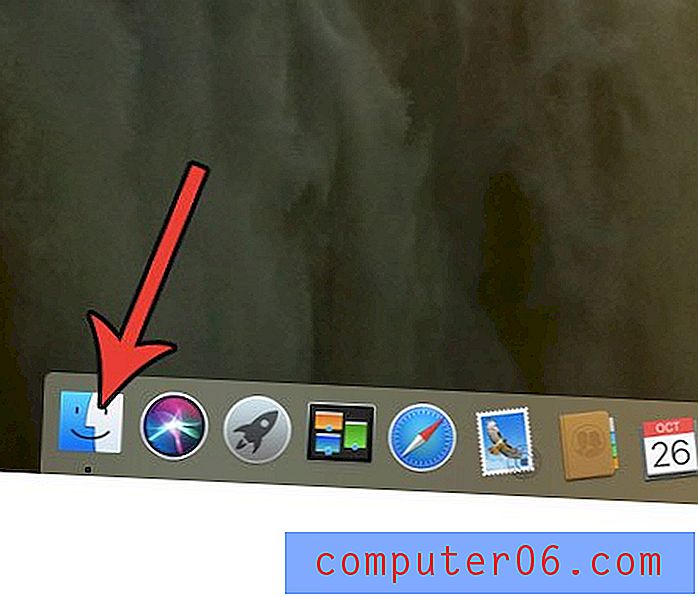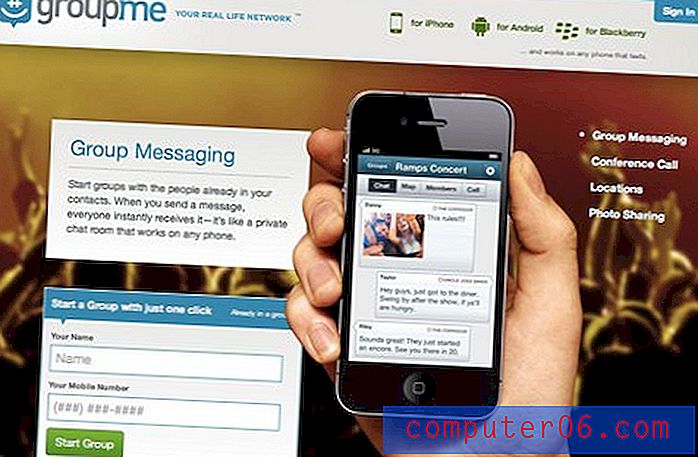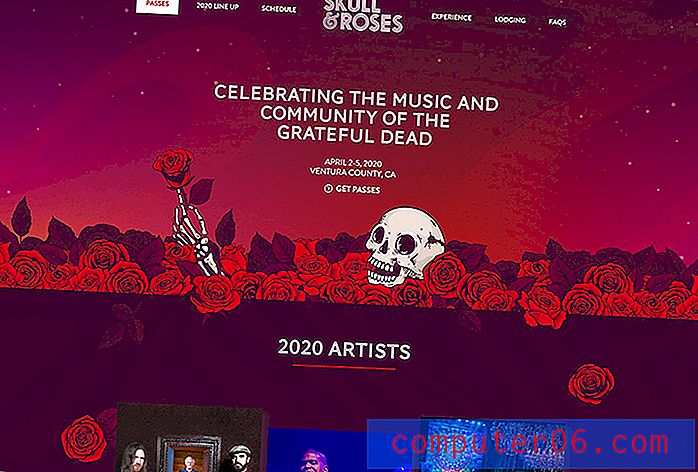Come rendere verticale una diapositiva di Powerpoint in Powerpoint 2013
Le diapositive di PowerPoint sono orientate in orizzontale o orizzontale per impostazione predefinita. Ma potresti avere una presentazione che sarebbe meglio se fosse nell'orientamento verticale, quindi potresti chiederti come rendere verticale una diapositiva di Powerpoint.
Il nostro tutorial qui sotto ti mostrerà come cambiare la tua presentazione in modo che le diapositive siano invece verticali. La seconda sezione di questo articolo ti mostrerà anche come avere una presentazione con più orientamenti creando più file Powerpoint collegati tra loro. L'interruttore di orientamento si ottiene facendo clic su un collegamento dal primo file che apre il secondo file. Questa transizione è relativamente semplice quando stai dando la presentazione e puoi anche applicarla anche al secondo file se desideri tornare al primo file più avanti nella presentazione.
Come passare alle diapositive verticali in Powerpoint 2013
I passaggi di questo articolo sono stati eseguiti in Microsoft Powerpoint 2013. La prima sezione di questo articolo ti mostrerà come modificare l'orientamento di ogni diapositiva nella presentazione in modo che siano tutte verticali. La sezione successiva ti mostrerà come rendere verticale solo una diapositiva o alcune diapositive.
Passaggio 1: apri la presentazione in Powerpoint 2013.
Passaggio 2: fare clic sulla scheda Progettazione nella parte superiore della finestra.

Passaggio 3: fare clic sul pulsante Dimensione diapositiva nella sezione Personalizza all'estremità destra della barra multifunzione, quindi selezionare l'opzione Dimensione diapositiva personalizzata .
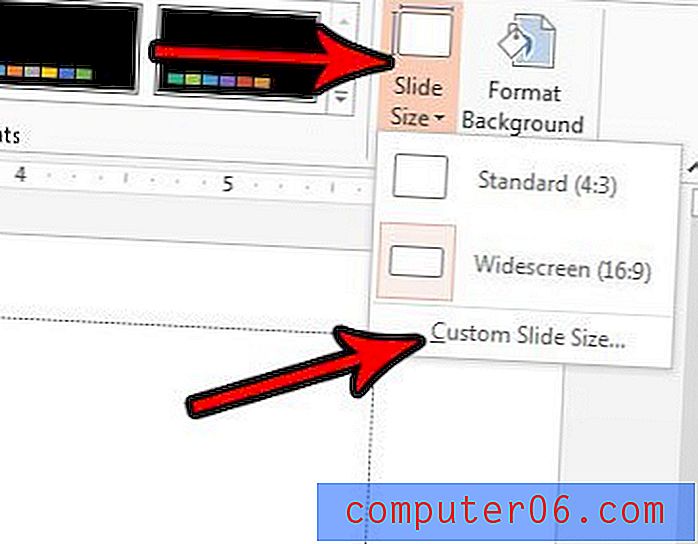
Passaggio 4: selezionare l'opzione Ritratto in Orientamento, quindi fare clic su OK .
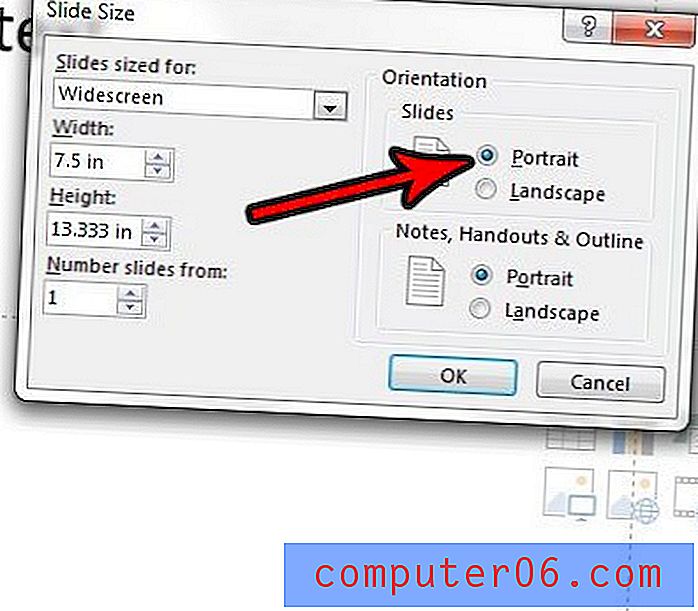
Come rendere verticali alcune diapositive in Powerpoint 2013 collegando due presentazioni
Questo è un po 'più complicato, poiché Powerpoint non ti offre nativamente un modo per avere più orientamenti in una presentazione. Pertanto, dobbiamo creare due presentazioni separate, un paesaggio e un ritratto, quindi collegarli insieme. Idealmente, vorrai mettere entrambe queste presentazioni nella stessa cartella nel caso in cui la stia copiando da qualche altra parte.
Passaggio 1: creare una presentazione orizzontale, quindi creare una seconda presentazione separata e inserirla nell'orientamento Verticale utilizzando i passaggi nella sezione precedente.
Passaggio 2: aprire il file Powerpoint che verrà visualizzato per primo durante la presentazione.
Passaggio 3: seleziona la diapositiva nella colonna sul lato sinistro della finestra che verrà riprodotta per ultima prima di mostrare la presentazione con l'orientamento diverso.
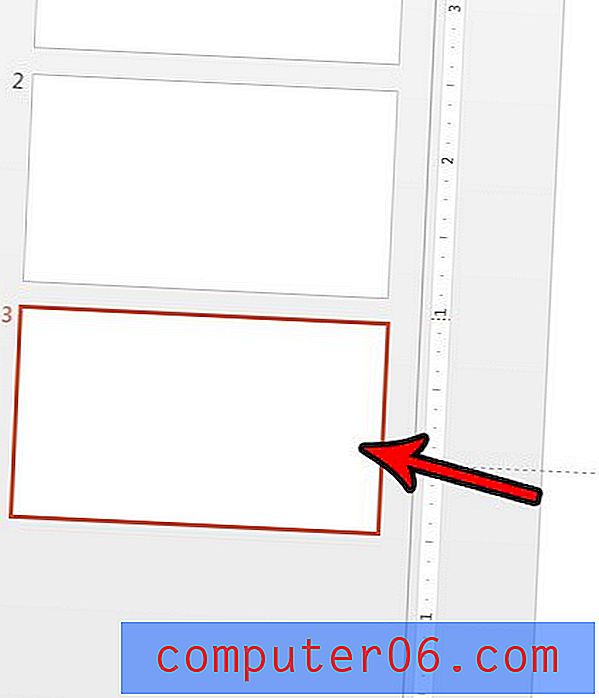
Passaggio 4: scegli il testo o l'immagine su cui fai clic per aprire la seconda presentazione.
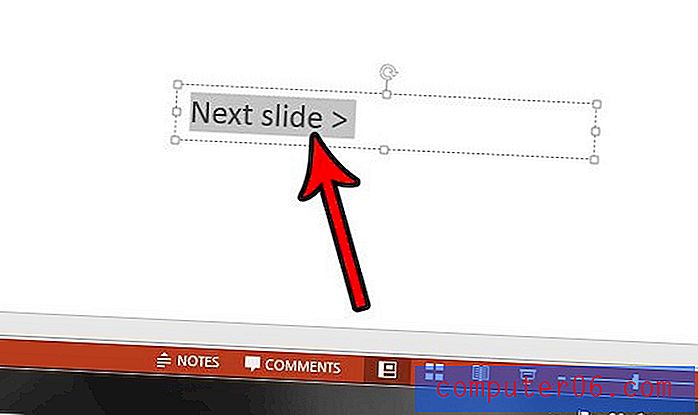
Passaggio 5: fare clic sulla scheda Inserisci nella parte superiore della finestra.
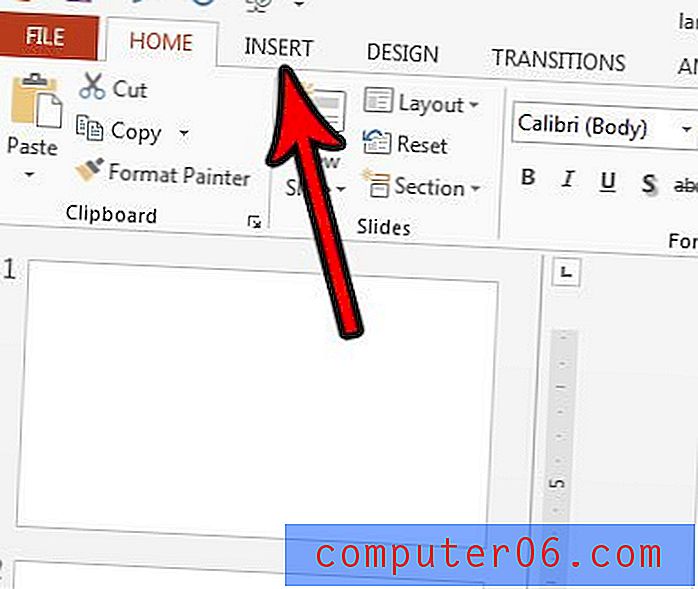
Passaggio 6: fare clic sul pulsante Azione nella sezione Collegamenti della barra multifunzione.

Passaggio 7: selezionare l'opzione Collegamento ipertestuale a, quindi selezionare Altra presentazione PowerPoint dall'elenco.

Passaggio 8: selezionare l'altro file Powerpoint, selezionarlo, quindi fare clic sul pulsante OK .
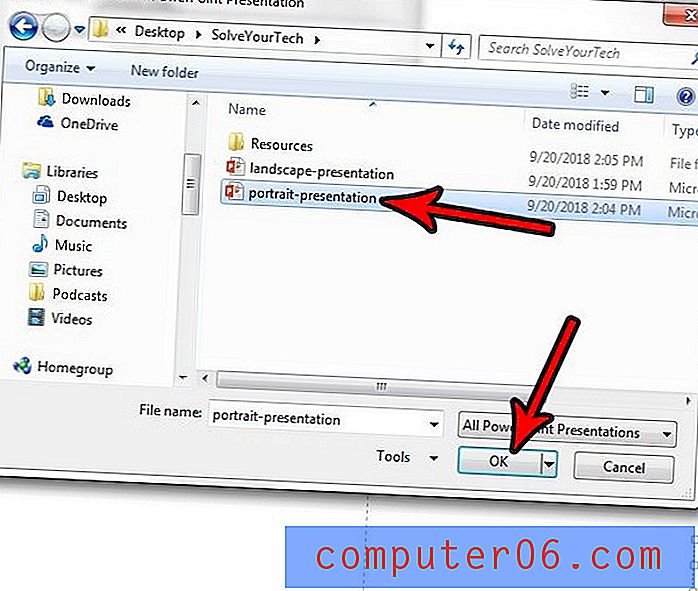
Passaggio 9: scegli la diapositiva che desideri aprire dopo aver fatto clic sul collegamento, quindi fai clic sul pulsante OK .
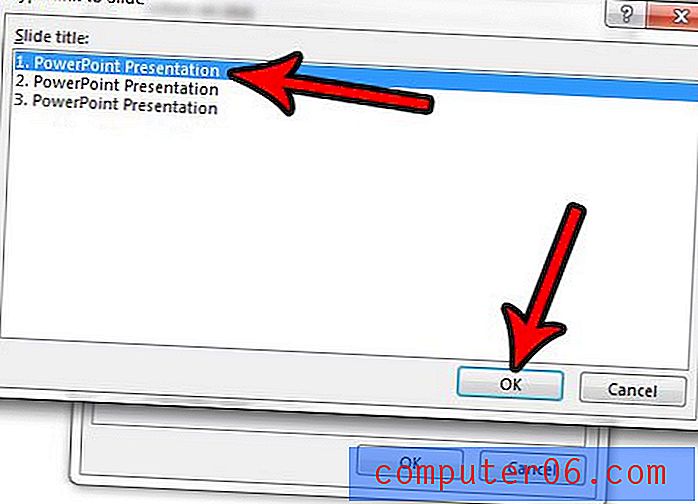
Passaggio 10: fare clic sul pulsante OK nel menu Impostazioni azione .
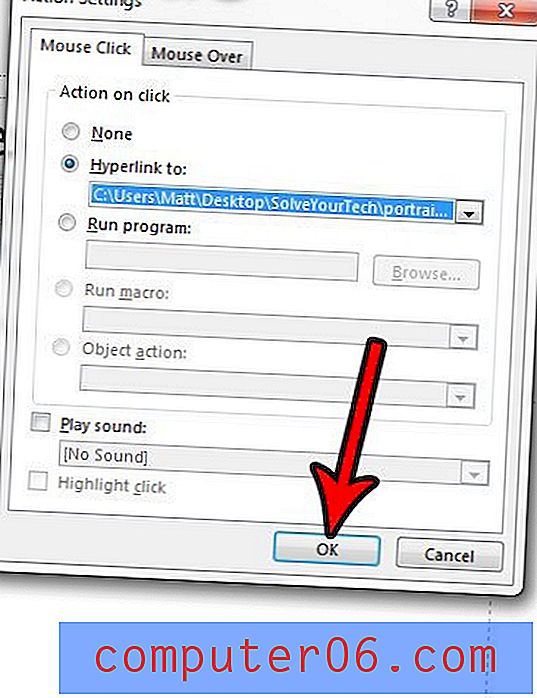
Assicurati di salvare la presentazione aperta, quindi premi F5 sulla tastiera per riprodurla. Tieni presente che dovrai fare clic sul testo o sull'oggetto con collegamento ipertestuale selezionato nel passaggio 4 per passare al file con l'altro orientamento. Inoltre, se sposti il file o lo invii a qualcun altro, dovrai spostare o inviare entrambi questi file.
Se desideri tornare alla prima presentazione che hai iniziato, dovrai ripetere i passaggi in questa sezione per creare testo con collegamento ipertestuale o un oggetto con collegamento ipertestuale nella seconda presentazione che rimanda alla prima presentazione.
Hai animazioni nella tua presentazione, ma vuoi presentare senza di loro? Scopri come rimuovere le animazioni in Powerpoint se preferisci non utilizzarle.