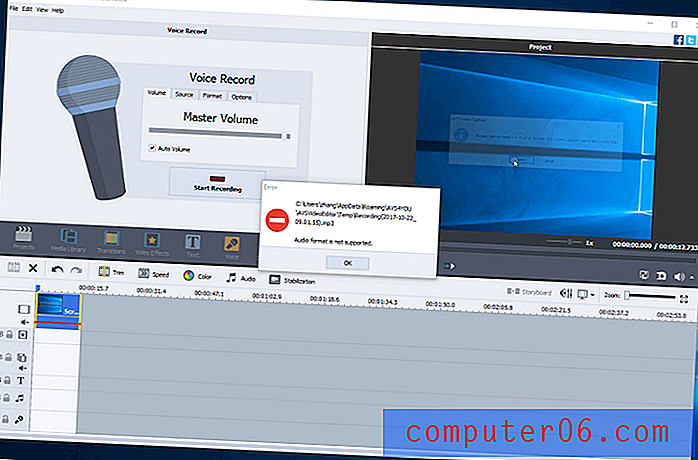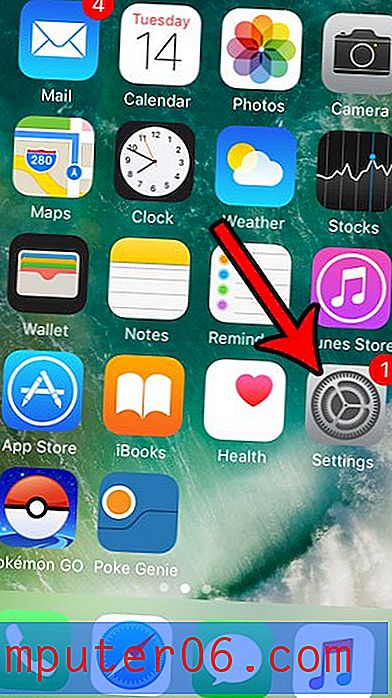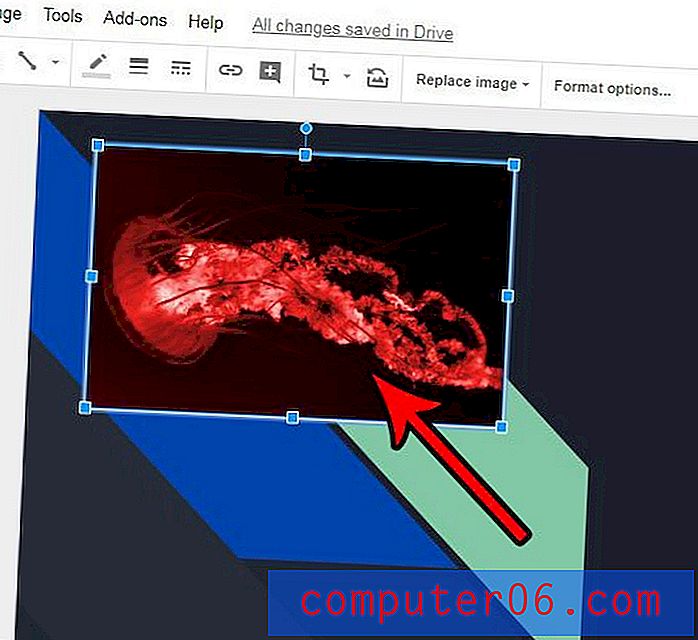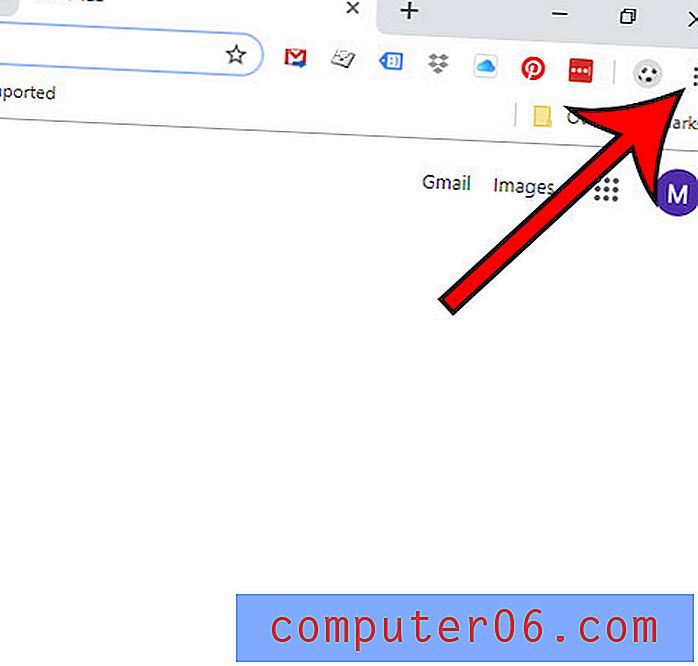Come personalizzare la barra degli strumenti Accesso rapido in Word 2010
Chiunque fosse a proprio agio con l'aspetto e il layout dei programmi di Microsoft Office è stato un po 'scioccato la prima volta che hanno utilizzato Office 2007 o Office 2010. Il sistema di navigazione era completamente cambiato e ora incorporava un "nastro" con una serie di diversi menu. Presenta inoltre una barra degli strumenti Accesso rapido nella parte superiore della finestra, in cui è possibile inserire icone che consentono l'accesso con un clic agli strumenti di uso comune. Le impostazioni predefinite includono opzioni come Salva e Ripeti, ma puoi personalizzare questa barra degli strumenti con una serie di opzioni diverse per soddisfare le tue esigenze.
Aggiungi un'icona alla barra degli strumenti di accesso rapido di Word 2010
La barra degli strumenti Accesso rapido è molto utile per rimuovere uno o due passaggi da attività comunemente utilizzate. Ad esempio, è possibile fare clic sull'icona Salva predefinita per salvare rapidamente il documento, anziché fare clic sulla scheda File, quindi sull'opzione di salvataggio desiderata.
Passaggio 1: avviare Microsoft Word 2010.
Passaggio 2: fare clic sull'icona Personalizza barra degli strumenti Accesso rapido nella parte superiore della finestra.
Passaggio 3: fare clic su un comando per il quale si desidera aggiungere un'icona alla barra degli strumenti Accesso rapido. Nell'immagine di esempio seguente, ho selezionato l'opzione Anteprima di stampa e Stampa .
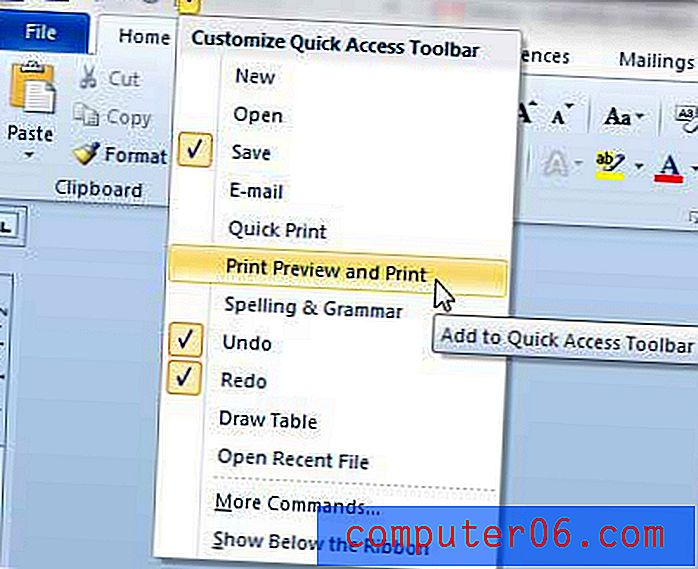
Dopo aver selezionato una nuova opzione, un'icona per essa apparirà nella barra degli strumenti Accesso rapido.
Rimuovere un'icona dalla barra di accesso rapido in Word 2010
Passaggio 1: avviare Microsoft Word 2010.
Passaggio 2: fare clic sull'icona Personalizza barra degli strumenti Accesso rapido .
Passaggio 3: fare clic sul comando per l'icona che si desidera rimuovere. Nota che le icone attualmente attive hanno un segno di spunta accanto a loro. Nell'immagine seguente, ad esempio, sto scegliendo di rimuovere l'icona Salva .
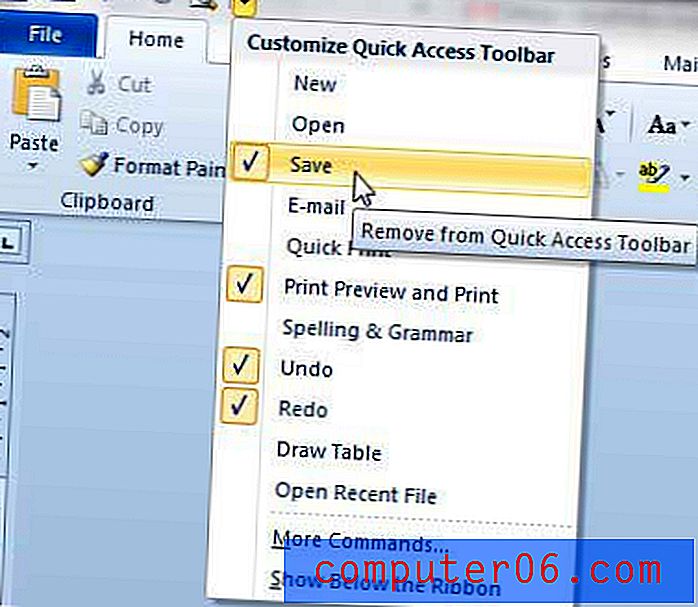
Per aggiungere altri comandi, puoi anche fare clic sul pulsante Altri comandi nella parte inferiore del menu. Questo aprirà la finestra Opzioni di Word .

Fai clic sull'immagine per espanderla
È quindi possibile fare clic sulle opzioni dalla colonna sul lato sinistro della finestra, quindi fare clic sul pulsante Aggiungi per aggiungerli alla barra degli strumenti Accesso rapido. Puoi anche fare clic sulle opzioni nella colonna di destra, quindi fare clic sul pulsante Rimuovi per tagliarli dalla barra degli strumenti.
Stai cercando alcune opzioni diverse per creare e modificare documenti Word o Excel? C'è una scheda "nascosta" che puoi abilitare in entrambi questi programmi chiamata la scheda Sviluppatore. Leggi questo articolo per informazioni su come abilitare la scheda Sviluppatore nei tuoi programmi.