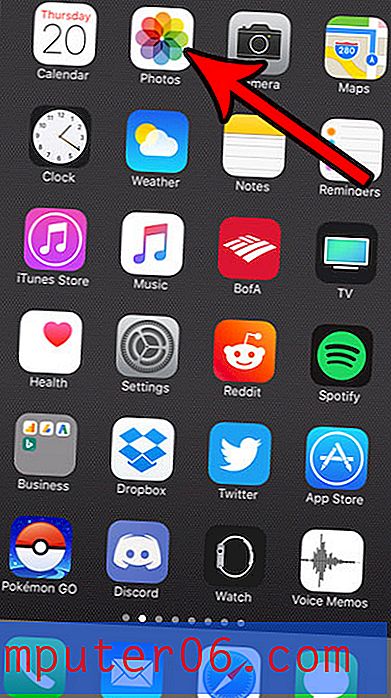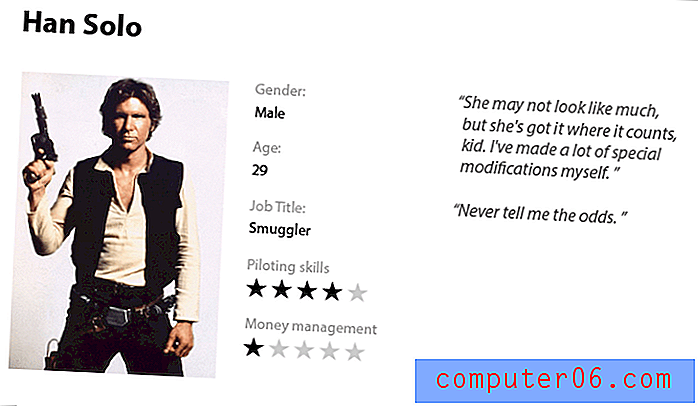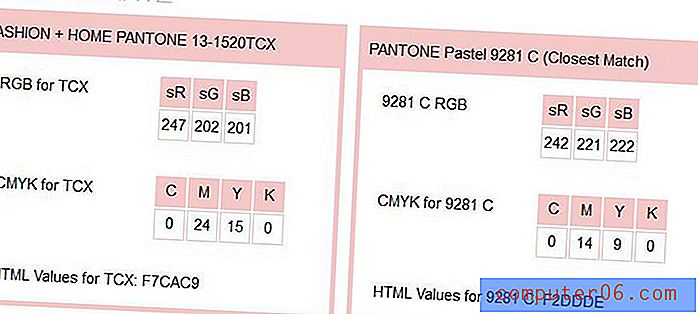Come ritagliare più immagini contemporaneamente in Photoshop
Se hai molte foto che necessitano di alcune modifiche di base, come il ritaglio, potresti averlo rimandato per un po 'per evitare di ripetere quella noiosa attività. Ritagliare un'immagine in Photoshop CS5 non è un compito difficile, ma farlo dozzine o centinaia di volte può essere una delle attività più noiose che tu abbia mai incontrato. Fortunatamente Adobe ha capito che le persone che scattano molte foto o che devono caricare immagini su siti Web potrebbero aver bisogno di un modo per automatizzare il processo e imparare a ritagliare molte immagini in Photoshop. Il processo è in realtà molto semplice e può essere utilizzato su tutte le immagini che è possibile inserire in una singola cartella.
Come ritagliare più immagini in Photoshop CS5
Questo tutorial supporrà che tu abbia a che fare con immagini simili che richiedono tutte lo stesso tipo di ritaglio. Se invece devi ridimensionare una cartella di immagini, prendi in considerazione la possibilità di sostituire il comando Ritaglia che registrerai nell'esercitazione di seguito con il comando Dimensione immagine nel menu Immagine .
Prima di iniziare a ritagliare più foto in Photoshop, devi fare una preparazione organizzativa con le immagini che saranno l'obiettivo delle tue attività di ritaglio. Crea una cartella sul desktop per le immagini esistenti che desideri ritagliare, quindi dagli un nome che potrai facilmente ricordare, come "da ritagliare".
Crea un'altra cartella sul desktop in cui verranno salvate le immagini ritagliate e assegnagli un altro nome facilmente memorizzabile, ad esempio "sono stato ritagliato".
È possibile creare un file sul desktop facendo clic con il pulsante destro del mouse nello spazio aperto sul desktop, facendo clic su Nuovo, quindi facendo clic su Cartella . È quindi possibile digitare il nome per la cartella e premere Invio al termine.

Trascina o copia tutte le tue immagini nella cartella "da ritagliare". Per ora, lascerai vuota la cartella "sono stata ritagliata".
Avvia Adobe Photoshop, quindi apri una delle immagini nella cartella "da ritagliare".
Ora dobbiamo creare l'azione che verrà applicata a ciascuna delle tue immagini. Fai clic su Finestra nella parte superiore dello schermo, quindi fai clic su Azioni .
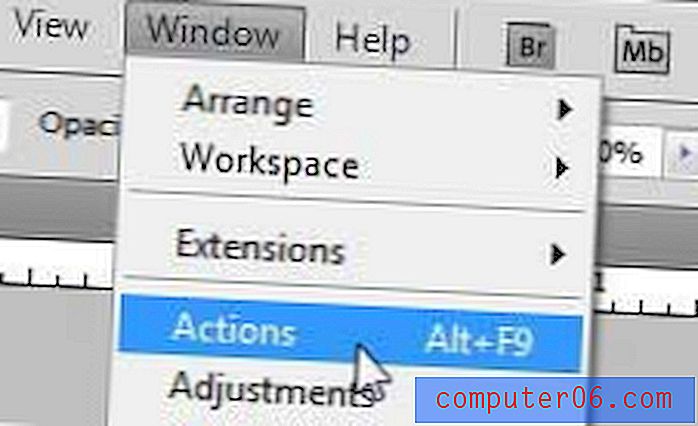
Fai clic sul pulsante Crea nuova azione nella parte inferiore del pannello Azioni, quindi digita un nome per l'azione. Usa qualcosa che puoi ricordare.

Ad esempio, sto per ritagliare tutte le mie immagini con una larghezza di 300 pixel, quindi nominerò l'azione "crop-300-width". Fai clic sul pulsante Registra dopo aver inserito il nome.
Fai clic sullo strumento Selezione rettangolare nella casella degli strumenti sul lato sinistro della finestra, quindi disegna il rettangolo attorno alla sezione dell'immagine che desideri conservare.
Fai clic su Immagine nella parte superiore della finestra, quindi fai clic su Ritaglia . Al termine, fai clic sul pulsante Interrompi riproduzione / registrazione nella parte inferiore del pannello Azioni .
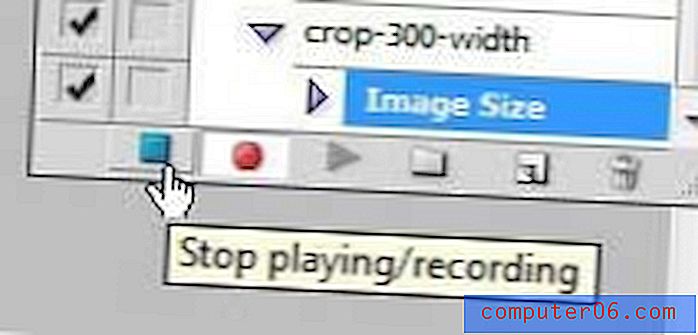
Ora puoi chiudere l'immagine che hai appena ritagliato, ma non salvarla. Verrà incluso quando ritagli automaticamente più immagini contemporaneamente utilizzando il comando Automatizza .
Fai clic su File nella parte superiore della finestra, fai clic su Automatizza, quindi fai clic su Batch .
Fai clic sul menu a discesa a destra di Azioni, quindi fai clic sull'azione appena creata.
Fai clic sul pulsante Scegli nella sezione Sorgente, quindi fai clic sulla cartella che contiene tutte le immagini che desideri ritagliare. (To-be-cropped)
Fai clic sul pulsante Scegli nella sezione Destinazione, quindi fai clic sulla cartella creata in precedenza per i file ritagliati. (Sono-stati tagliati corti)
Fai clic sul menu a discesa in alto a sinistra nella sezione Denominazione file, quindi scegli nome-documento . Puoi anche digitare un'estensione nel campo a destra del campo nome documento . Ad esempio, mi piace aggiungere la larghezza dell'immagine alla fine dei miei nomi di file ma, dato che si trovano in cartelle diverse, questo non è necessario.
Fai clic sul menu a discesa sotto quello che indica attualmente il nome del documento, quindi fai clic su estensione .
La finestra di Batch ora dovrebbe assomigliare a questa:
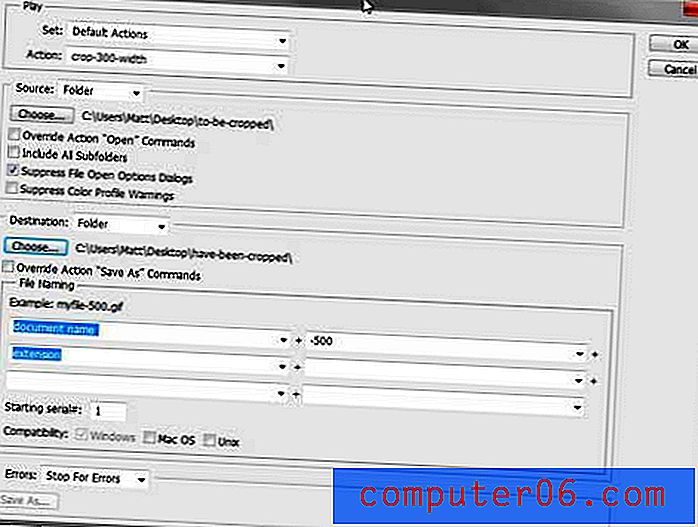
Quando tutti i parametri sono impostati, è possibile fare clic sul pulsante OK nella parte superiore della finestra per eseguire l'azione.
A seconda del tipo di immagini con cui stai lavorando, potresti dover premere Invio dopo aver ritagliato ogni immagine per completare il comando Salva .
Dopo che tutte le immagini sono state ritagliate, accedere alla cartella "sono stati ritagliati" e confermare che le immagini ritagliate si trovano nella cartella con i nomi e le dimensioni corretti.