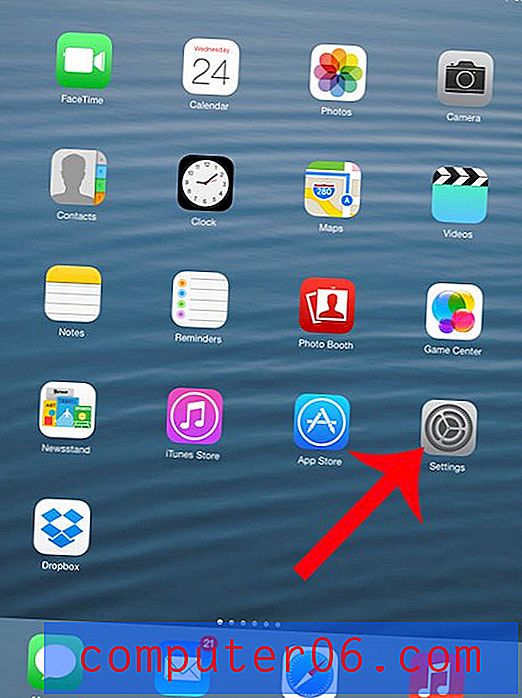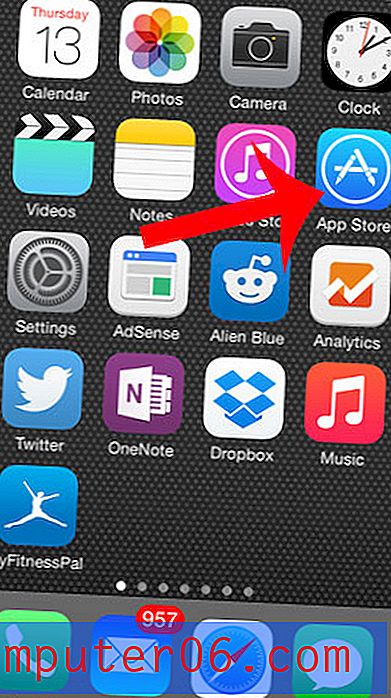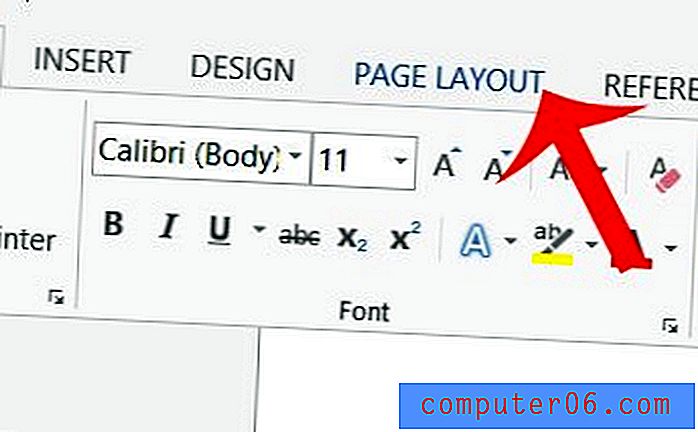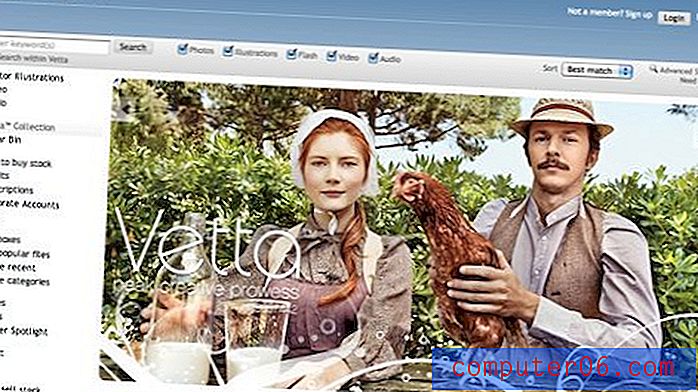Come creare una casella di testo in Excel 2010
Il sistema di celle di Excel 2010 offre un modo efficiente per organizzare e manipolare i tuoi dati. Ma a volte potresti usare Excel per uno scopo che richiede che alcuni dati vengano inseriti in una casella di testo anziché in una cella. Le caselle di testo sono molto versatili e puoi regolarne l'aspetto e la posizione con pochi clic del mouse.
La nostra guida di seguito ti mostrerà dove trovare lo strumento che inserisce caselle di testo nel tuo foglio di calcolo. Ti indirizzeremo anche ai menu delle caselle di testo assortiti in modo che tu possa regolare le impostazioni della casella di testo secondo necessità.
Come inserire una casella di testo in Excel 2010
Questi passaggi sono stati scritti appositamente per Microsoft Excel 2010. Puoi anche inserire caselle di testo in altre versioni di Microsoft Excel, anche se i passaggi esatti possono variare leggermente da quelli presentati qui.
Passaggio 1: aprire il file in Microsoft Excel 2010.
Passaggio 2: fare clic sulla scheda Inserisci nella parte superiore della finestra.

Passaggio 3: fare clic sul pulsante Casella di testo nella sezione Testo della barra multifunzione di Office.
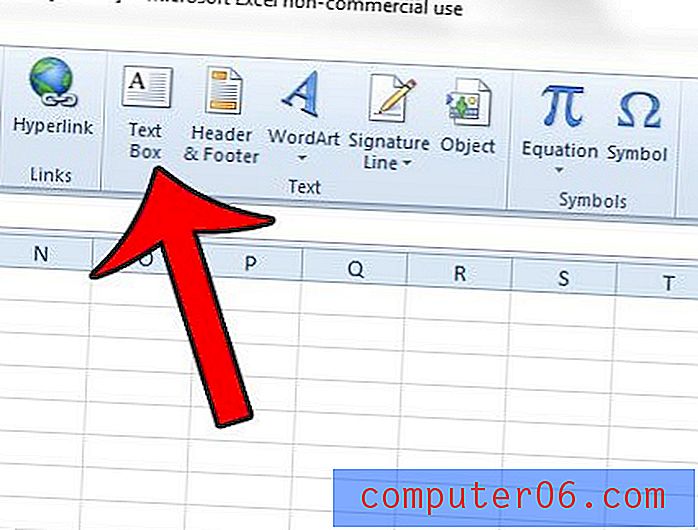
Passaggio 4: fai clic e mantieni premuto sul punto del foglio di lavoro in cui desideri inserire la casella di testo, quindi trascina il mouse per regolare le dimensioni della casella di testo. Rilascia il pulsante del mouse quando sei pronto per creare la casella di testo. Se lo desideri, puoi modificare le dimensioni o la posizione della casella di testo in un secondo momento.
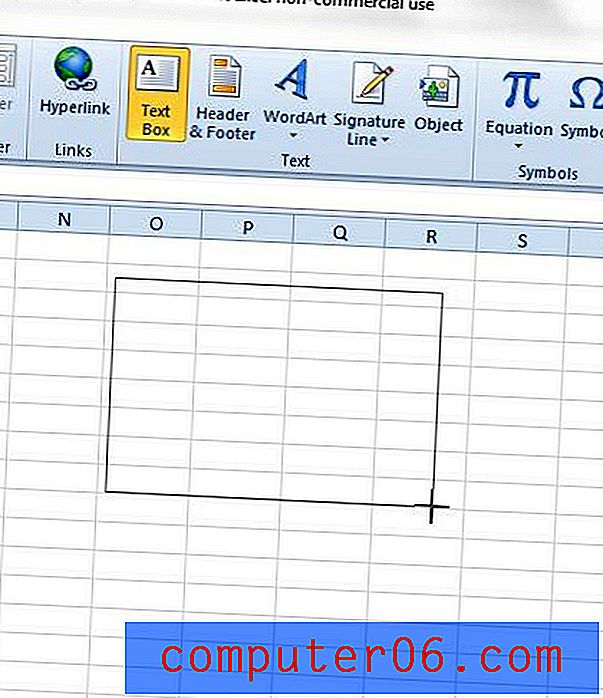
Se desideri modificare l'aspetto della casella di testo, puoi fare clic sulla scheda Formato nella parte superiore della finestra, sotto Strumenti di disegno .
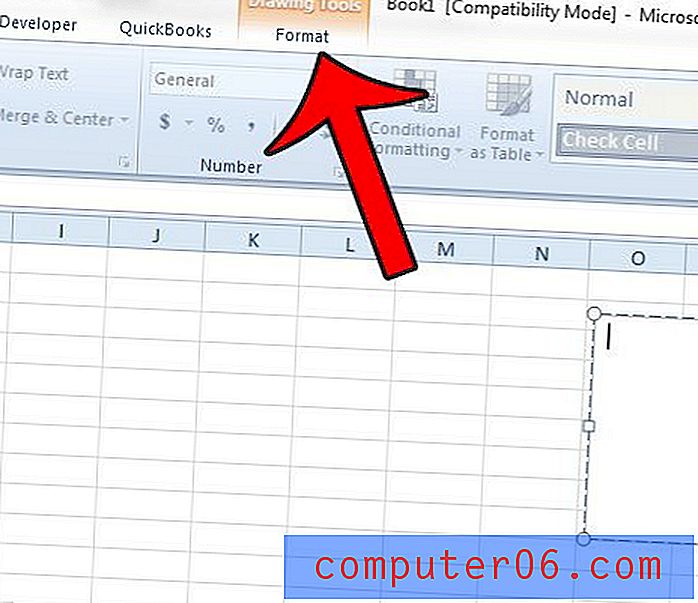
Inoltre, è possibile fare clic con il pulsante destro del mouse all'interno della casella di testo, quindi selezionare l'opzione Formatta effetti di testo o Formatta forma per ulteriori impostazioni.
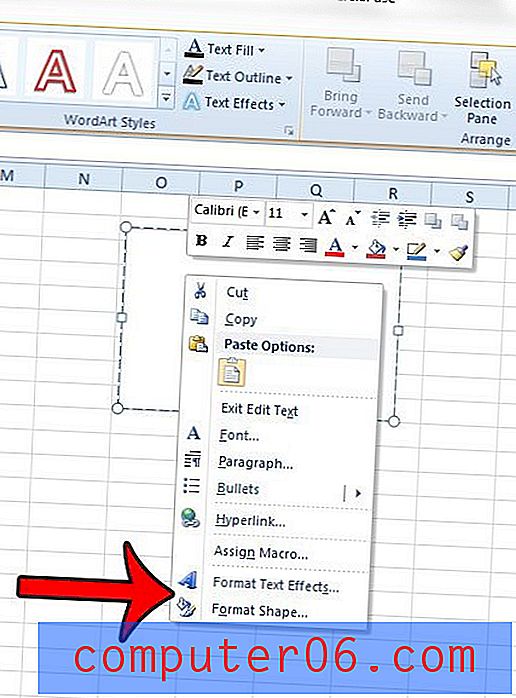
Ad esempio, è possibile rimuovere il bordo dalla casella di testo se si desidera farlo.
Lavorare con una casella di testo in Microsoft Excel - Ulteriori informazioni
- Mentre una casella di testo in Microsoft Excel può essere utilizzata semplicemente come un modo per aggiungere contenuto al foglio di lavoro senza effettivamente inserirlo nelle celle di quel foglio di lavoro, è possibile avere una cella collegata che popola i suoi dati all'interno della casella di testo. Basta fare clic all'interno della casella di testo, quindi fare clic all'interno della barra della formula e digitare = XX ma sostituire XX con la posizione della cella. Quindi, ad esempio, se i tuoi dati si trovano all'interno della cella A1, allora dovresti digitare = A1 .
- Una casella di testo di Excel può essere al centro di questo articolo, ma altre applicazioni di Microsoft Office come Powerpoint e Word offrono un modo per aggiungere testo al documento diverso dalla digitazione direttamente nella pagina del documento. Puoi aggiungere una casella di testo in entrambe le applicazioni se fai clic su Inserisci nella parte superiore della finestra e scegli l'opzione Casella di testo.
- È possibile ridimensionare la casella di testo dopo averla creata facendo clic su una delle maniglie circolari sul bordo della casella di testo. Si noti che ciò può regolare il layout delle informazioni all'interno della casella di testo a seconda del modo in cui le si ridimensionano.
Stai cercando di utilizzare una formula in una casella di testo, ma stai scoprendo che la formula non calcolerà un risultato? Questo articolo ti mostrerà come collegare una cella a una casella di testo per ottenere un risultato vicino a quello che stai cercando.