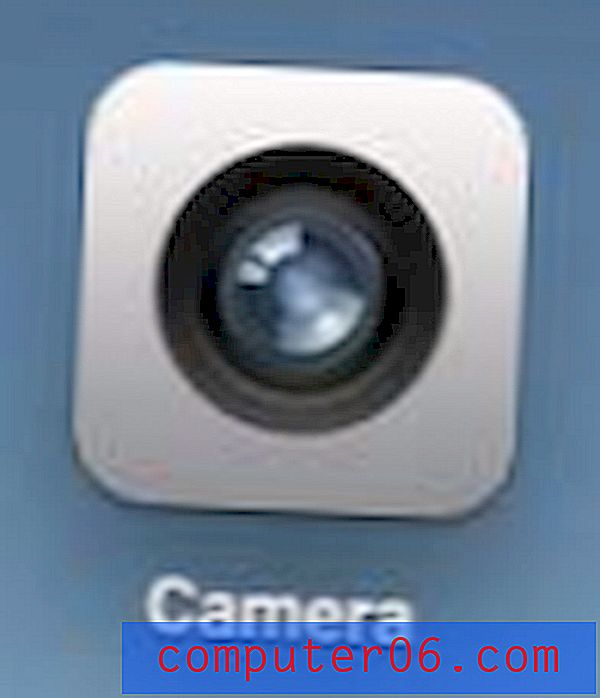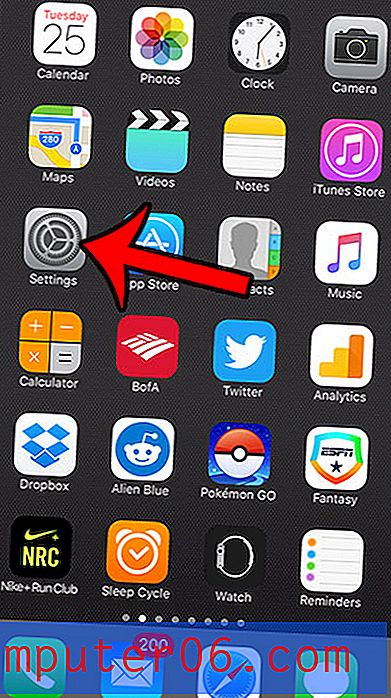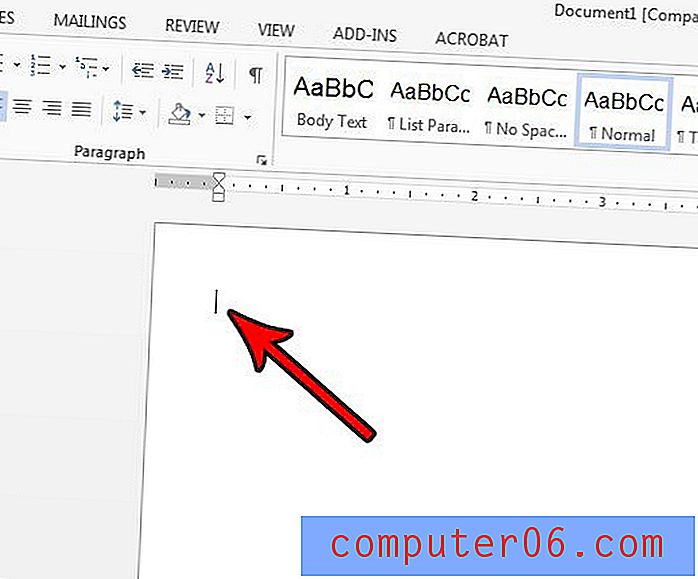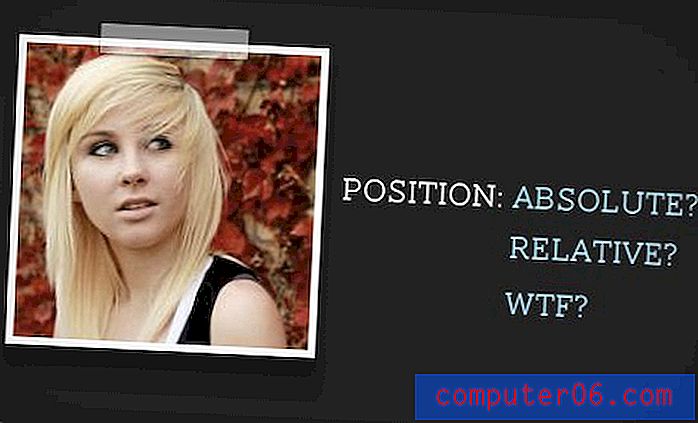Come creare una newsletter utilizzando un modello di newsletter di Google Documenti
Le organizzazioni in genere hanno membri che desiderano essere tenuti aggiornati su ciò che sta accadendo in tale organizzazione. Ciò può essere realizzato attraverso diversi metodi, ma una delle opzioni più comuni prevede la creazione e l'invio di una newsletter.
Grazie alla sua accessibilità e al prezzo, la popolarità della suite di software per la produttività di Google, tra cui Google Docs, è in aumento da diversi anni. Se hai il compito di creare una newsletter e hai Google Documenti come opzione di elaborazione testi, continua di seguito per imparare come utilizzare uno dei modelli di newsletter di Google Documenti per creare il tuo documento.
Come creare una newsletter in Google Documenti
I passaggi di questo articolo sono stati eseguiti nella versione desktop di Google Chrome, ma funzioneranno anche con altri browser desktop. Tieni presente che stiamo andando a Google Documenti in un modo specifico in modo da poter accedere a una schermata specifica. Anche se stai utilizzando un modello nei passaggi seguenti, puoi comunque modificare le impostazioni del documento, quindi scopri come modificare i margini in Google Documenti se desideri più o meno spazio bianco attorno al contenuto del documento.
La prima parte di questa sezione fornirà una rapida panoramica di come creare una newsletter in Google Documenti. Per ulteriori informazioni, comprese le immagini per ogni passaggio, è possibile procedere al tutorial completo.
Rendimento: newsletter di Google DocumentiCome creare una newsletter di Google Documenti
StampaScopri come creare una newsletter di Google Documenti utilizzando uno dei modelli predefiniti disponibili in Google Documenti.
Tempo attivo 3 minuti Tempo aggiuntivo 10 minuti Tempo totale 13 minuti Difficoltà Facilemateriale
- Contenuto della newsletter
- Immagini (facoltative)
Utensili
- documenti Google
Istruzioni
- Apri una scheda del browser e vai a https://docs.google.com.
- Fai clic sul pulsante Galleria modelli nella parte in alto a destra della finestra.
- Scorri fino alla sezione Lavoro e fai clic sul modello di newsletter preferito.
- Fai clic sul testo esistente e sostituiscilo con le tue informazioni.
- Fai clic su un'immagine segnaposto, quindi fai clic sulla scheda Formato nella parte superiore della finestra.
- Seleziona Immagine, fai clic su Sostituisci immagine, quindi scegli dove si trova l'immagine sostitutiva.
Appunti
Se stai usando la tua immagine per sostituire l'immagine segnaposto della newsletter, potrebbe essere necessario ritagliare l'immagine per adattarla al modello. Continua a leggere la nostra guida qui sotto per vedere come eseguire questo raccolto.
Puoi riformattare il testo nella newsletter nello stesso modo in cui riformatteresti il testo in Google Documenti.
Tipo di progetto: Guida / Categoria documenti di Google : InternetTutorial completo con immagini
Passaggio 1: apri il browser e accedi a https://docs.google.com. Se non hai già effettuato l'accesso al tuo account Google, ti verrà richiesto di farlo.
Passaggio 2: fare clic sul pulsante Galleria modelli nella parte in alto a destra della finestra.
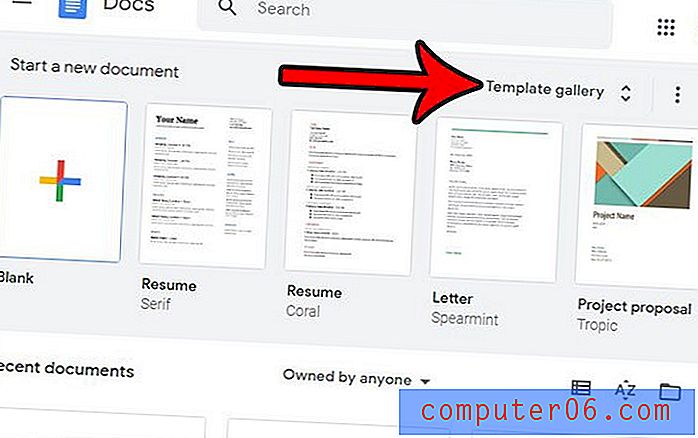
Passaggio 3: scorrere fino alla sezione Lavoro di questo menu, quindi fare clic sull'opzione Newsletter desiderata.
Passaggio 4: fare clic su uno dei campi di testo e sostituire le informazioni esistenti con le proprie. Nota che puoi quindi selezionare il testo sostituito e utilizzare la barra degli strumenti sopra il documento per modificare le opzioni di formato come il carattere, il colore o la dimensione del testo.
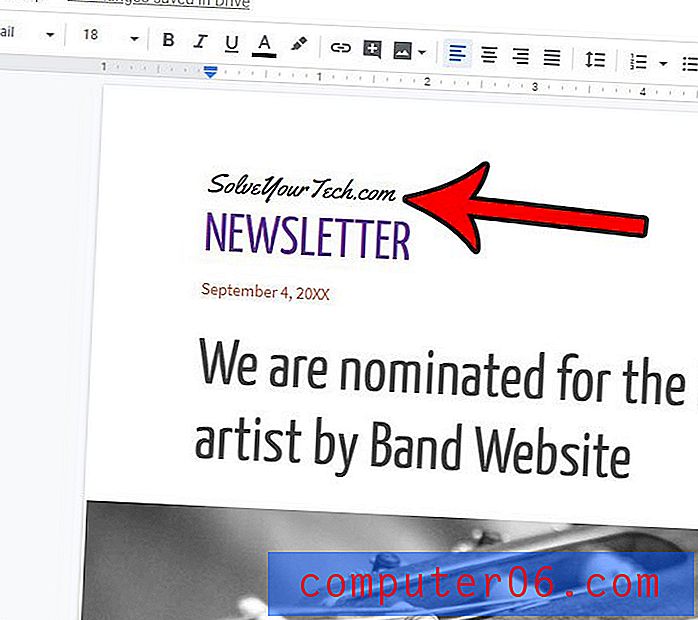
Passaggio 5: fai clic su un'immagine segnaposto nel modello, quindi fai clic sulla scheda Formato nella parte superiore della finestra.
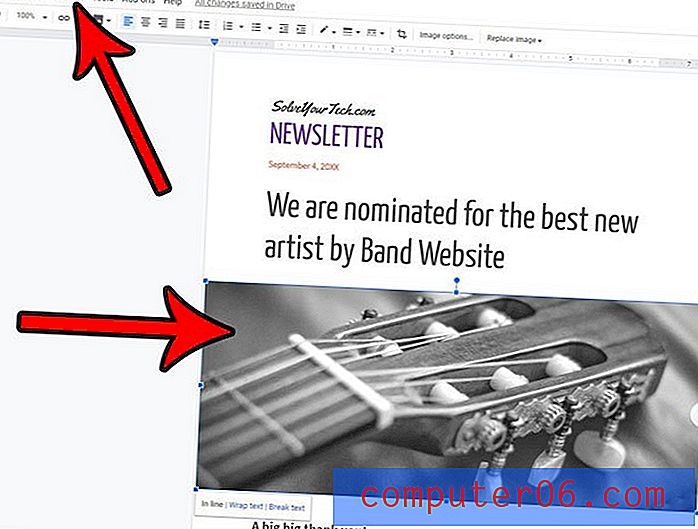
Passaggio 6: selezionare l'opzione Immagine, fare clic su Sostituisci immagine, quindi selezionare la posizione da cui si desidera aggiungere la propria immagine.
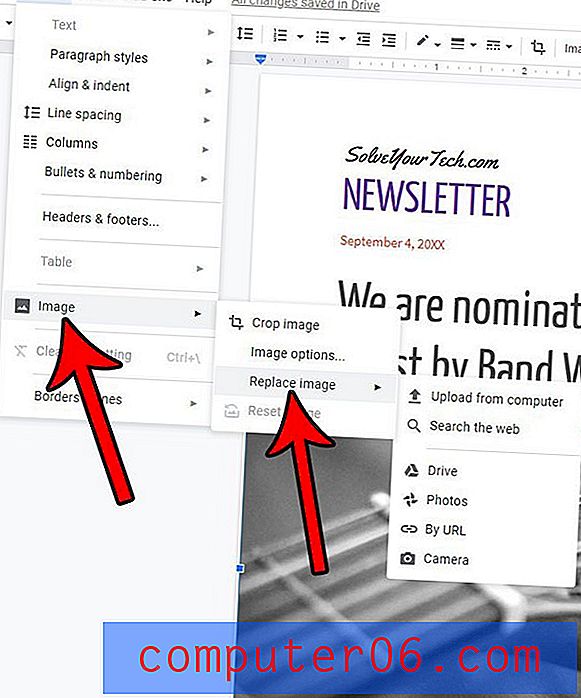
A seconda della dimensione dell'immagine segnaposto originale e di quella scelta per sostituirla, potrebbe essere necessario modificare il ritaglio dell'immagine. Puoi farlo facendo clic con il pulsante destro del mouse sull'immagine, quindi selezionando Ritaglia immagine .
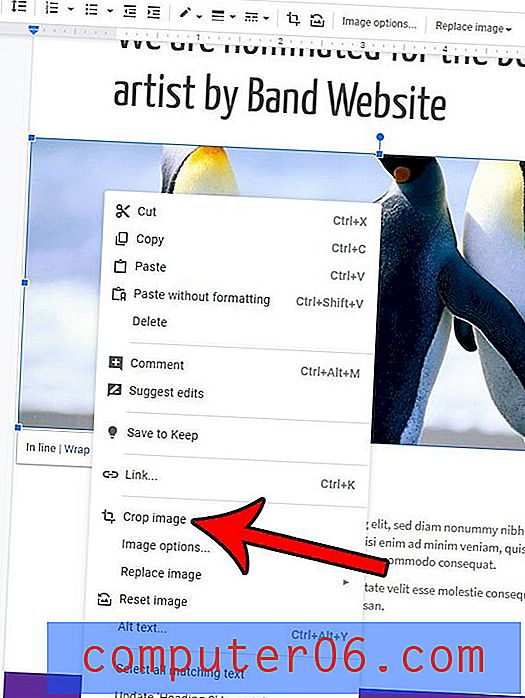
È quindi possibile trascinare le maniglie nere intorno all'immagine nelle posizioni desiderate per il ritaglio.
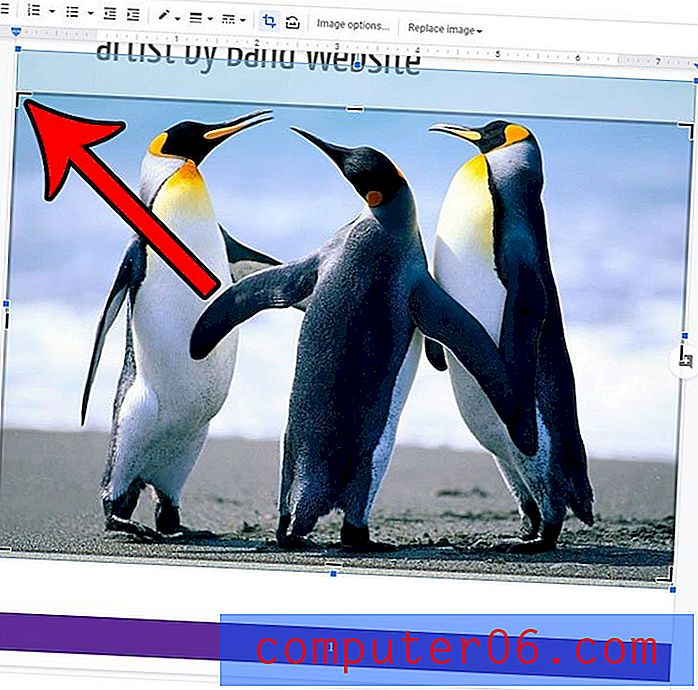
Devi scaricare un documento in modo da poterlo utilizzare in un'altra applicazione? Scopri come scaricare un file di Google Documenti in formato Microsoft Word in modo da poter aprire e modificare il file nell'elaboratore di testi di Microsoft.