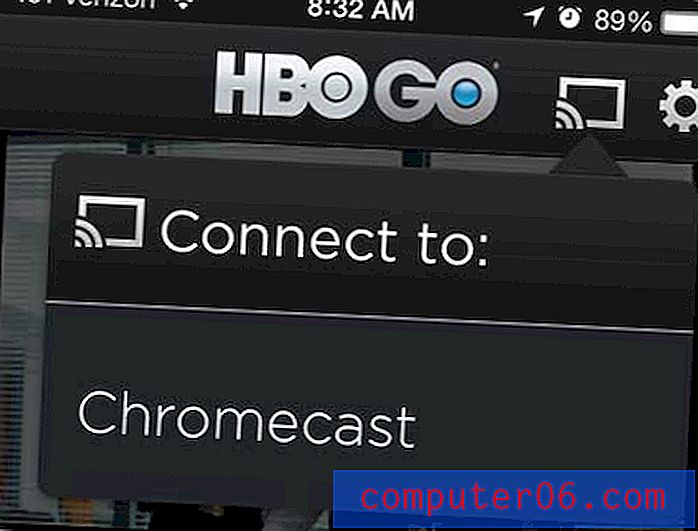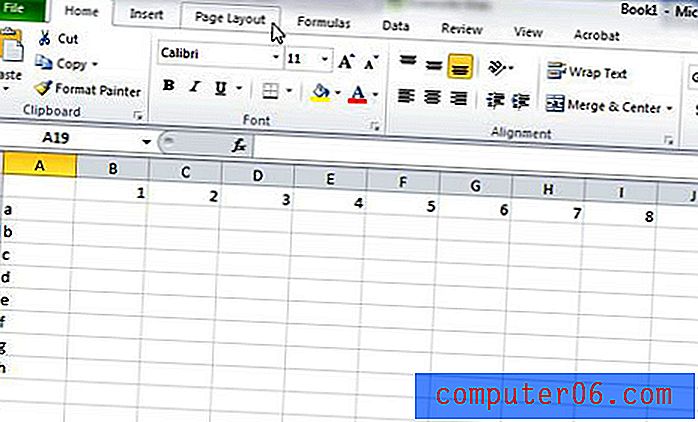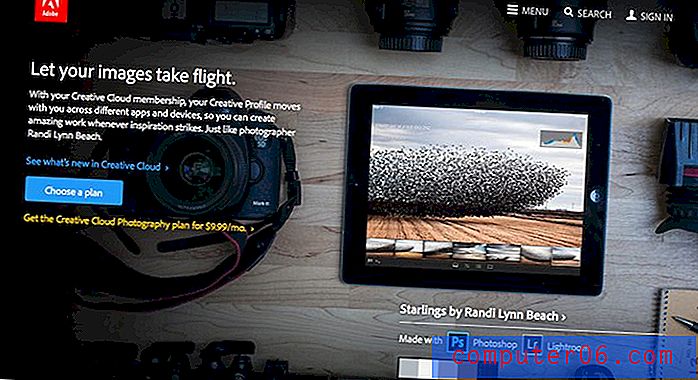Come aggiungere un motivo a Photoshop CS5
Esistono molti modi diversi per creare effetti interessanti in Photoshop CS5 per Windows, ma molti di essi richiederanno una certa abilità artistica se vuoi che appaiano belli. Fortunatamente, per quelli di noi che non sono molto artistici, è anche possibile creare fantastici disegni ed effetti utilizzando modelli. Un modello è un piccolo design che può essere ripetuto più volte all'interno di uno spazio selezionato per creare un design accattivante. Ma il metodo per aggiungere un motivo a Photoshop CS5 non è immediatamente ovvio, anche dopo aver già acquisito il file necessario. Ma puoi imparare come aggiungere un motivo a Photoshop CS5 in modo da poter iniziare immediatamente a usare il motivo.
Uso di un modello scaricato in Photoshop CS5
Questo tutorial supporrà che tu abbia già scaricato o acquisito in altro modo il file di pattern che desideri aggiungere a Photoshop. I motivi sono un ottimo modo per aggiungere un aspetto interessante a uno sfondo o una selezione, perché sono progettati specificamente per quello scopo. Laddove altrimenti potresti solo utilizzare un colore o una sfumatura, puoi ora aggiungere un'opzione molto più professionale.
Passaggio 1: iniziare individuando il file di pattern scaricato. Molti di questi sono distribuiti come file zip, quindi supponiamo che sia quello che hai.
Passaggio 2: fare clic con il pulsante destro del mouse sul file zip, quindi fare clic su Estrai tutto .
Passaggio 3: Scegli dove vuoi che si trovino i file decompressi, quindi fai clic sul pulsante Estrai nella parte inferiore della finestra.
Passaggio 4: apri un'immagine in Photoshop o avvia Adobe Photoshop CS5 e crea una nuova immagine.
Passaggio 5: fai clic su Modifica nella parte superiore della finestra, quindi fai clic su Riempi .
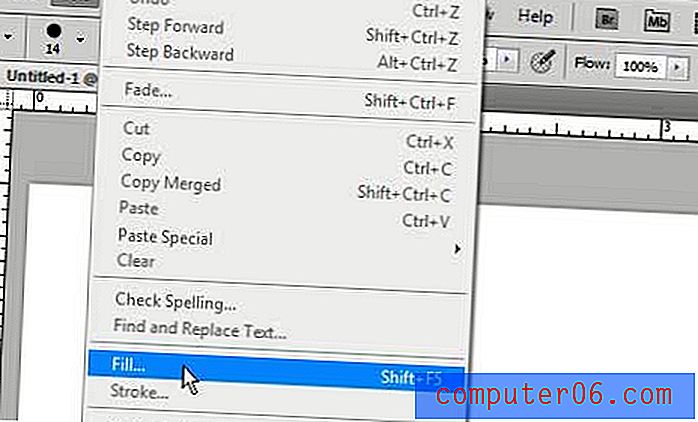
Passaggio 6: fare clic sul menu a discesa a destra di Usa, quindi fare clic su Motivo .
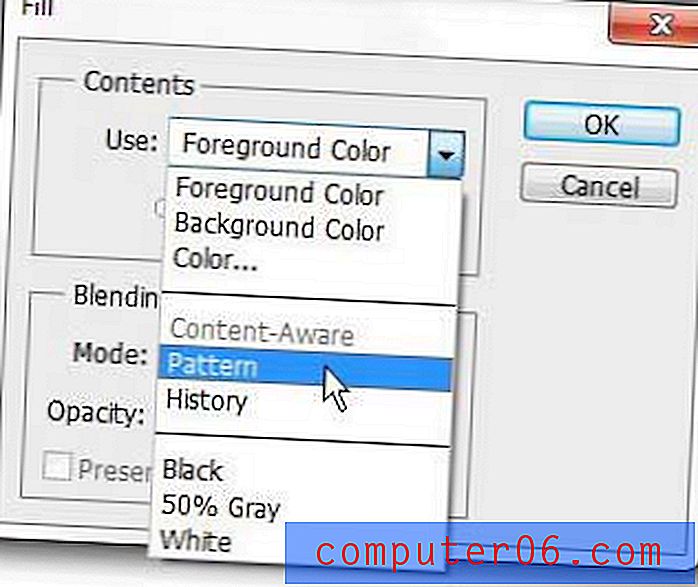
Passaggio 7: fare clic sulla freccia a discesa a destra di Motivo personalizzato, fare clic sulla freccia destra, quindi fare clic su Carica motivi .

Passaggio 8: individuare la cartella estratta in precedenza, aprirla, quindi fare doppio clic sul file di motivo situato al suo interno.
Il motivo verrà quindi aggiunto all'elenco nel menu a discesa Motivi personalizzati, che consente di utilizzarlo in Photoshop.