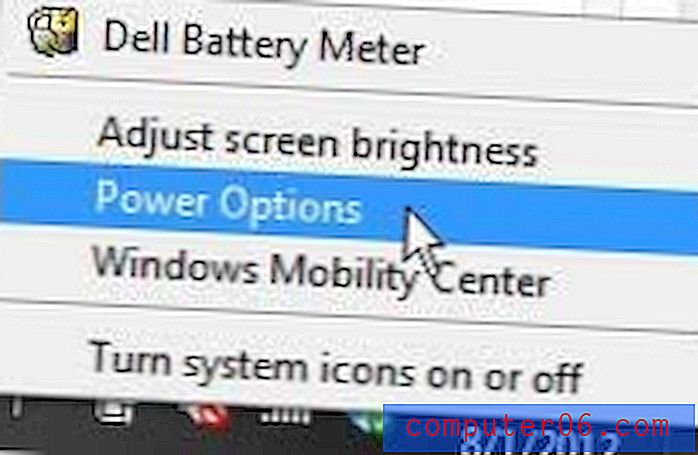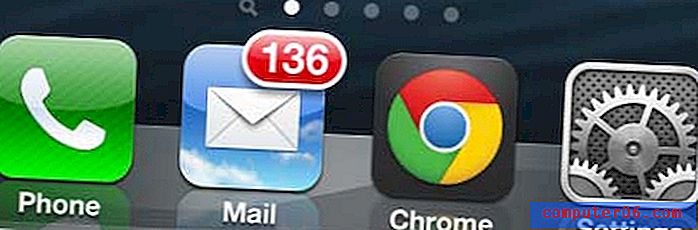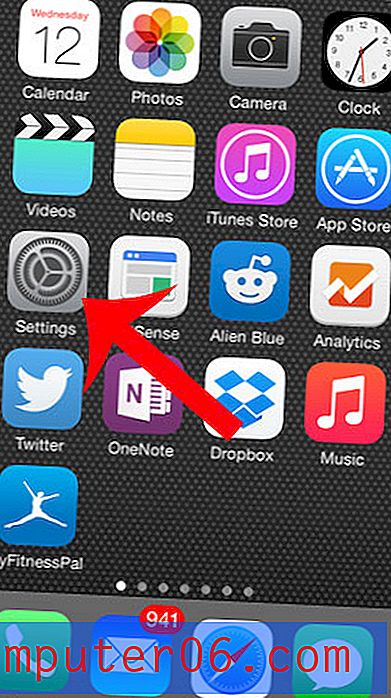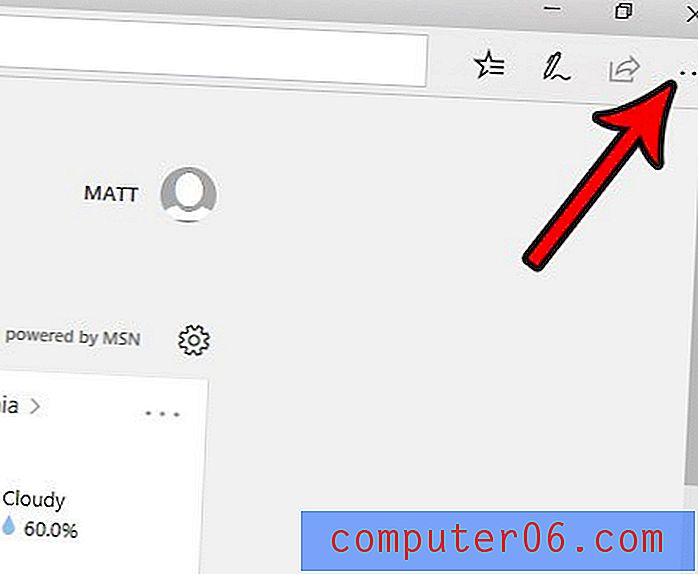Come combinare tre colonne in una in Excel 2013
Excel 2013 ti consente di generare e combinare automaticamente i dati che hai già inserito nel tuo foglio di calcolo. Un modo in cui puoi farlo è la formula CONCATENATA, che ti consente di combinare tre colonne in una in Excel.
Questo è un potente strumento di Excel da sapere, in quanto può aiutare a eliminare molto tempo perso. Dopo aver acquisito familiarità con la formula e averla utilizzata per combinare più celle in una sola, è possibile velocizzare ed eliminare un sacco di dati noiosi che potrebbero richiedere molto tempo.
Come unire tre colonne in una in Excel
I passaggi seguenti sono stati eseguiti in Excel 2013, ma funzioneranno anche con altre versioni di Excel. Nota che ti mostreremo come eseguire la formula di base che combina i dati di più celle, quindi ti mostreremo come modificarlo per includere elementi come spazi e virgole. Questo esempio specifico combina una città, uno stato e un codice postale in una cella.
Passaggio 1: apri il foglio di calcolo in Excel 2013.
Passaggio 2: fare clic all'interno della cella in cui si desidera visualizzare i dati combinati.
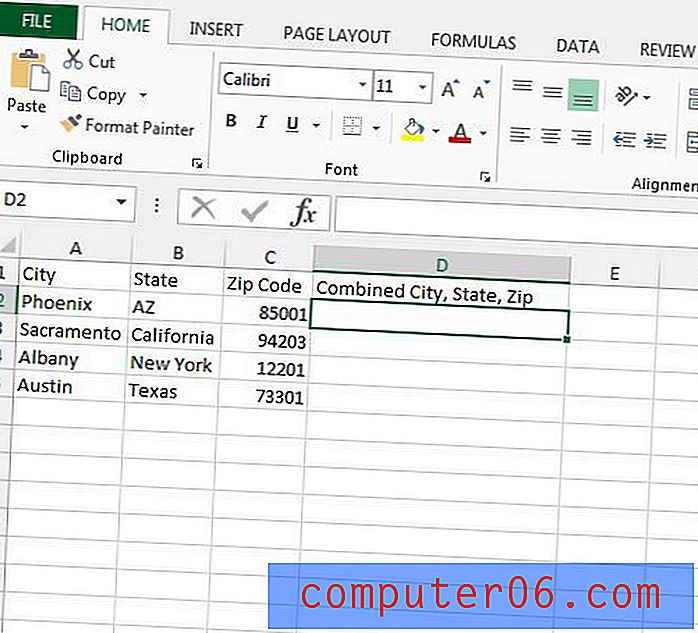
Passaggio 3: Digitare = CONCATENATE (AA, BB, CC) ma sostituire AA con la posizione della cella dalla prima colonna, BB con la posizione della cella dalla seconda colonna e CC con la posizione della cella dalla terza colonna. Premi Invio per completare la formula.
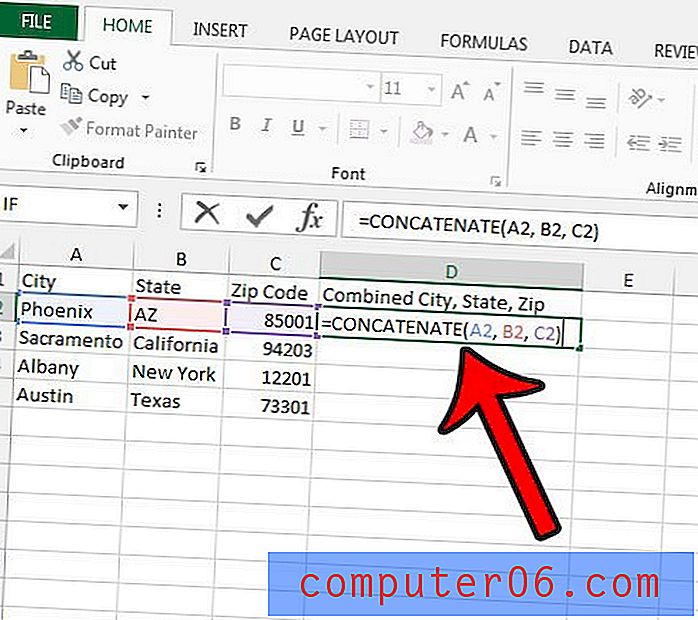
A questo punto i tuoi dati potrebbero essere solo una lunga stringa di testo, che non è utile in determinate situazioni. Possiamo risolvere questo problema includendo alcune parti aggiuntive nella formula CONCATENATO. Ho intenzione di modificare la formula per i dati sopra in modo da ottenere un risultato simile a Phoenix, AZ 85001 anziché PhoenixAZ85001.
Passaggio 4: modificare la formula con eventuali spazi o punteggiatura richiesti. La nostra formula in questo tutorial sarà ora = CONCATENATE (A2, “, “, B2, ”“, C2) . Si noti che è presente uno spazio dopo la virgola nella prima serie di virgolette e uno spazio tra la seconda serie di virgolette.
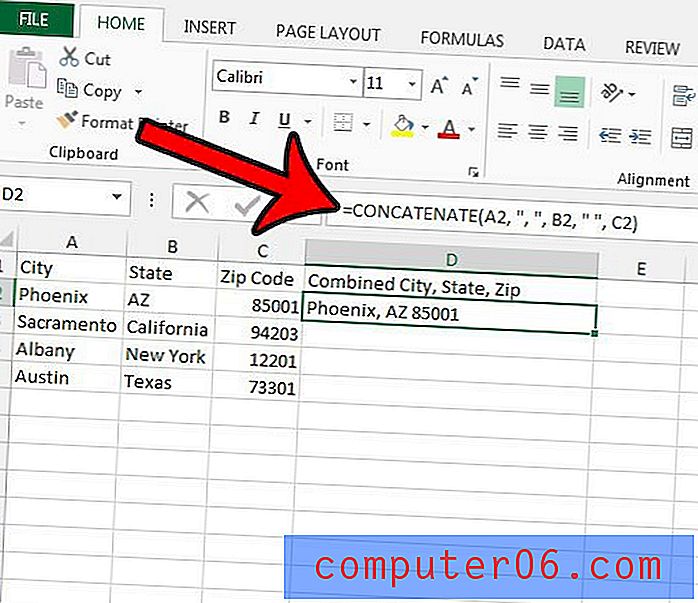
Passaggio 5: applica questa formula al resto delle celle in questa colonna facendo clic sulla maniglia nell'angolo in basso a destra della cella, quindi trascinandola verso il basso per selezionare il resto delle celle.
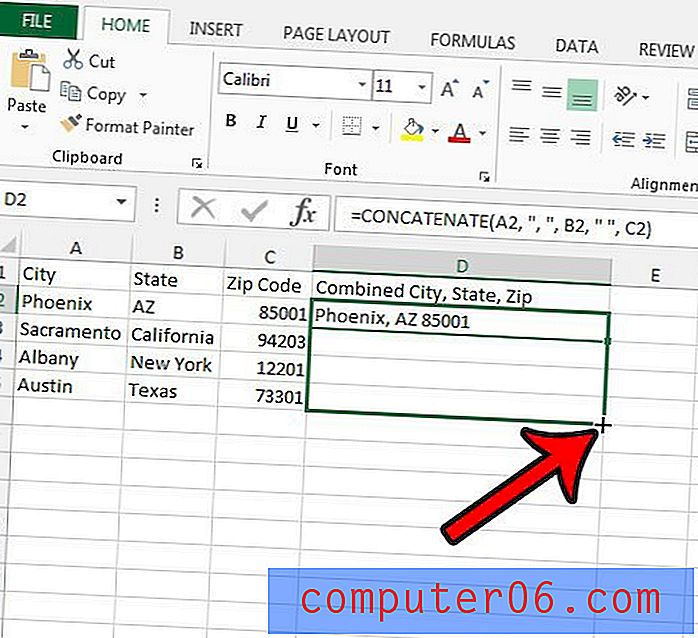
Note aggiuntive
- Le celle non devono essere in questo ordine. È possibile modificare la formula in modo che sia = CONCATENATE (CC, AA, BB) o qualsiasi altra variazione.
- L'aggiornamento dei dati in una delle celle originali non combinate comporterà l'aggiornamento automatico dei dati nella cella combinata.
Scopri come utilizzare la formula VLOOKUP in Excel per alcuni modi utili per cercare i dati e includerli nelle celle in modo più efficiente.