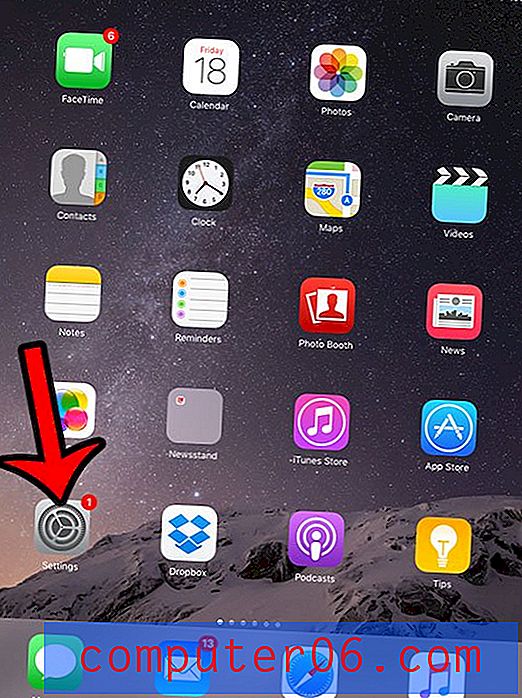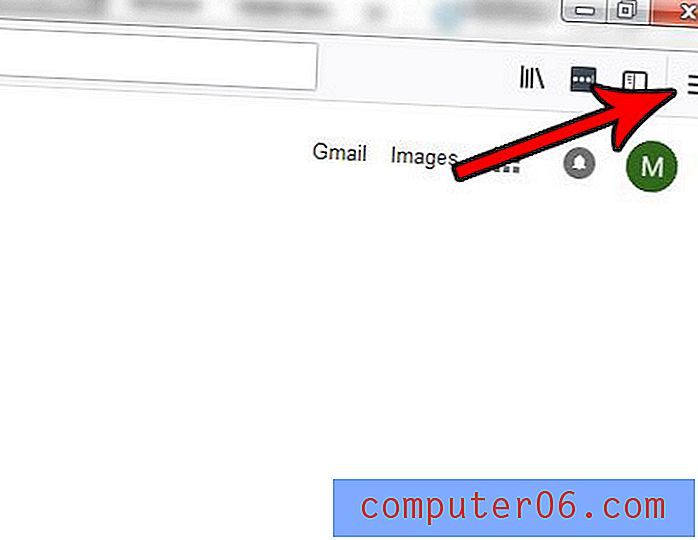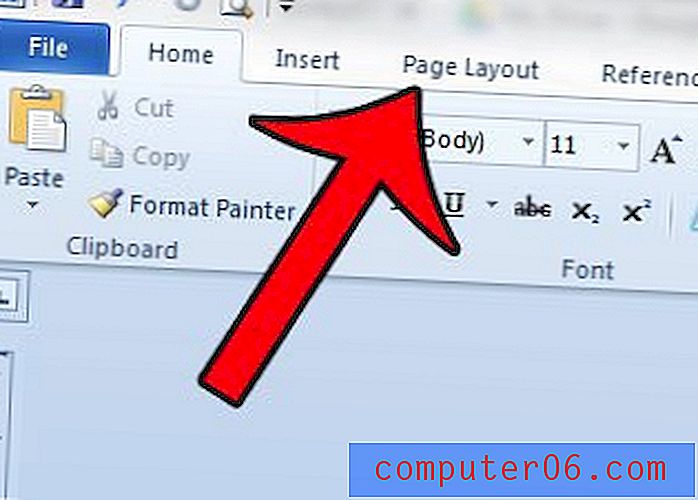Interrompere la sospensione del computer portatile Windows 7
Sebbene sia facile capire perché la maggior parte degli utenti di laptop vorrebbe che i loro computer si spegnessero automaticamente dopo un certo tempo per risparmiare la durata della batteria, ciò non significa che tutti gli utenti di laptop desiderino utilizzare quella funzione. Ad esempio, se il laptop è spesso collegato a una presa a muro o se si chiude il coperchio ogni volta che non si utilizza il laptop, potrebbe non essere necessario disporre di un intervallo di tempo prima di entrare in modalità sospensione. Fortunatamente puoi impedire al tuo laptop Windows 7 di andare in modalità di sospensione configurando le impostazioni della modalità di alimentazione incluse in Windows 7.
Configura le impostazioni di sospensione in Windows 7
I computer portatili Windows 7 hanno una combinazione di impostazioni che è possibile selezionare dalle chiamate "piani di risparmio energia". Alcuni esempi di piani di alimentazione sono "Bilanciati" e "Prestazioni elevate". È possibile regolare le impostazioni in questi piani, tuttavia, in modo che siano più in linea con le proprie esigenze. Una delle opzioni che è possibile impostare è la quantità di tempo di inattività dopo la quale Windows 7 metterà automaticamente in pausa il computer.
Passaggio 1: fare clic con il pulsante destro del mouse sull'icona della batteria nella barra delle applicazioni nell'angolo in basso a destra dello schermo, quindi fare clic su Opzioni risparmio energia .
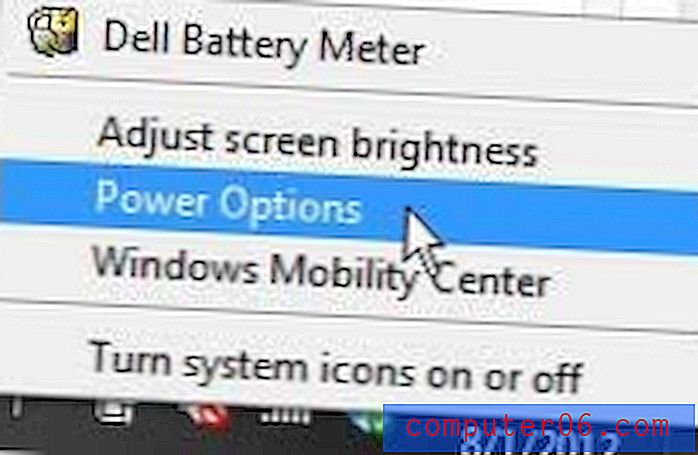
Passaggio 2: fare clic sul collegamento blu Modifica impostazioni piano a destra del piano di alimentazione attualmente selezionato. Se usi regolarmente più di un piano e desideri modificare le impostazioni di sospensione per ciascun piano, dovrai ripetere questi passaggi per ciascun piano.
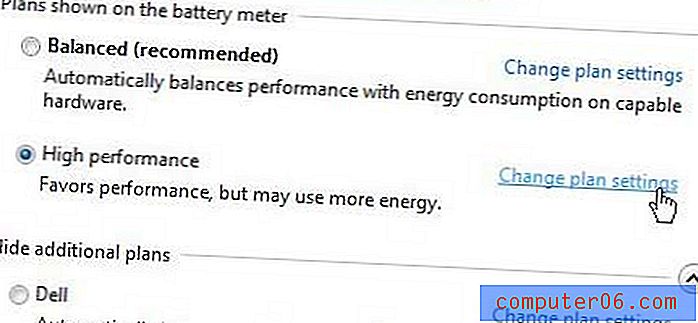
Passaggio 3: fai clic sul menu a discesa a destra di Sospendi il computer, quindi fai clic sull'opzione Mai . Se si desidera interrompere la sospensione del computer sia quando è alimentato a batteria sia quando è collegato a una presa, ripetere questo passaggio anche per l'altro menu a discesa.
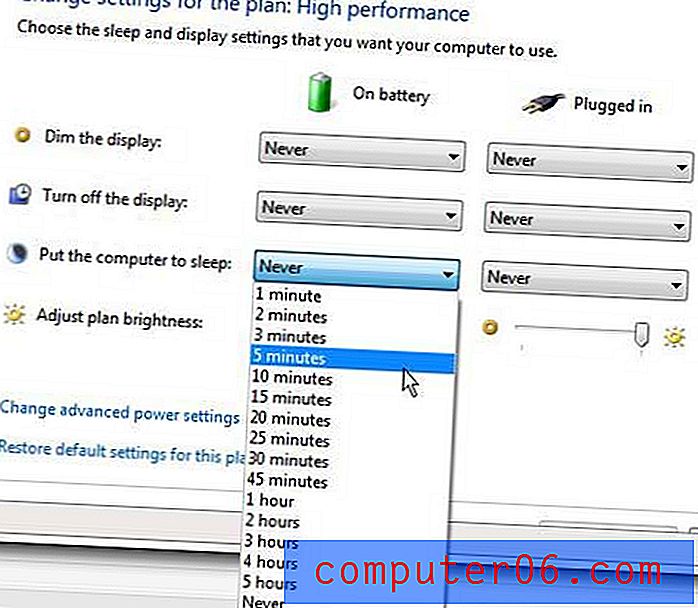
Passaggio 4: fare clic sul pulsante Salva modifiche nella parte inferiore della finestra.