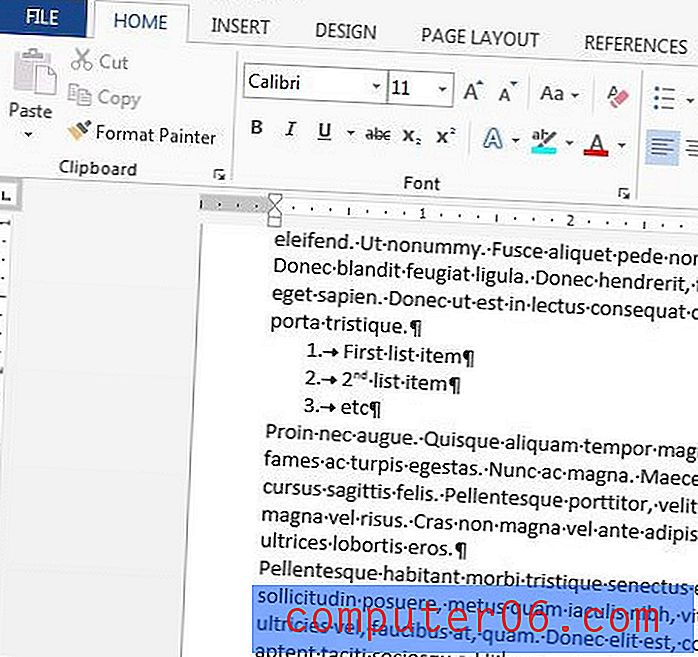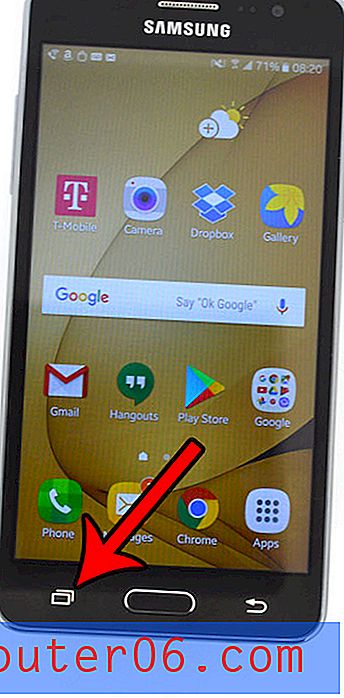Come aggiungere un'immagine a una firma in Outlook 2013
Ultimo aggiornamento: 21 giugno 2019
Hai ricevuto un'e-mail da qualcuno che stava usando un'immagine nella sua firma e-mail e vorresti poterlo fare anche tu? Se stai utilizzando Outlook 2013, hai la possibilità di aggiungere un'immagine alla tua firma. Che la foto sia un logo aziendale o anche una tua foto, la nostra guida di seguito ti mostrerà i passaggi da seguire per includere una foto con il resto delle informazioni nella tua firma.
Nota che Outlook inserirà l'immagine nella sua dimensione predefinita. Quindi, se stai cercando di utilizzare un'immagine molto grande, potresti voler prima ridimensionare l'immagine in un programma di modifica delle immagini come Microsoft Paint o Adobe Photoshop.
Se l'immagine che desideri aggiungere è un logo e stai pensando di crearne uno o aggiornarne uno esistente, dai un'occhiata a FreeLogoServices.com, dove puoi crearne uno.
Come inserire un'immagine o un logo in una firma in Outlook 2013 -
- Apri Outlook 2013.
- Fai clic sul pulsante Nuovo e-mail .
- Fai clic sulla freccia sotto Firma, quindi fai clic sull'opzione Firme .
- Seleziona la firma a cui desideri aggiungere un'immagine, fai clic sul blocco Modifica firma e posiziona il cursore nel punto in cui desideri aggiungere l'immagine, quindi fai clic sull'icona Immagine a destra del biglietto da visita .
- Trova l'immagine che desideri utilizzare, quindi fai clic sul pulsante Inserisci .
- Fare clic sul pulsante OK per salvare le modifiche.
Questi passaggi sono ripetuti di seguito con le immagini -
Passaggio 1: Apri Microsoft Outlook 2013.
Passaggio 2: fare clic sul pulsante Nuovo e-mail sul lato sinistro della barra multifunzione.

Passaggio 3: fare clic sulla freccia sotto Firma nella sezione Includi della barra multifunzione, quindi fare clic su Firme .
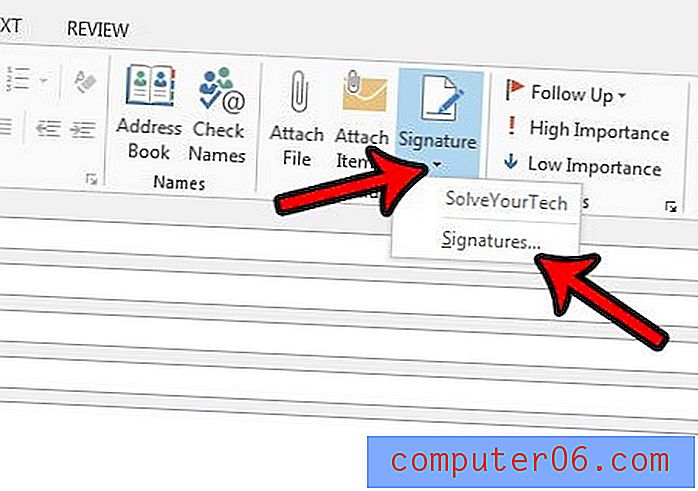
Passaggio 4: selezionare la firma a cui si desidera aggiungere un'immagine nel campo in alto a sinistra, fare clic nel punto in cui si desidera aggiungere l'immagine nel campo Modifica firma, quindi fare clic sull'icona dell'immagine a destra del biglietto da visita .
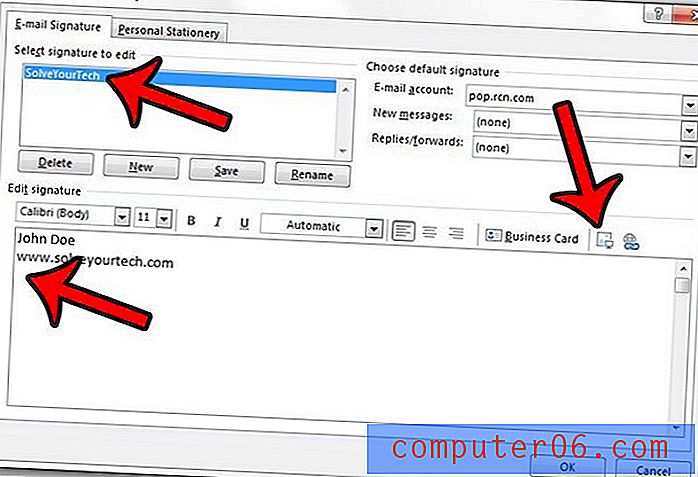
Passaggio 5: selezionare l'immagine che si desidera includere nella firma, quindi fare clic sul pulsante Inserisci .
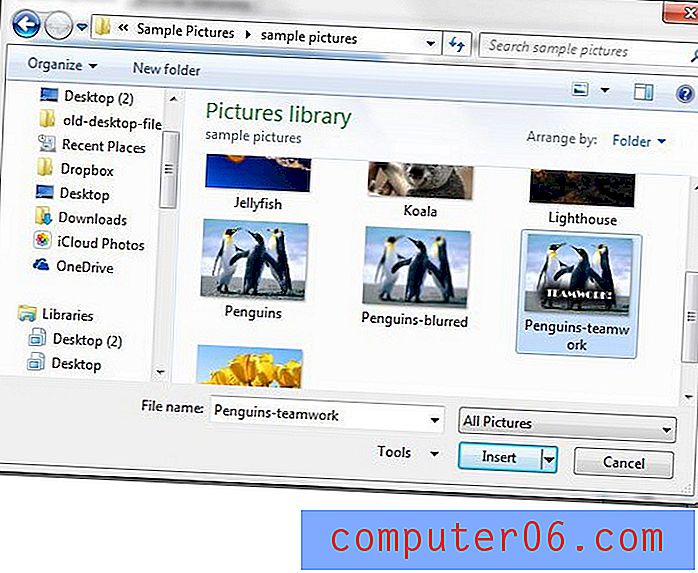
Passaggio 6: fare clic sul pulsante OK nella parte inferiore della finestra.
Si noti che le immagini aggiunte in questo modo possono talvolta essere incluse come allegati, a seconda del provider di posta elettronica del destinatario.
Nel passaggio 4 sopra noterai che ci sono menu a discesa in alto a destra nella finestra per Nuove e-mail e Risposte / Inoltra. Assicurati di impostare la tua firma e-mail con l'immagine in una o entrambe le caselle per assicurarti che la firma venga aggiunta alle tue e-mail.
Usi un iPhone anche per inviare e-mail? Se sei stanco del testo "inviato dal mio iPhone" incluso nelle e-mail dal dispositivo, scopri come modificare la firma del tuo iPhone.