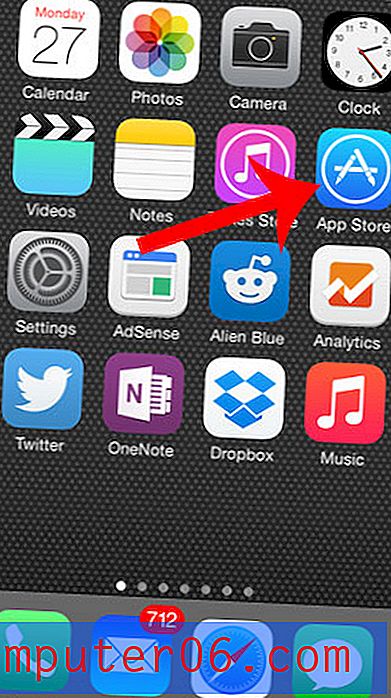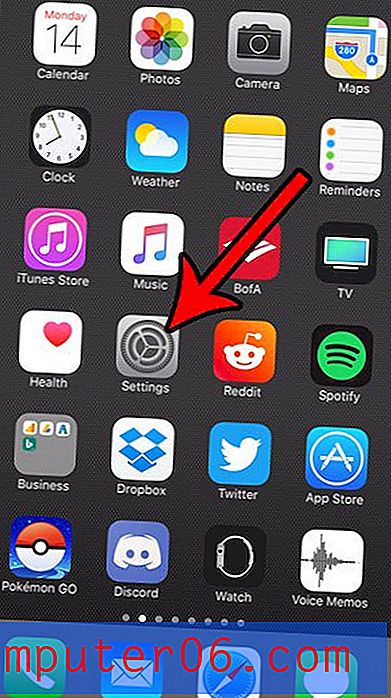Come bloccare le celle in Fogli Google
Occasionalmente quando hai una cella o un intervallo di celle in un foglio di calcolo, contiene dati o una formula che non può mai cambiare. Come creatore di quel foglio di calcolo probabilmente ti ricorderai che non dovresti modificare nulla in quelle celle, ma i fogli di calcolo che vengono inviati o condivisi con altri vengono spesso modificati in modi inaspettati.
Fortunatamente Google Sheets ti offre la possibilità di proteggere le celle definendo un intervallo protetto nel foglio. Il nostro tutorial di seguito ti mostrerà come bloccare le celle in Fogli Google in modo da poter limitare chi può modificare questo intervallo di celle.
Come proteggere un intervallo in Fogli Google
I passaggi di questo articolo sono stati eseguiti nella versione desktop del browser Web Google Chrome. Questi passaggi funzioneranno anche con altri browser desktop moderni come Firefox o Microsoft Edge.
Una volta completata questa guida, avrai modificato uno dei fogli di lavoro di Fogli Google in modo che le celle o i fogli di quel file non possano essere modificati senza le autorizzazioni definite per questi fogli e intervalli protetti. Queste autorizzazioni sono concesse tramite nome o indirizzo e-mail.
Passaggio 1: accedi a Google Drive all'indirizzo https://drive.google.com e apri il foglio di lavoro di Google Documenti che desideri modificare.
Passaggio 2: utilizzare il mouse per selezionare le singole celle, più celle o l'intero foglio di lavoro che si desidera bloccare.
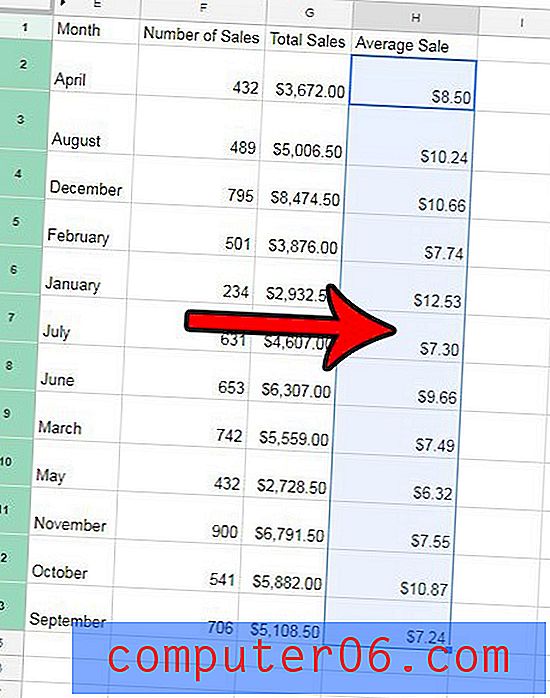
Passaggio 3: fare clic con il pulsante destro del mouse su una delle celle selezionate e scegliere l'opzione Proteggi intervallo .
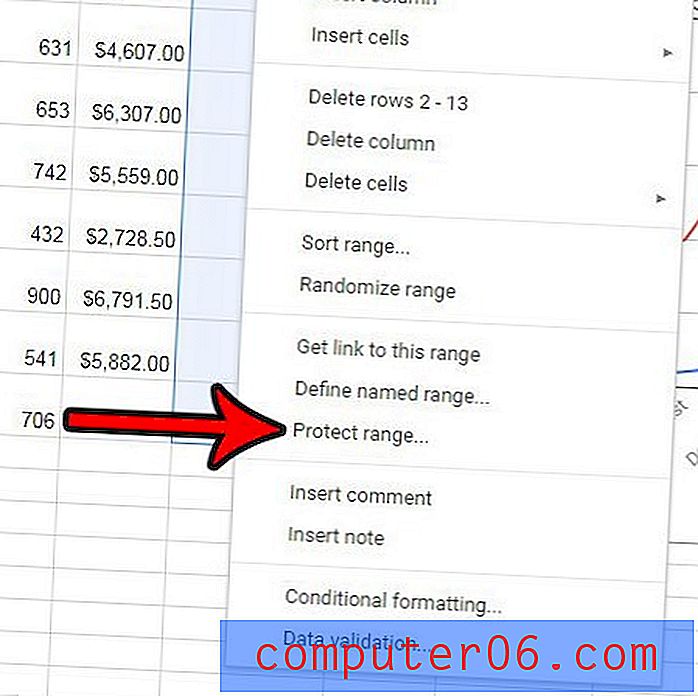
Passaggio 4: digitare un nome per l'intervallo selezionato nel campo Immettere una descrizione nella parte superiore della colonna di destra, quindi fare clic sul pulsante Imposta autorizzazioni .
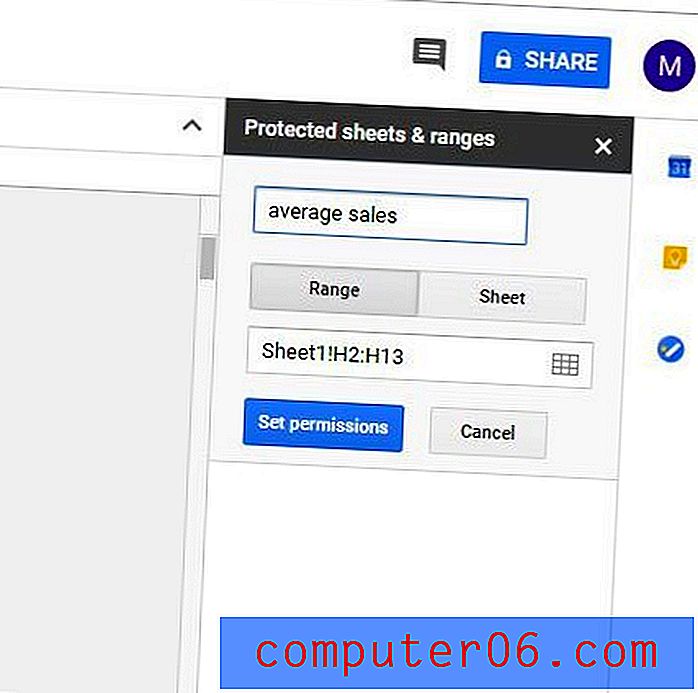
Passaggio 5: utilizzare le opzioni in questo menu per limitare chi può modificare questo intervallo o scegliere di mostrare un avviso quando si modifica questo intervallo, quindi fare clic sul pulsante Fine . Nota che puoi fare clic sul menu a discesa in Limita chi può modificare questo intervallo se desideri aggiungere altre persone che possono modificare.
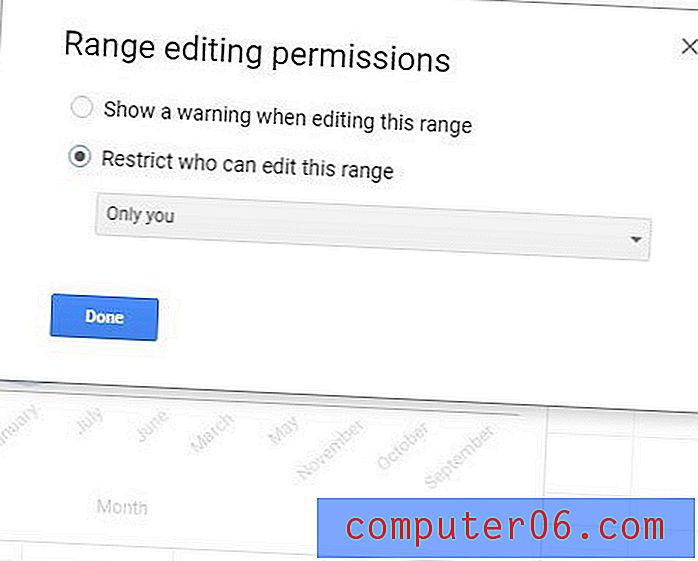
Se desideri aggiungere un altro intervallo di celle protette a questo foglio, dovrai ripetere i passaggi precedenti per il nuovo intervallo o facendo clic su Aggiungi un foglio o intervallo nella colonna di destra in Fogli e intervalli protetti .
Puoi rimuovere un intervallo protetto facendo clic su di esso nella colonna Fogli e intervalli protetti nella parte destra del menu, quindi facendo clic sul cestino a destra della descrizione dell'intervallo specificato nel passaggio 4 sopra. In alternativa, è possibile utilizzare questa schermata per modificare le informazioni esistenti sull'intervallo, ad esempio la sua descrizione, l'intervallo stesso o le persone che dispongono dell'autorizzazione per modificarlo.
Se si sceglie di limitare le autorizzazioni per un intero foglio, è sufficiente fare clic sulla scheda Foglio anziché sulla scheda Intervallo al passaggio 4. Questa può essere un'alternativa migliore non solo se si desidera limitare la modifica su un intero foglio, ma se si desidera limitare la maggior parte delle celle su un foglio. Ciò è possibile scegliendo di impostare intervalli di celle da escludere dalle autorizzazioni limitate anziché aggiungere celle limitate.
Questa guida ti mostrerà come unire le celle in Fogli Google se il layout dei tuoi dati impone che alcune delle tue celle debbano occupare più righe o colonne.