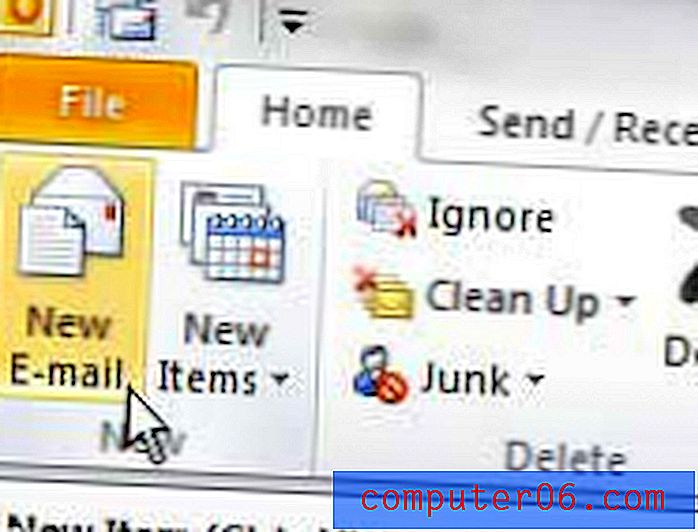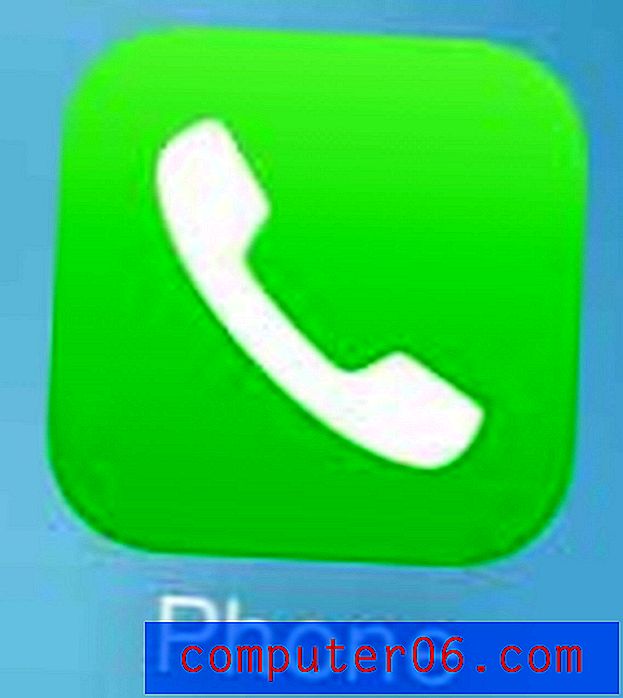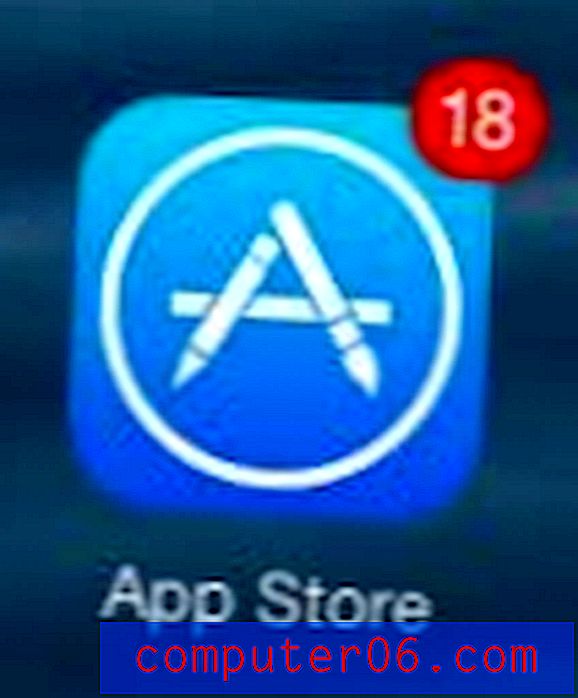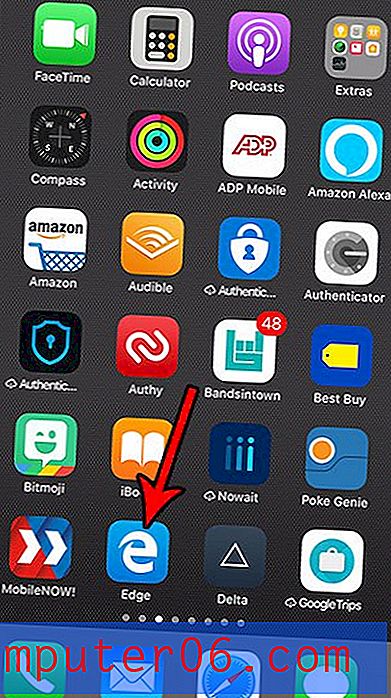Come aggiungere una colonna in Word 2013
L'aggiunta di colonne a un documento in Microsoft Word 2013 può essere una buona idea in una varietà di situazioni. Sia che tu stia componendo un articolo per una newsletter o che stia scrivendo un elenco e provando a risparmiare spazio, molti utenti di Word scopriranno che il loro documento avrebbe un aspetto migliore se fosse suddiviso in colonne.
La nostra guida di seguito ti mostrerà come prendere un documento esistente e modificarlo in modo che il contenuto del documento sia disposto in un formato con due (o più) colonne.
Aggiunta di una seconda colonna a un documento in Word 2013
I passaggi di questo articolo presuppongono che al momento tu abbia un documento con una colonna. Questo è il layout predefinito per un documento in Word 2013. Il nostro tutorial di seguito ti mostrerà come selezionare tutto il testo corrente nel documento, quindi regolare il layout del documento in modo che sia diviso su due colonne.
- Apri il tuo documento in Word 2013.
- Fai clic all'interno del documento, quindi premi Ctrl + A sulla tastiera per selezionare l'intero documento. Se il documento è attualmente vuoto, non sarà necessario selezionare l'intero documento. Inoltre, se desideri solo aggiungere colonne a una parte del documento, puoi invece selezionare manualmente quella parte del documento.
- Fai clic sulla scheda Layout di pagina nella parte superiore della finestra.
- Fare clic sul pulsante Colonne nella sezione Imposta pagina della barra multifunzione, quindi fare clic sull'opzione Due . Se preferisci utilizzare un numero diverso di colonne, seleziona invece l'opzione.
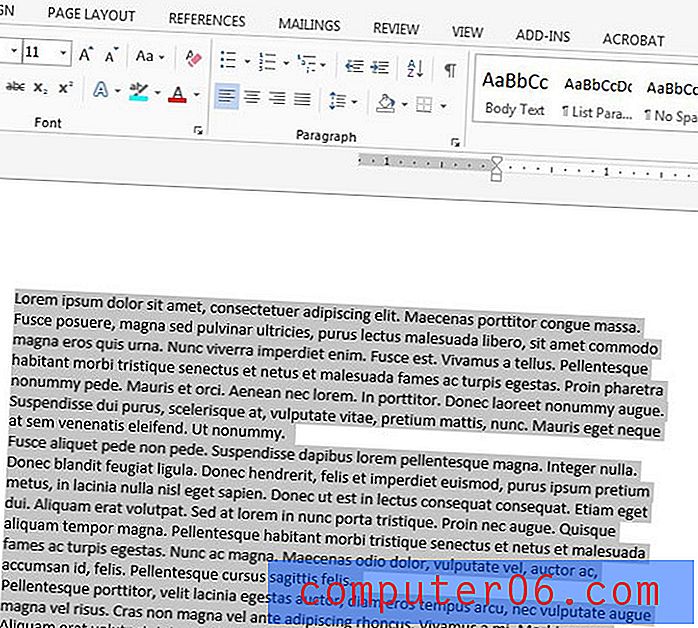
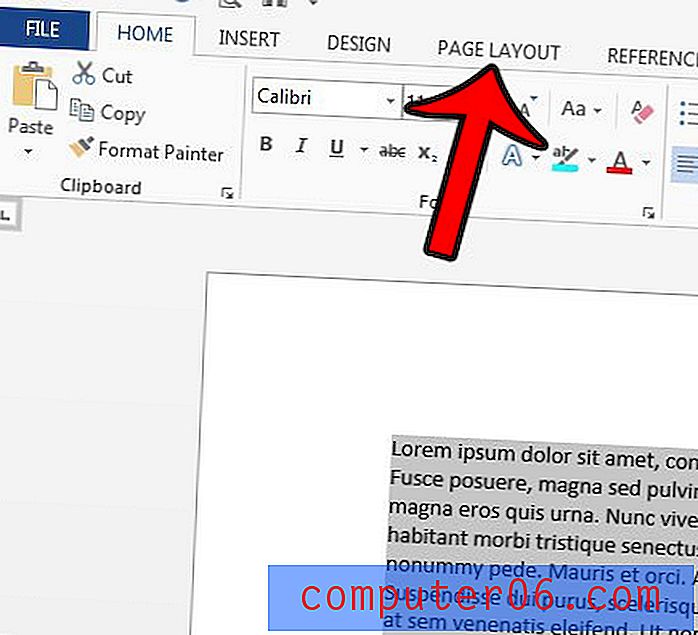
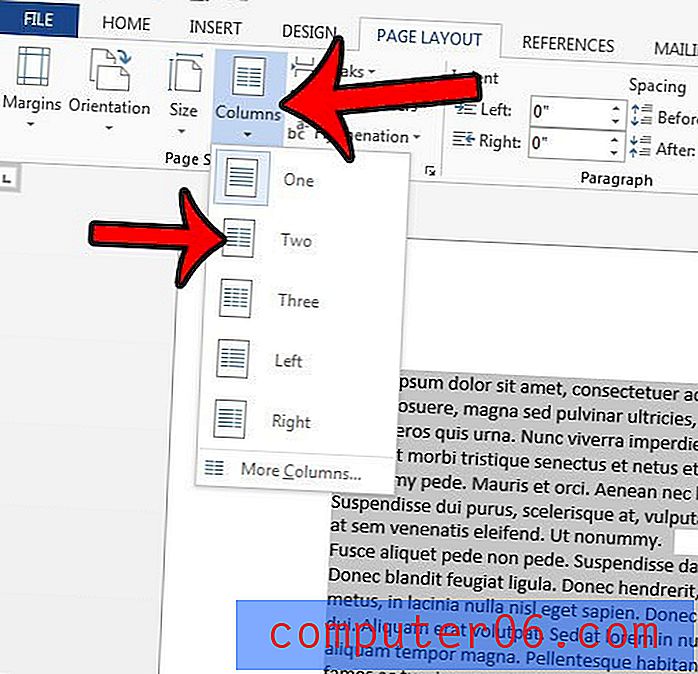
Il documento dovrebbe essere riformattato da solo in modo che venga visualizzato con due colonne su ogni pagina. Si noti che l'aggiunta di colonne al documento aumenterà la quantità di spazio bianco utilizzato dai margini. Scopri come modificare i margini di pagina in Word 2013 in modo da poter dedicare più colonne multiple al testo del documento, anziché ai margini.