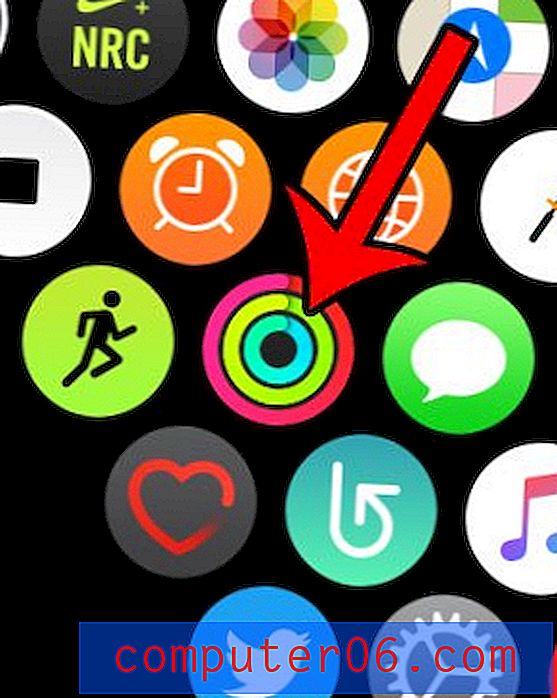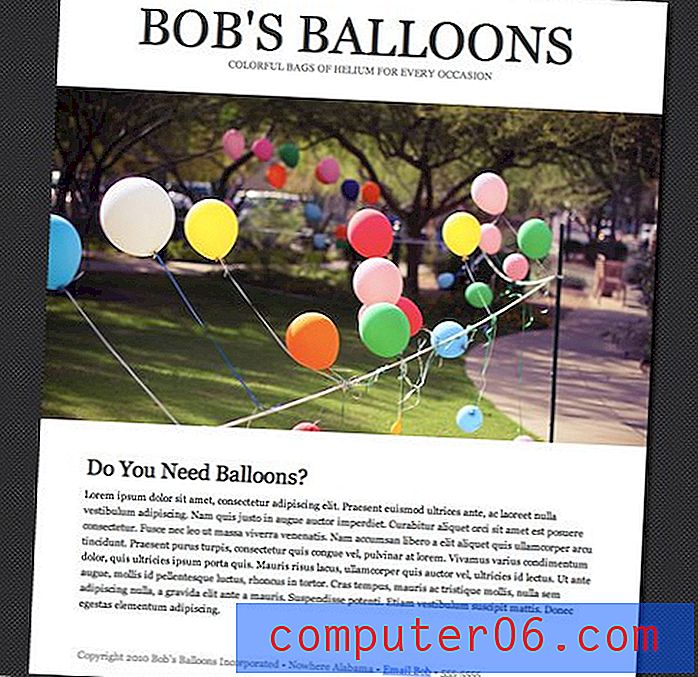Come eseguire il controllo malware di Google Chrome in Windows 10
I malware possono provenire da diversi luoghi e il software di protezione che hai sul tuo computer potrebbe non essere in grado di trovarli tutti. Ecco perché può essere utile utilizzare strumenti aggiuntivi per scansionare periodicamente il tuo computer.
Uno di questi strumenti si trova nel browser Web Google Chrome che hai installato sul tuo computer Windows 10. Fa parte del browser stesso e può essere eseguito senza la necessità di installare altro. La nostra guida di seguito ti mostrerà come trovare e avviare lo strumento "ripulisci computer" di Chrome.
Come utilizzare "Pulisci computer" in Google Chrome
I passaggi di questo articolo sono stati eseguiti nella versione 75.0.3770.100 di Google Chrome.
Passaggio 1: apri Google Chrome.
Passaggio 2: fai clic sul pulsante Personalizza e controlla Google Chrome (il pulsante con i tre punti) nella parte superiore destra della finestra.
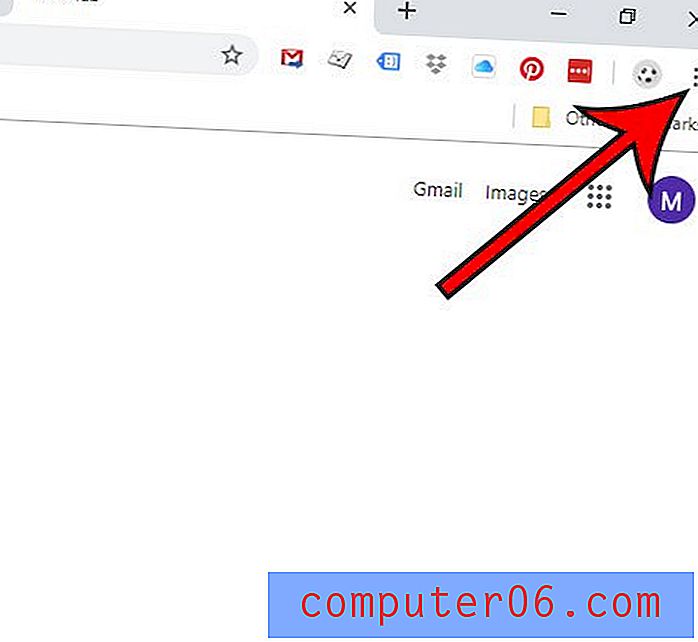
Passaggio 3: selezionare l'opzione Impostazioni .
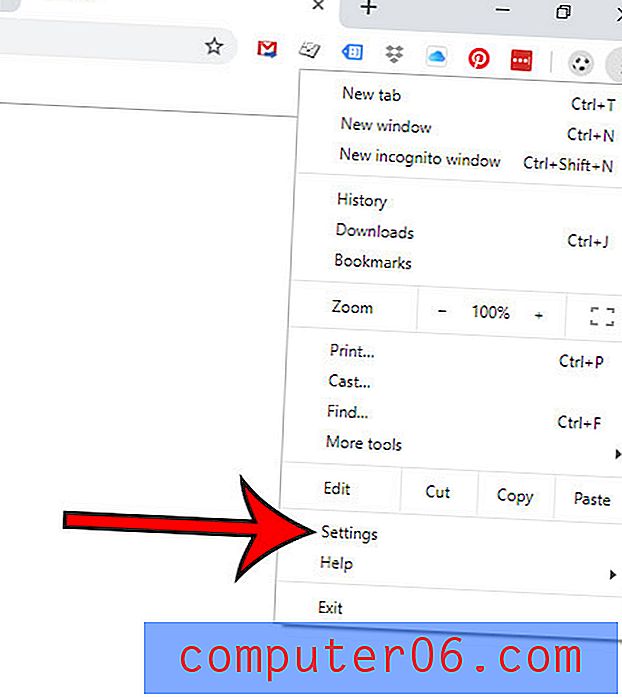
Passaggio 4: scorrere fino alla fine del menu e fare clic sul pulsante Avanzate .

Passaggio 5: scorrere nuovamente verso il basso, quindi selezionare l'opzione Pulisci computer .
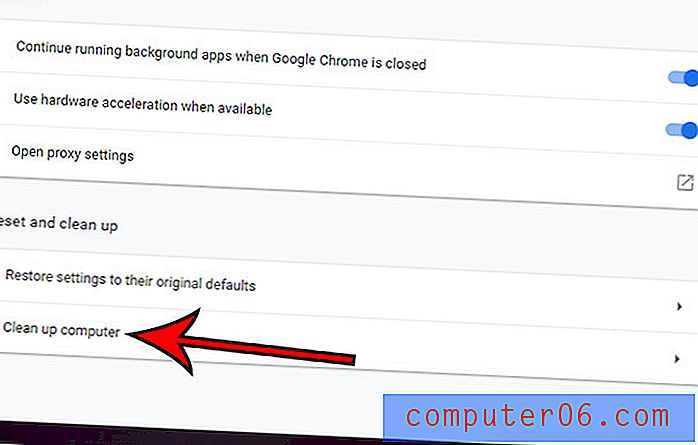
Passaggio 6: fare clic sul pulsante Trova .
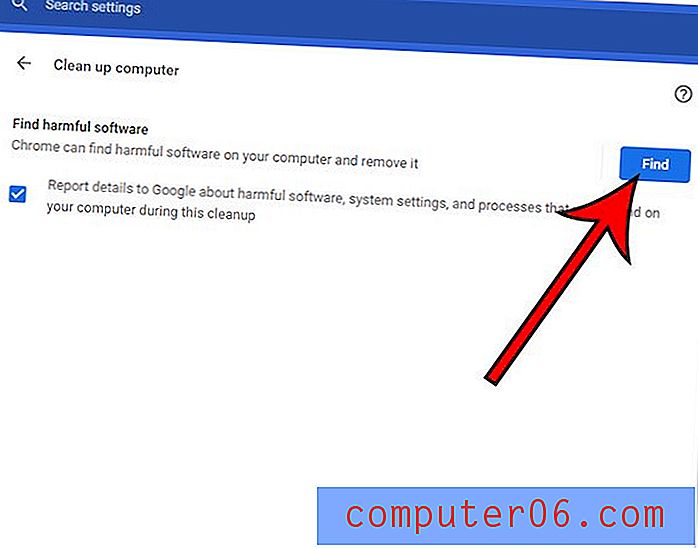
Nota che puoi anche navigare allo strumento di pulizia digitando chrome: // settings / cleanup nel tuo browser.
Anche lo strumento di pulizia di Chrome verrà eseguito periodicamente da solo.
Se lo strumento di pulizia trova qualcosa, ti verrà mostrato un pulsante Rimuovi, quindi dovrai confermare che desideri consentire a questo strumento di eliminare i file o le applicazioni che ha trovato. Potrebbe anche essere necessario riavviare il computer.
Ti piacerebbe navigare sul Web senza salvare alcuna attività nella cronologia? Scopri come utilizzare la navigazione privata in Chrome e avviare una sessione di navigazione che non memorizzerà alcuna delle tue attività.