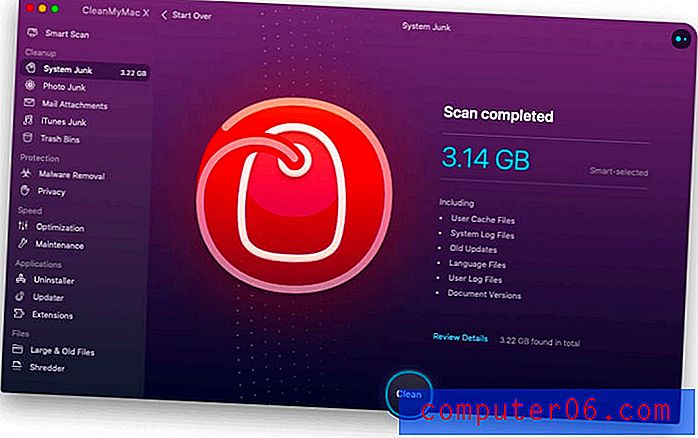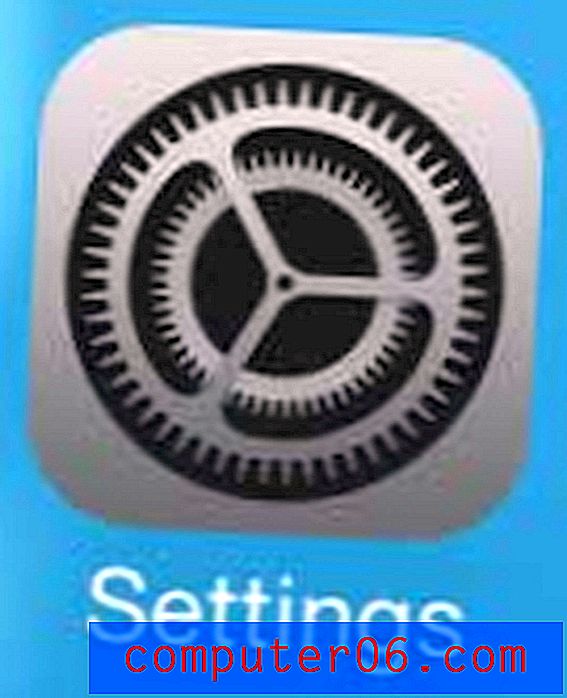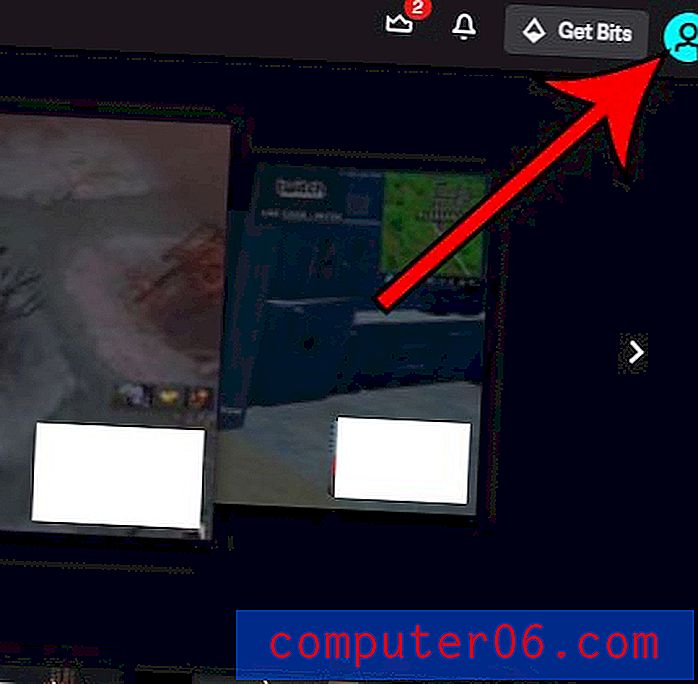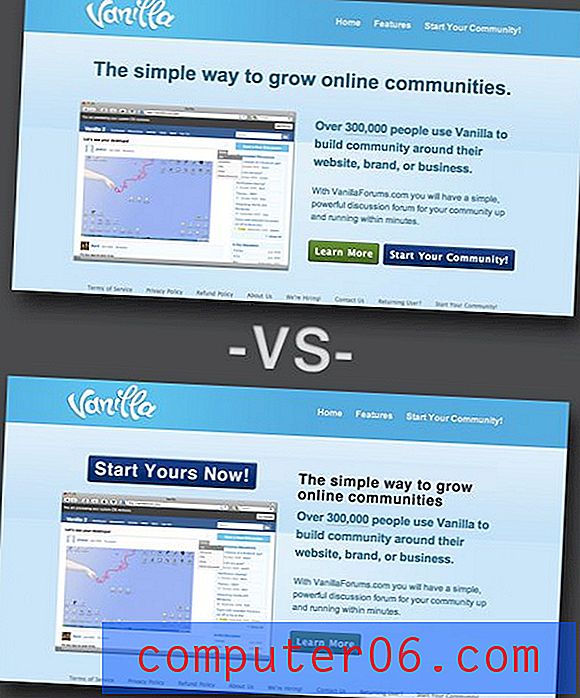Come disattivare l'anteprima degli allegati in Outlook 2013
Se Outlook 2013 è impostato per utilizzare il pannello Anteprima, probabilmente avrai notato che puoi visualizzare un'anteprima di un allegato facendo clic una volta sull'allegato. Ciò consente di visualizzare il contenuto dell'allegato se l'anteprima di tale allegato è installata sul computer. Per i file di Microsoft Office, spesso è anche possibile copiare alcuni dei dati dall'anteprima.
Ma se preferisci lavorare con gli allegati nei loro programmi nativi, in cui hai accesso a tutte le funzionalità del programma, questa modalità di anteprima può essere più un fastidio che un aiuto. Fortunatamente è una funzionalità che puoi disattivare in Outlook 2013 seguendo i passaggi nella nostra guida di seguito.
Interrompere Outlook 2013 dall'anteprima dei file degli allegati da Word, Excel, Powerpoint e altro
I passaggi seguenti sono scritti specificamente per Microsoft Outlook 2013, ma questi passaggi sono molto simili per Microsoft Outlook 2010.
Tieni presente che avrai la possibilità di disattivare tutti i tipi di anteprime degli allegati o di disattivare solo le anteprime degli allegati per tipi specifici di file. Il nostro tutorial qui sotto ti mostrerà i passaggi per fare entrambe le scelte.
Passaggio 1: Apri Outlook 2013.
Passaggio 2: fare clic sulla scheda File nell'angolo in alto a sinistra della finestra.
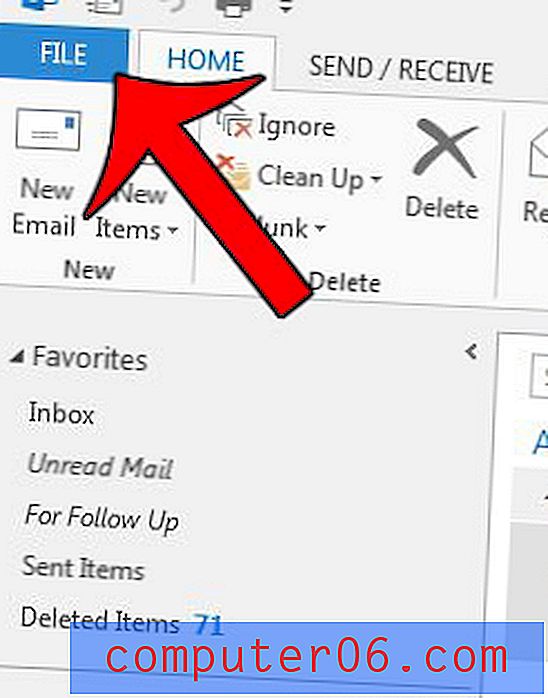
Passaggio 3: fare clic su Opzioni nella parte inferiore della colonna sul lato sinistro della finestra. Questo aprirà una nuova finestra chiamata Opzioni di Outlook .
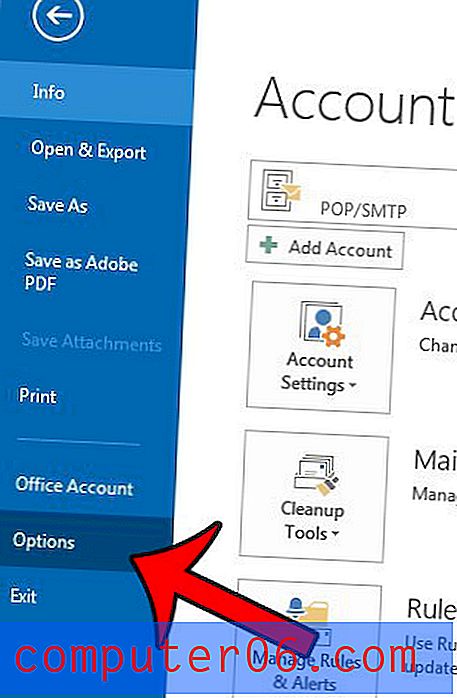
Passaggio 4: fare clic su Trust Center nella colonna sul lato sinistro della finestra Opzioni di Outlook .
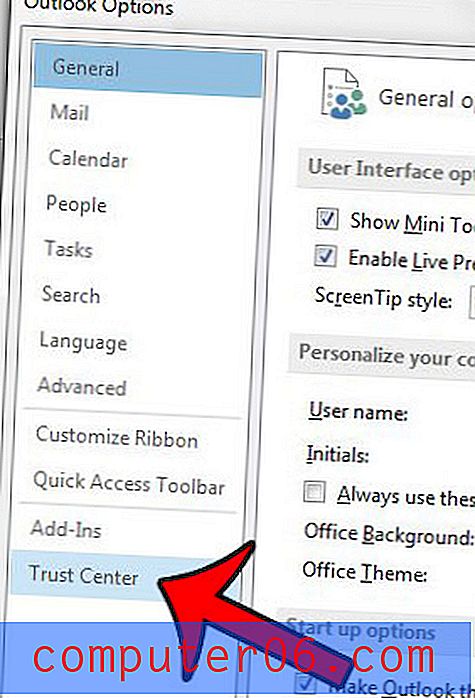
Passaggio 5: fare clic sul pulsante Impostazioni Centro protezione nella sezione Centro protezione di Microsoft Outlook del menu. Questo apre una nuova finestra del Centro protezione.
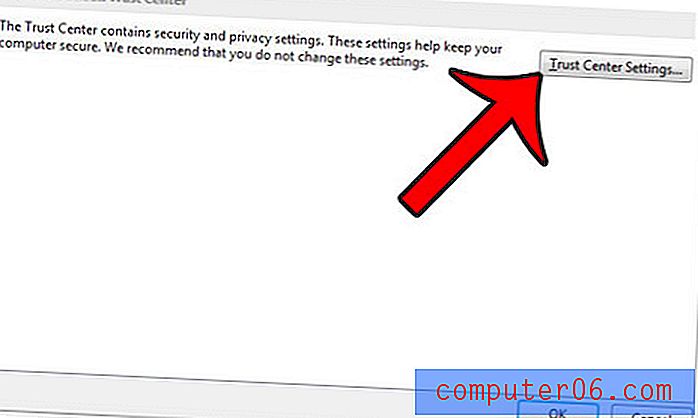
Passaggio 6: fare clic sull'opzione Gestione allegati nella colonna di sinistra della finestra del Centro protezione.
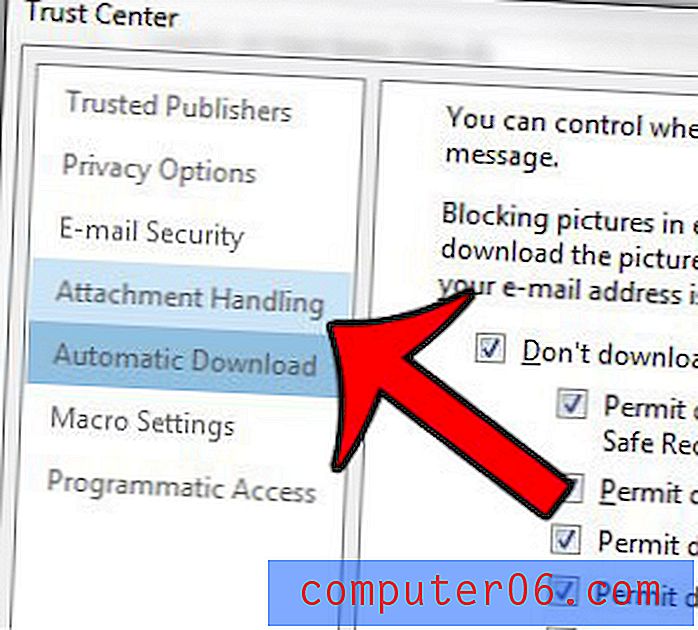
Passaggio 7a: selezionare la casella a sinistra di Disattiva anteprima allegato . Ciò disattiverà tutte le anteprime degli allegati. Se si desidera scegliere quali allegati vengono visualizzati in anteprima, saltare questo passaggio e procedere al passaggio 7b .

Passaggio 7b: se si preferisce disattivare solo le anteprime per determinati tipi di allegati, non selezionare il pulsante Disattiva anteprima allegato e fare clic sul pulsante Anteprima allegati e documenti .
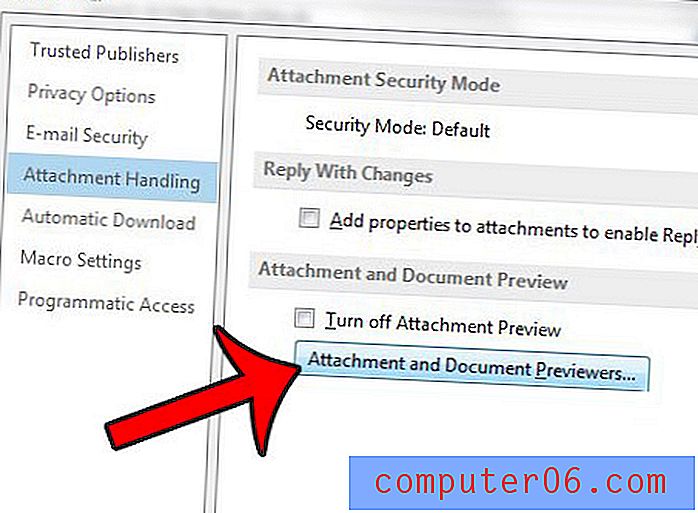
È quindi possibile deselezionare il segno di spunta a sinistra di ciascun tipo di file che non si desidera visualizzare in anteprima. Ad esempio, ho scelto di non mostrare le anteprime dei file Excel. Fare clic sul pulsante OK al termine della personalizzazione delle opzioni di anteprima dell'allegato.
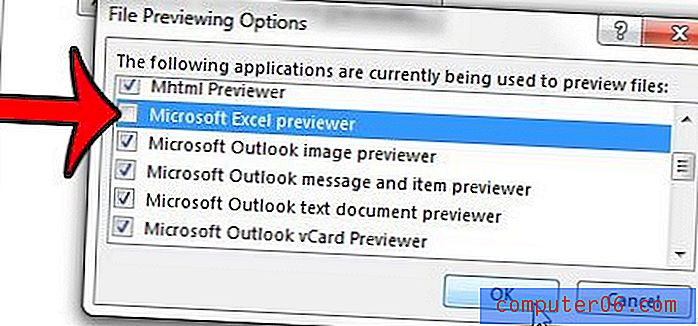
Passaggio 8: fare clic sul pulsante OK su ciascuna delle finestre aperte per salvare le modifiche.
Sarà quindi necessario chiudere Outlook e riavviarlo per disattivare la funzione di anteprima degli allegati.
Desideri che Microsoft Outlook 2013 smetta di chiederti se hai dimenticato di includere un allegato? Questa guida ti mostrerà come disabilitare tale impostazione. Puoi anche seguire questi passaggi se vuoi che Outlook inizi a ricordarti degli allegati.