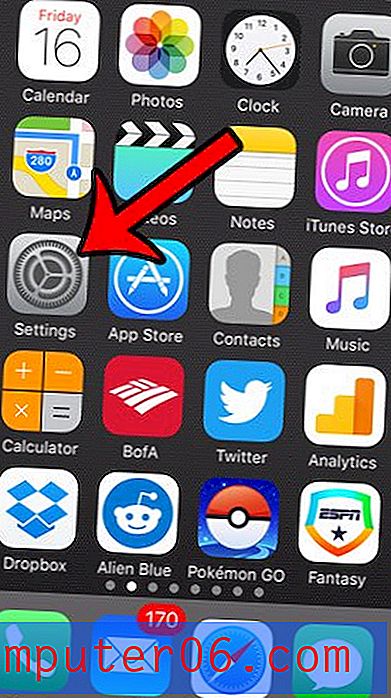Come aggiungere un'immagine di sfondo in Powerpoint 2013
Le presentazioni di PowerPoint sono di natura molto visiva e sono spesso migliorate con l'aiuto di ausili visivi come immagini e grafici. Quindi potresti decidere di imparare come aggiungere un'immagine di sfondo in Powerpoint 2013 se stabilisci che il tuo pubblico apprezzerà l'aggiunta alla tua presentazione.
È possibile apportare alcune modifiche all'immagine di sfondo, come ad esempio la regolazione della trasparenza e la compensazione dell'immagine dal centro, che consente di modificare il modo in cui l'immagine viene visualizzata nelle diapositive. Il nostro tutorial qui sotto ti mostrerà dove andare per inserire un'immagine di sfondo in una delle tue diapositive e ti mostrerà come applicare l'immagine di sfondo a ogni diapositiva della presentazione, se questo è il risultato desiderato.
Inserisci un'immagine di sfondo in Powerpoint 2013
I passaggi di questo articolo ti mostreranno come impostare un'immagine salvata sul tuo computer come sfondo di una diapositiva in Powerpoint 2013. Avrai la possibilità di impostare l'immagine come sfondo per una sola diapositiva, oppure puoi impostare come immagine di sfondo per ogni diapositiva.
Passaggio 1: aprire la presentazione di Powerpoint in cui si desidera inserire un'immagine di sfondo.
Passaggio 2: selezionare la diapositiva dal lato sinistro della finestra in cui verrà aggiunta l'immagine di sfondo.
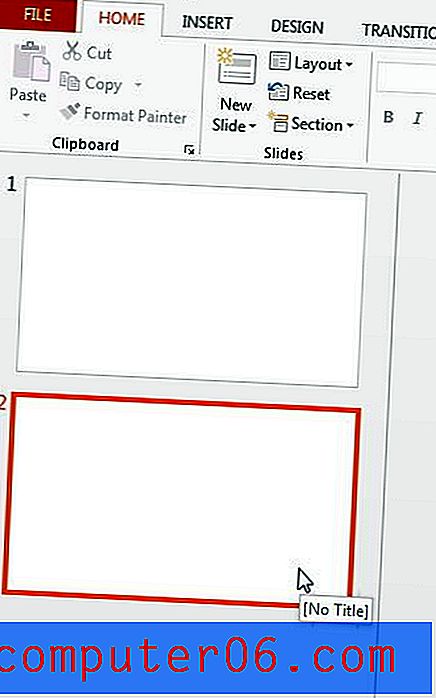
Passaggio 3: fai clic con il pulsante destro del mouse sulla diapositiva (nel riquadro di modifica principale al centro della finestra), quindi fai clic sull'opzione Formatta sfondo .
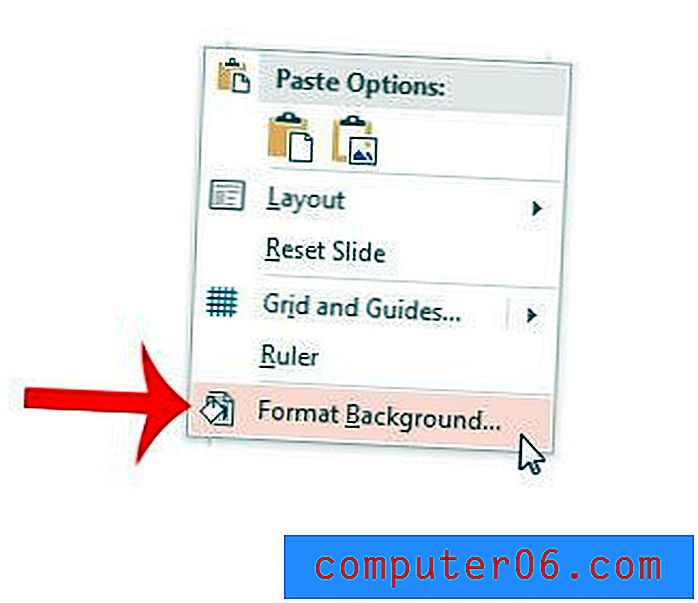
Passaggio 4: fare clic sull'opzione Riempimento immagine o trama sul lato destro della finestra.
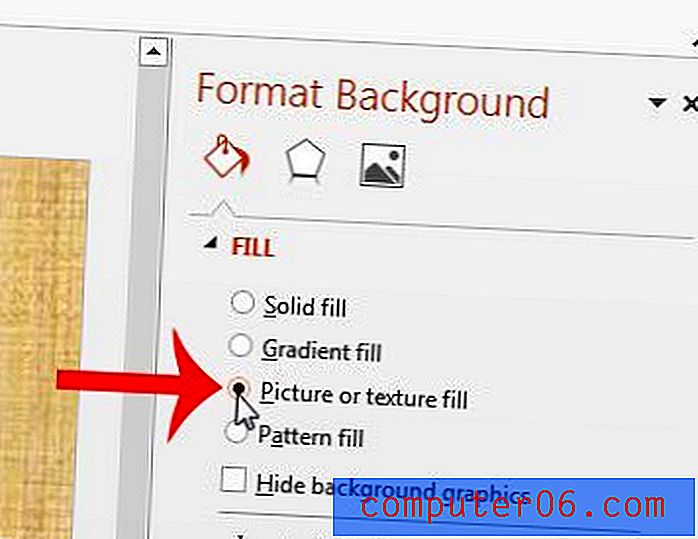
Passaggio 5: fare clic sul pulsante File in Inserisci immagine da .
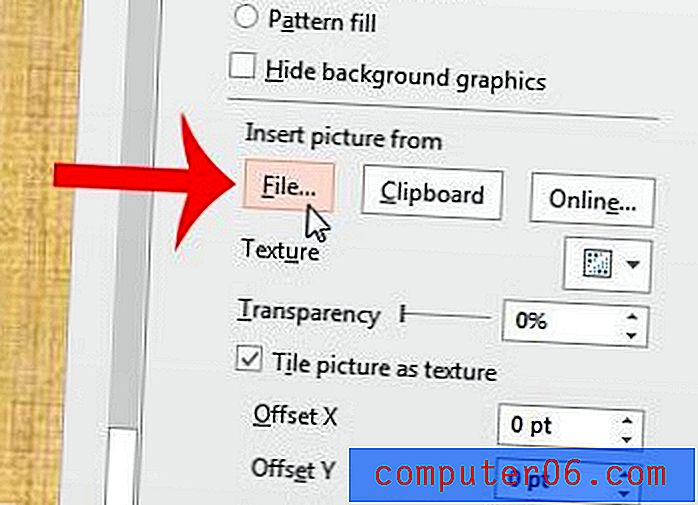
Passaggio 6: selezionare l'immagine che si desidera impostare come sfondo, fare clic una volta per selezionarla, quindi fare clic sul pulsante Inserisci nella parte inferiore della finestra.
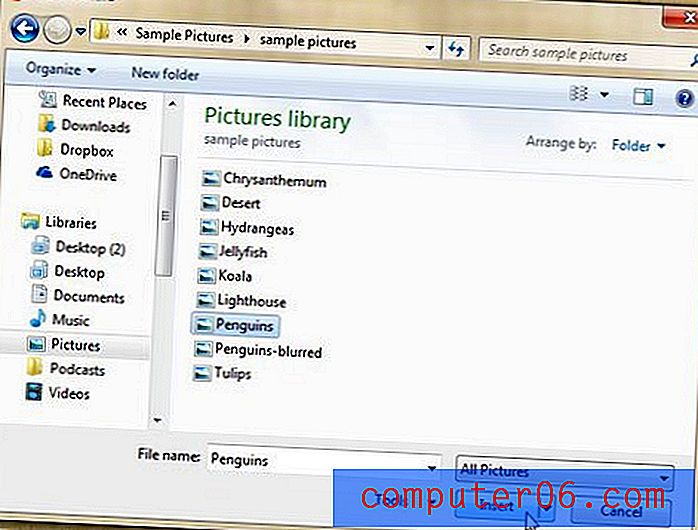
Passaggio 7: apportare eventuali modifiche alla trasparenza e agli offset utilizzando i controlli sul lato destro della finestra.
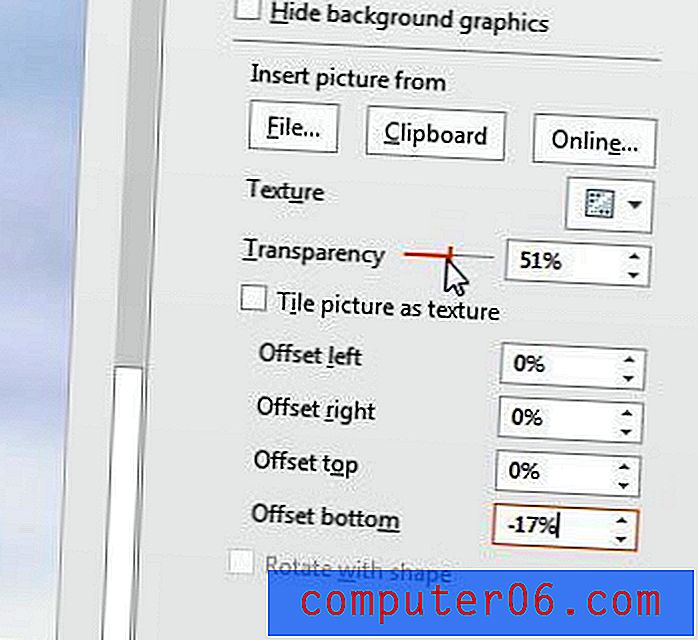
Passaggio 8 (facoltativo): fare clic sul pulsante Applica a tutti nella parte inferiore del pannello Formatta sfondo se si desidera utilizzare l'immagine come sfondo per ogni diapositiva della presentazione.
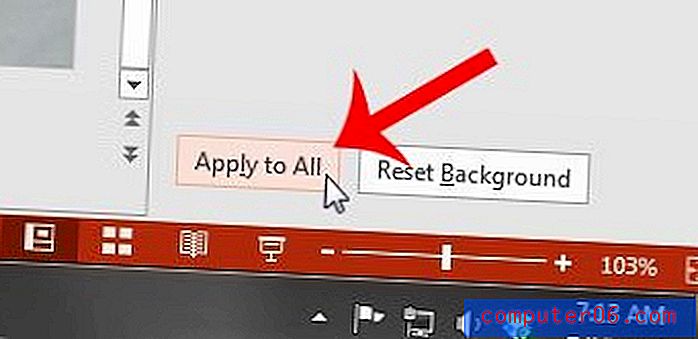
La presentazione di PowerPoint sarebbe migliorata con un video? È possibile aggiungere un video di YouTube a una diapositiva in Powerpoint 2013 in modo che sia incluso come parte della presentazione.