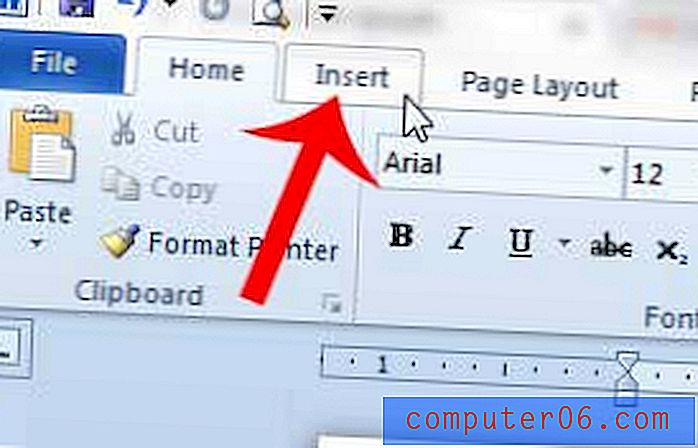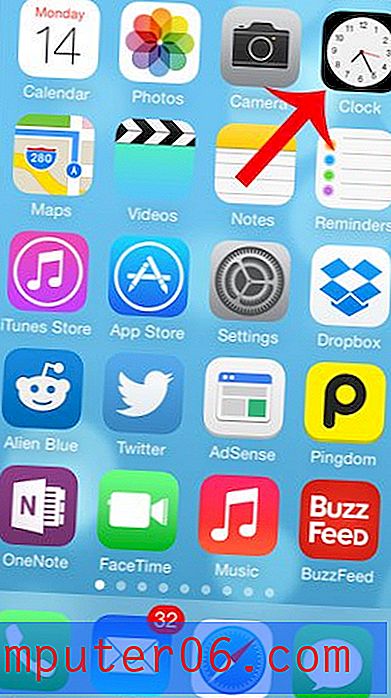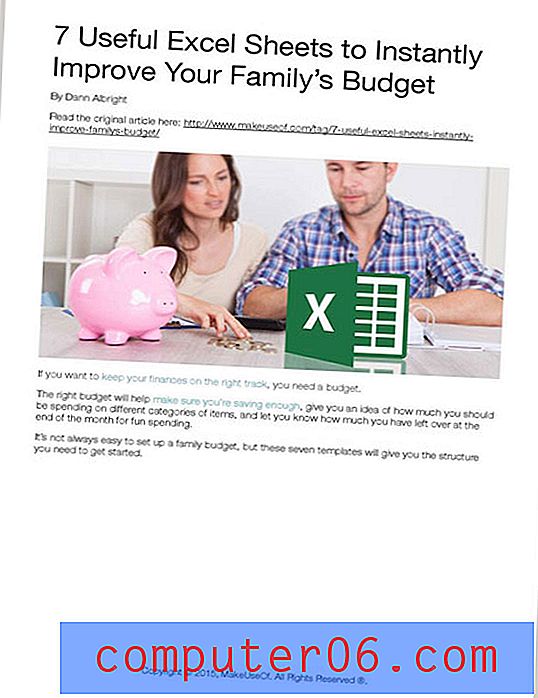Modifica le impostazioni di iCloud
Quindi hai aggiornato il tuo iPhone, iPad e iPod touch alla versione più recente del software iOS e ti ha dato la possibilità di iniziare a sfruttare i 5 GB gratuiti di spazio di archiviazione iCloud offerti da Apple. Questi 5 GB di spazio di archiviazione rappresentano l'importo predefinito ricevuto da tutti gli utenti con un ID Apple e, se si desidera aumentare tale importo di archiviazione, sarà necessario pagare per ottenere di più. Forse hai già letto questo articolo sulla configurazione di iCloud sul tuo PC Windows e hai imparato che la sincronizzazione con iCloud da un computer Windows non può essere effettuata direttamente tramite iTunes. Ma ora vuoi cambiare le impostazioni di iCloud e hai difficoltà a localizzare il programma o l'utilità a cui devi accedere. Questa particolare applicazione è nascosta in una posizione che probabilmente non verificherebbe se non sapessi che era lì.
Modifica le impostazioni di iCloud
Il pannello di controllo di iCloud è una specie di entità confusa e molte persone che dovrebbero usarlo probabilmente non sapranno nemmeno mai che esiste. Fondamentalmente qualsiasi persona con un dispositivo iOS relativamente nuovo e un PC Windows potrebbe trarre vantaggio da questa funzionalità, ma il fatto che non faccia parte dell'interfaccia di iTunes sta per sminuire la sua 'diffusa implementazione. Ma dal momento che stai leggendo questo articolo, hai fatto il primo passo per ottenere il massimo dai tuoi prodotti Apple condividendo tutti i tuoi dati sincronizzabili su quei dispositivi e conservando una copia dei dati nei server Apple come backup.
Il pannello di controllo di iCloud si trova nel pannello di controllo di Windows ed è dove dovrai andare per modificare le impostazioni di iCloud. Per trovare il Pannello di controllo di iCloud dovrai fare clic sul pulsante Start nell'angolo in basso a sinistra dello schermo del computer, quindi dovrai fare clic su Pannello di controllo dalla colonna sul lato destro del menu Start .
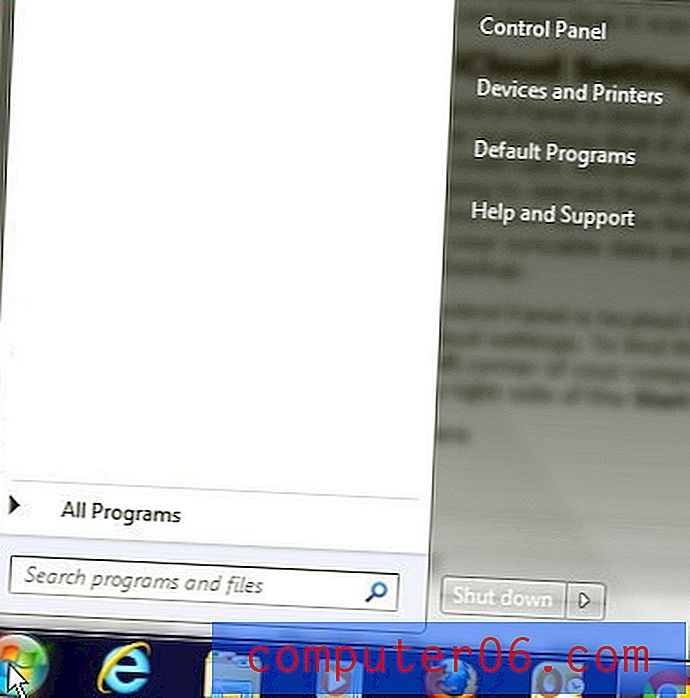
Fai clic sul menu a discesa nell'angolo in alto a destra della finestra, quindi fai clic su Icone piccole .
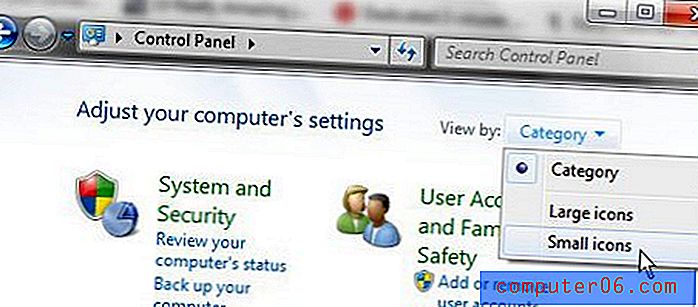
Scorri l'elenco delle icone fino a visualizzare l'icona iCloud . Fai clic su quell'icona per aprire il Pannello di controllo di iCloud e iniziare a modificare le impostazioni di iCloud.
Modifica le impostazioni di iCloud per scegliere quali file sincronizzare
Con il pannello di controllo di iCloud aperto, vedrai le cinque opzioni che hai per sincronizzare i dati dal tuo PC Windows su iCloud. Queste opzioni sono Posta, Contatti, Calendari e Attività, Segnalibri e Photostream . Sei libero di controllare qualsiasi combinazione di queste scelte desideri, ma tieni presente il limite di 5 GB che ti viene imposto con le impostazioni predefinite gratuite di iCloud.
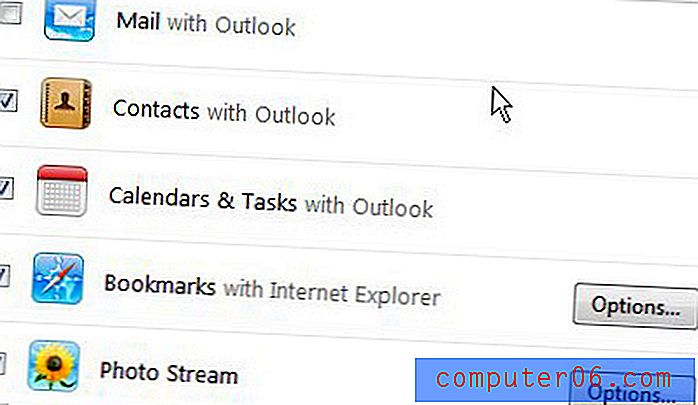
Le opzioni di Contatti, Calendari e Attività non richiedono alcuna configurazione e si sincronizzeranno semplicemente se scegli di consentirle. Se selezioni l'opzione Posta, ti verrà richiesto di impostare un indirizzo e-mail iCloud con estensione @ me.com.
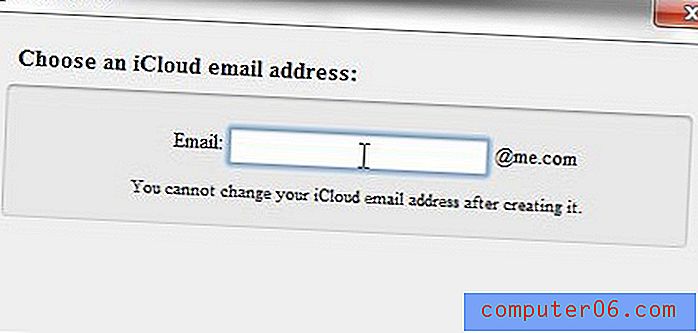
Se controlli le opzioni Segnalibri e / o Photostream, i pulsanti Opzioni a destra di ciascuno di essi diventano cliccabili. Se fai clic sul pulsante Opzioni a destra dei segnalibri, ti verrà mostrata questa schermata
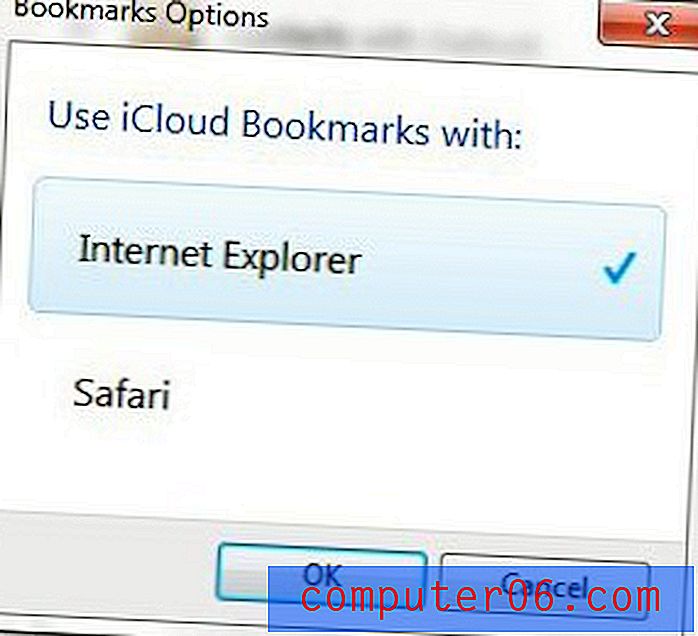
che consente di sincronizzare i segnalibri da Internet Explorer e Safari su iCloud.
Se fai clic sul pulsante Opzioni a destra di Photostream, ti viene mostrata questa schermata
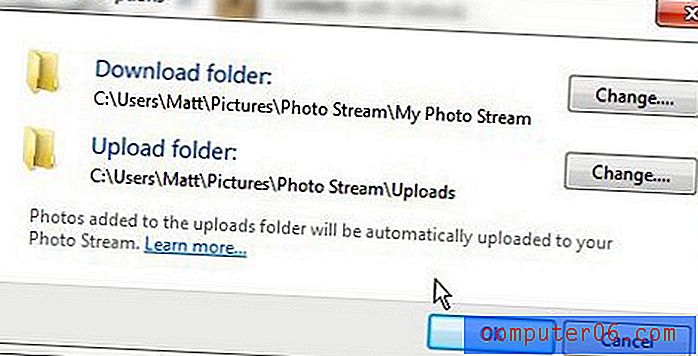
che ti consente di specificare la posizione di archiviazione delle foto che scarichi da iCloud e la posizione di archiviazione per le foto che verranno caricate su iCloud Photostream. Quindi, ad esempio, se desideri aggiungere foto dal tuo PC Windows a Photostream, le copieresti dalla loro posizione originale nella cartella specificata nella cartella Upload, che le sincronizzerebbe con il tuo Photostream.
*** Assicurati di fare clic sul pulsante Applica nella parte inferiore della finestra una volta terminata la modifica delle impostazioni di iCloud. ***
Ora che hai utilizzato il pannello di controllo di iCloud per modificare le impostazioni di iCloud, puoi tornare qui in qualsiasi momento se desideri modificare le impostazioni di iCloud dopo aver visto come funziona l'intero processo nel mondo reale.