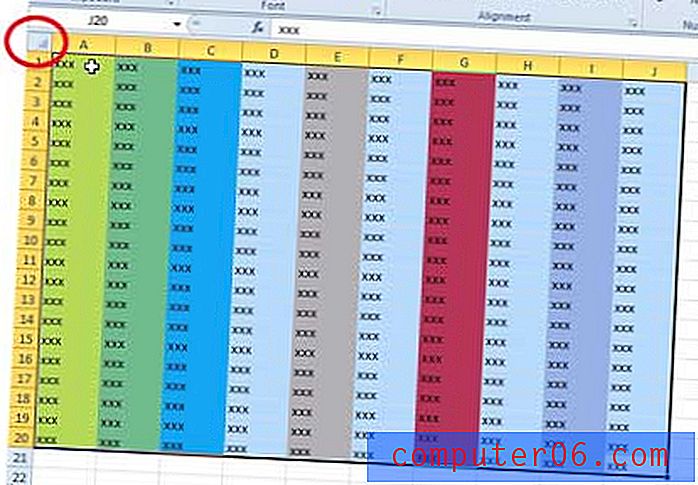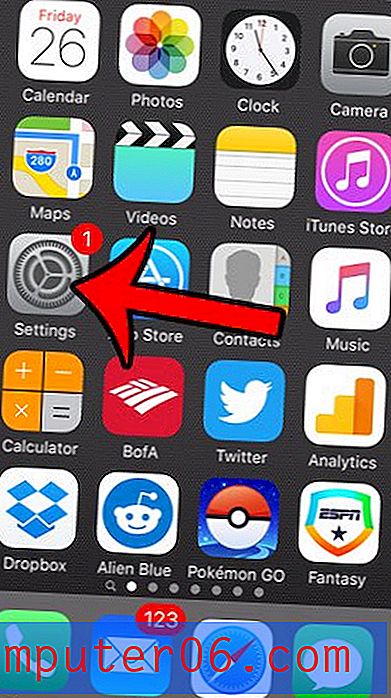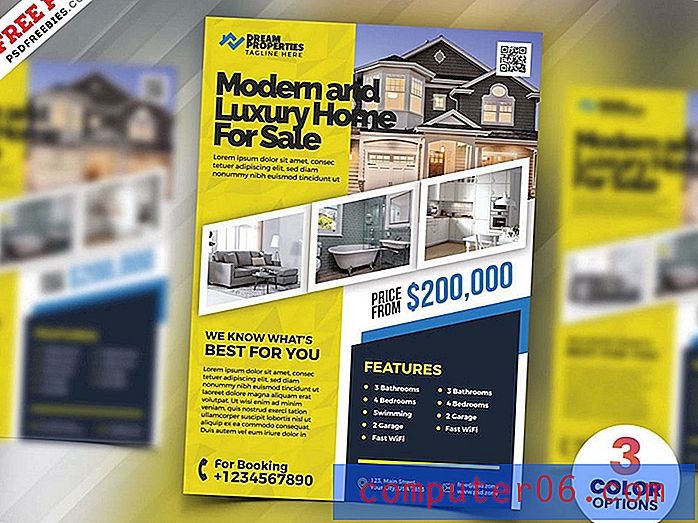Come inserire elementi dell'elenco punti elenco in Excel 2010
Microsoft Excel 2010 è un ottimo strumento quando è necessario valutare e confrontare i dati, ma ha anche altri usi. In effetti, potresti scoprire che stai apportando molte modifiche al testo con i tuoi fogli di calcolo Excel. Questo può creare alcuni scenari sfortunati, tuttavia, poiché Excel non ha il completo complimento di opzioni di modifica e formattazione del testo presenti in Word 2010.
Quindi, quando stai tentando di creare un elenco puntato di elementi all'interno di una cella in Excel 2010, scoprirai che non esiste un modo semplice per farlo come in Word 2010. Fortunatamente sei in grado di creare punti elenco per gli elenchi in Excel 2010 seguendo i passaggi seguenti.
Immissione di elenchi puntati in Excel 2010
È importante notare per le istruzioni seguenti che è necessario utilizzare il tastierino numerico sulla tastiera. La riga di numeri sopra i tasti alfabetici non funzionerà. Se non si dispone di un tastierino numerico a 10 tasti sul lato destro della tastiera, sarà necessario premere il tasto Bloc Num nella parte in alto a destra della tastiera, quindi utilizzare il tastierino numerico definito sul laptop specifico tastiera. Se non si dispone di un tasto Bloc Num, è necessario controllare il manuale dell'utente o la documentazione per determinare come abilitare il Bloc Num sul proprio laptop.
Passaggio 1: aprire il foglio di lavoro in Excel 2010 in cui si desidera inserire un elenco puntato.
Passaggio 2: fare doppio clic all'interno della cella in cui si desidera digitare il punto elenco.
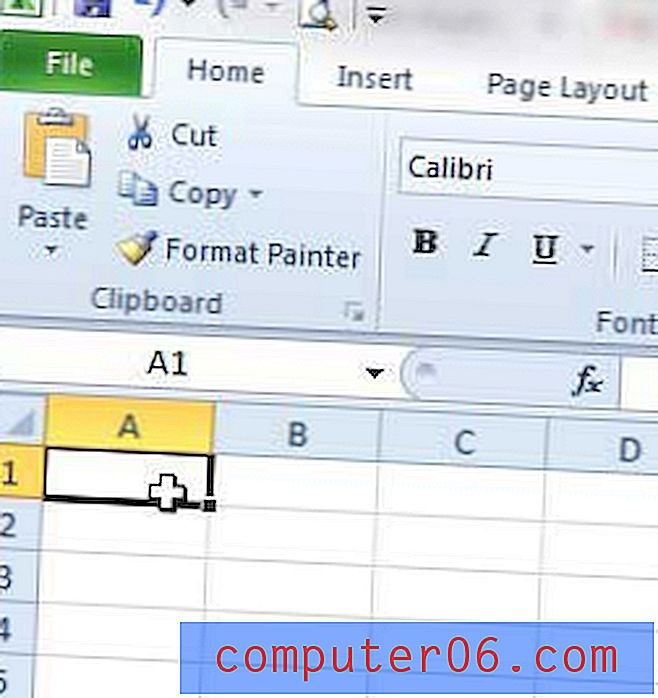
Passaggio 3: premere i tasti Alt + 7 contemporaneamente per inserire un punto elenco a cerchio chiuso. In alternativa, puoi premere Alt + 9 per inserire un proiettile a cerchio aperto. Ancora una volta, questi devono essere i tasti numerici sul tastierino numerico, non la fila di numeri sopra i tasti alfabetici.
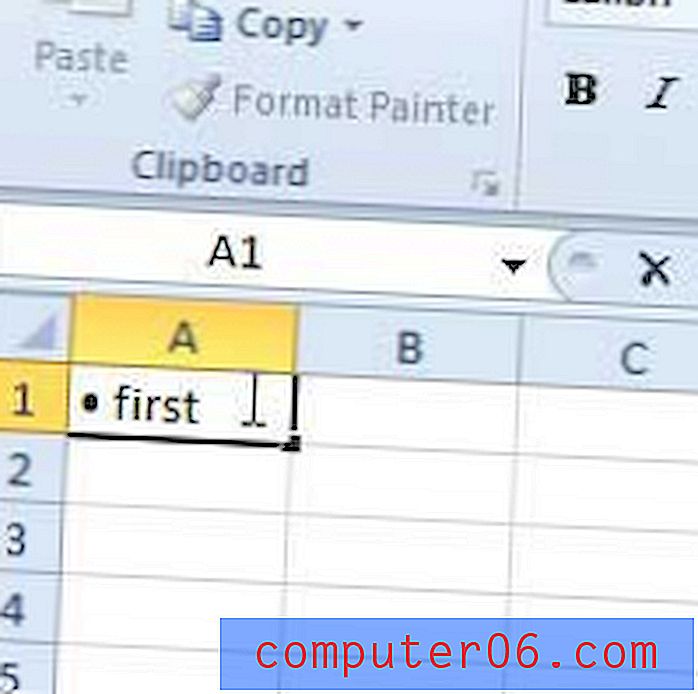
Passaggio 4: inserire i dati che si desidera seguire il punto elenco. Se si desidera passare a una seconda riga all'interno della stessa cella per l'elemento dell'elenco successivo, tenere premuto il tasto Alt e premere Invio . Altrimenti puoi spostarti in un'altra cella facendo clic su di essa con il mouse.
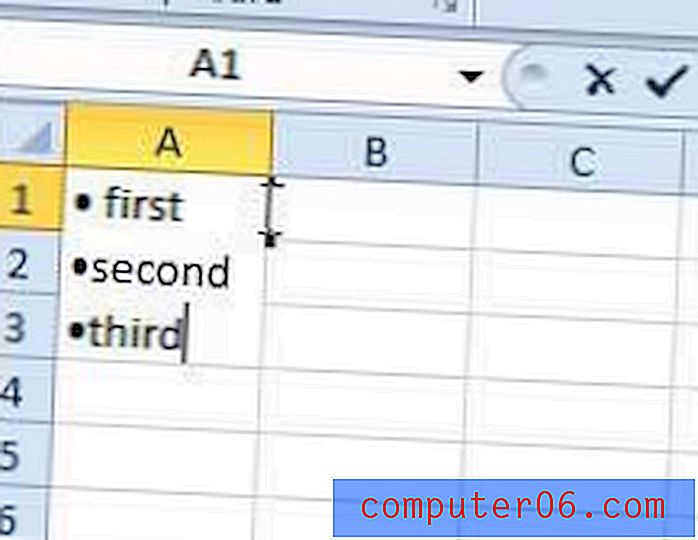
Si noti che è possibile inserire alcuni simboli e caratteri aggiuntivi premendo anche il tasto Alt e uno qualsiasi degli altri numeri sul tastierino numerico.
In alternativa, è spesso più semplice creare l'elenco dei punti elenco in Microsoft Word, quindi copiarlo e incollarlo nella cella desiderata in Excel 2010. Se si desidera incollare l'intero elenco dei punti elenco in una cella, è necessario fare doppio clic su all'interno di quella cella prima di incollare l'elenco copiato.
Se hai problemi a stampare documenti multipagina in Excel 2010, questo articolo sulla stampa di un foglio di calcolo di due pagine su una pagina potrebbe essere utile.