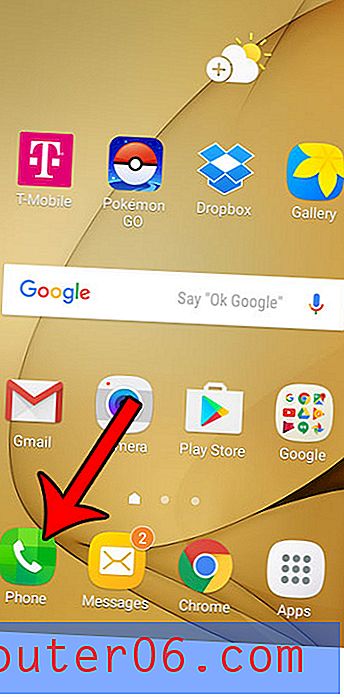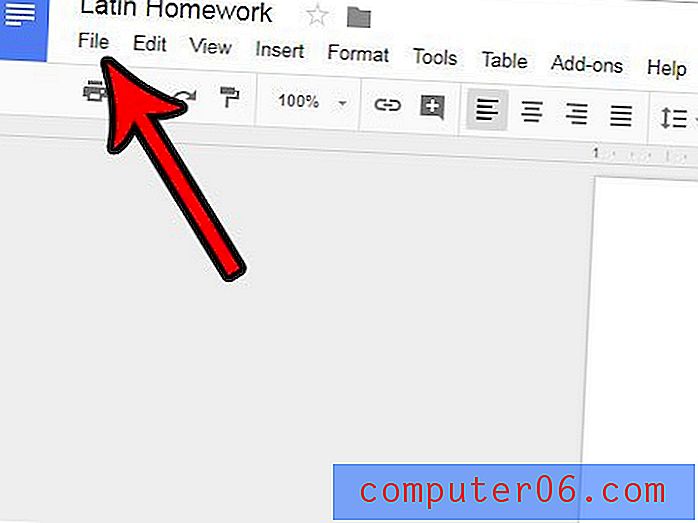Come disabilitare il blocco popup in Internet Explorer 11
Internet Explorer ha alcuni strumenti integrati per proteggere la tua privacy e cercare di proteggerti su Internet. Uno di questi strumenti è un blocco pop-up. Alcuni siti utilizzano i popup in modo dannoso per cercare di intrufolare contenuti pericolosi sul tuo computer. Bloccando questi popup, Internet Explorer è in grado di rendere la tua esperienza di navigazione un po 'più sicura.
Poiché la maggior parte dei popup è dannosa, la maggior parte dei browser li bloccherà per impostazione predefinita. Ma potresti occasionalmente incontrare una pagina Web che sta cercando di utilizzare i popup per darti le informazioni di cui hai bisogno. Sfortunatamente anche questi pop-up sono bloccati, quindi dovrai disattivare il blocco pop-up se hai bisogno di vedere quella finestra pop-up. Il nostro tutorial di seguito ti mostrerà dove trovare le impostazioni del blocco popup in modo da poter vedere la finestra pop-up che altrimenti verrebbe bloccata.
Come disattivare il Blocco popup in Microsoft Internet Explorer 11
I passaggi in questo articolo ti mostreranno come disabilitare il blocco popup in Internet Explorer. In genere è attivato per impostazione predefinita, il che significa che qualsiasi sito Web che tenta di visualizzare un popup verrà bloccato. Seguendo questi passaggi, verranno visualizzati i popup per ogni sito visitato fino a quando non si sceglie la riattivazione del blocco popup.
Passaggio 1: Apri Internet Explorer.
Passaggio 2: selezionare l'icona Strumenti nella parte superiore destra della schermata. È il pulsante che sembra un ingranaggio.
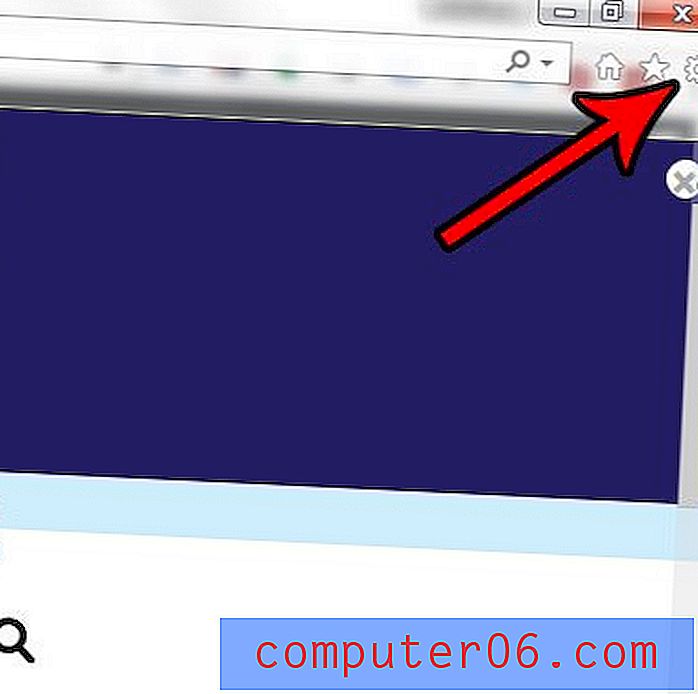
Passaggio 3: Scegli Opzioni Internet in questo menu.
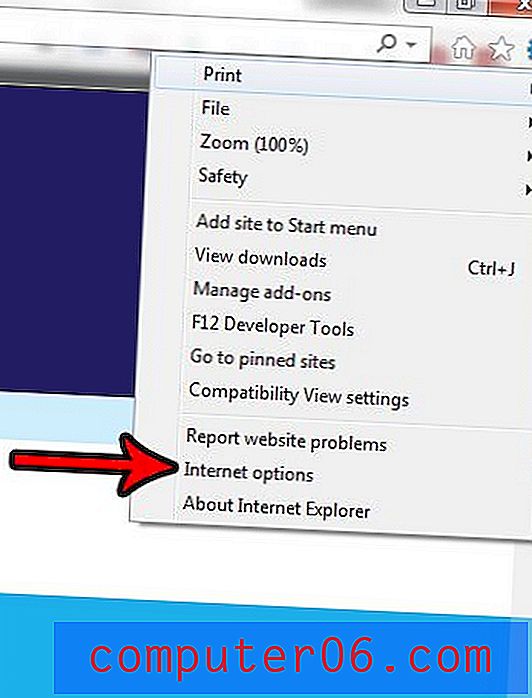
Passaggio 4: fare clic sulla scheda Privacy nella parte superiore della finestra.
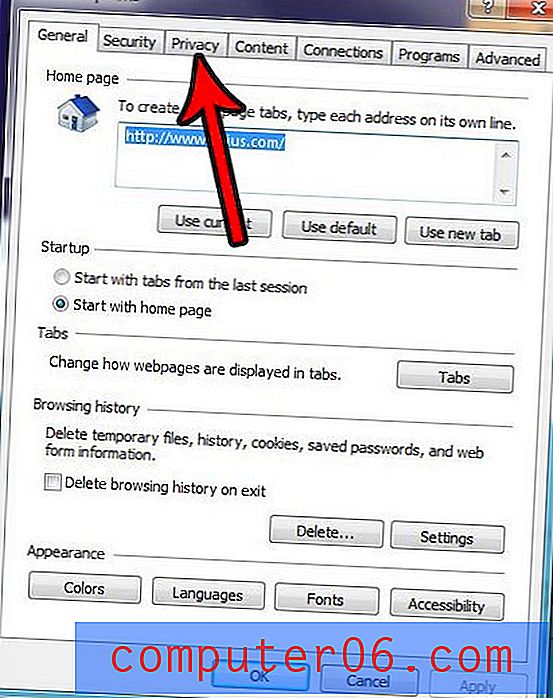
Passaggio 5: fare clic sulla casella a sinistra di Attiva blocco popup per rimuovere il segno di spunta, fare clic su Applica, quindi su OK .
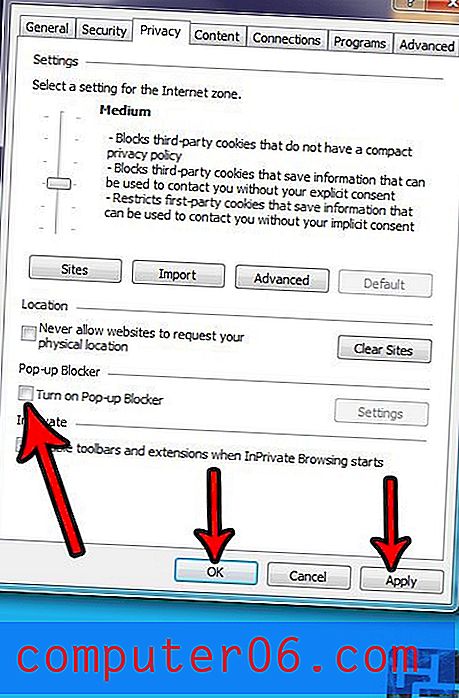
Se ci si trova in una pagina in cui si sta tentando di visualizzare una finestra a comparsa, potrebbe essere necessario fare clic sul pulsante Aggiorna o premere F5 sulla tastiera per aggiornare la pagina e visualizzare la finestra a comparsa.
Disattiva Blocco popup in Internet Explorer 11 - Ulteriori informazioni
- Il blocco popup di Microsoft Internet Explorer è attivato per impostazione predefinita per un'ottima ragione. Alcuni siti Web dannosi possono aprire un numero molto elevato di pagine pericolose tramite pop-up se tale comportamento è consentito. Se non vuoi bloccare le finestre popup per un breve periodo di tempo o mentre visiti un determinato sito Web, di solito è una buona idea riaccenderlo quando hai finito.
- Il browser Microsoft Internet Explorer non è l'unico in grado di bloccare i popup. La maggior parte degli altri browser Web popolari, come il browser Safari di Apple, Firefox di Mozilla, il browser Microsoft Edge e Google Chrome, hanno tutti i modi per bloccare i popup. E questo non è limitato ai browser desktop. I browser mobili in genere hanno anche questa funzione, così come i browser per computer Mac.
- Il menu Strumenti nel menu a discesa di Internet Explorer, o il menu Opzioni Internet nelle versioni più recenti di Internet Explorer, ha opzioni aggiuntive oltre alla capacità di blocco dei popup. Ad esempio, puoi regolare le impostazioni del contenuto per decidere quanto utilizzare il completamento automatico oppure puoi selezionare la scheda Sicurezza e specificare il livello di sicurezza del browser.
- Oltre a fare clic o deselezionare la casella di controllo per abilitare o disabilitare il blocco popup, è anche possibile fare clic sul pulsante Impostazioni e scegliere il livello di blocco per le finestre popup. Le opzioni Bassa, Media e Alta offrono una certa versatilità su quanto aggressivamente si desidera bloccare le finestre a comparsa.
La maggior parte degli altri browser Web ti dà anche la possibilità di controllare se vengono visualizzati o meno i popup. Scopri come consentire i popup in Microsoft Edge, ad esempio, se hai un computer Windows 10 e devi visitare un sito in cui è necessario accedere alle informazioni che si trovano in una finestra popup.