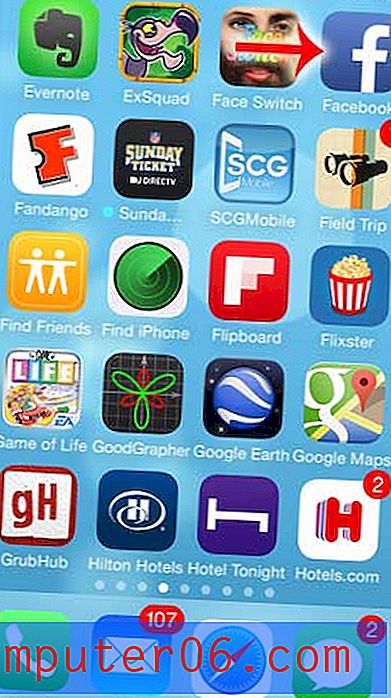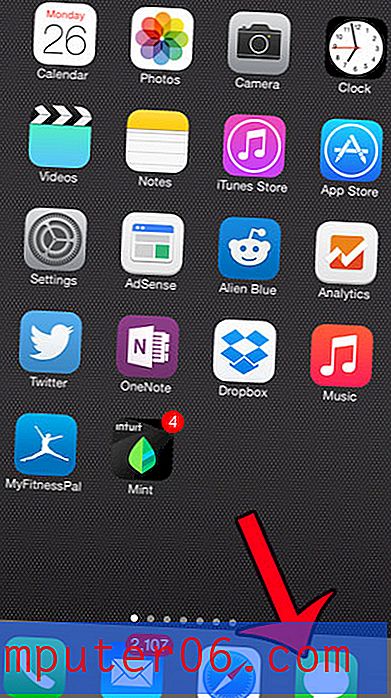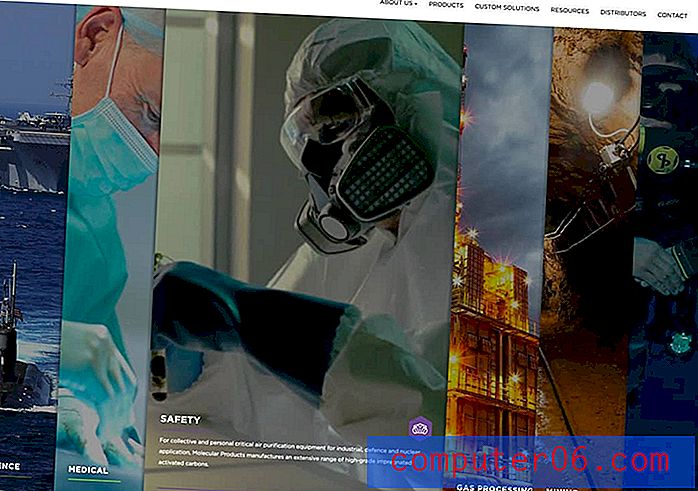Cambia il colore dei termini di ricerca evidenziati in Outlook 2010
Quando una delle cartelle di Outlook 2010 diventa troppo grande, può essere difficile individuare un messaggio specifico di cui hai bisogno. Fortunatamente Outlook 2010 include un'eccellente funzione di ricerca che è possibile utilizzare per trovare questi messaggi, cercando un termine nel messaggio o cercando il nome della persona che ha inviato il messaggio. Il processo di ricerca include anche l'evidenziazione dei termini corrispondenti alla tua query. Per impostazione predefinita, questo colore di evidenziazione è giallo. Tuttavia, questa è un'impostazione che è regolabile. Pertanto, se vuoi imparare a cambiare il colore dei termini di ricerca evidenziati in Outlook 2010, devi solo modificare un'opzione dal menu Opzioni di Outlook.
Modifica della ricerca di Outlook 2010 Evidenziazione del colore
Alcuni utenti di Outlook 2010 hanno un problema con la query di ricerca che evidenzia il colore perché non è un contrasto abbastanza netto rispetto al resto dei colori sullo schermo, il che può aumentare il livello di difficoltà quando si cercano corrispondenze di ricerca. Puoi sicuramente migliorare questo aspetto della ricerca scegliendo tra gli altri colori disponibili in questa impostazione. Continua a leggere i passaggi seguenti per imparare a cambiare il colore di evidenziazione della ricerca per Outlook 2010.
Passaggio 1: avviare Outlook 2010.
Passaggio 2: fare clic sulla scheda File nell'angolo in alto a sinistra della finestra.
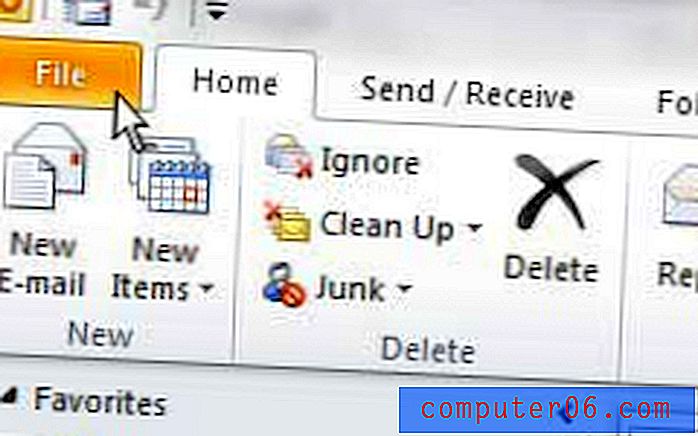
Passaggio 3: fare clic su Opzioni nella parte inferiore della colonna sul lato sinistro della finestra, che aprirà una nuova finestra Opzioni di Outlook .
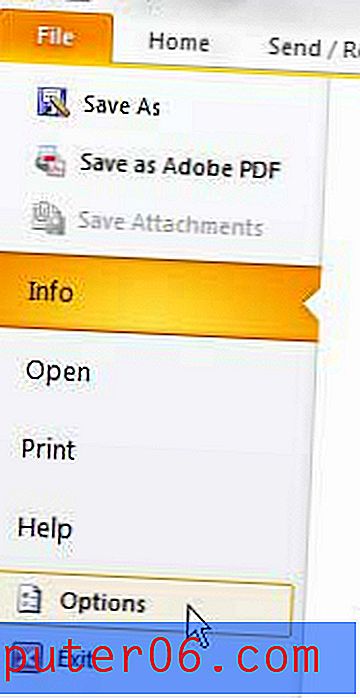
Passaggio 4: fare clic sull'elemento Cerca nella colonna sul lato sinistro della finestra Opzioni di Outlook .
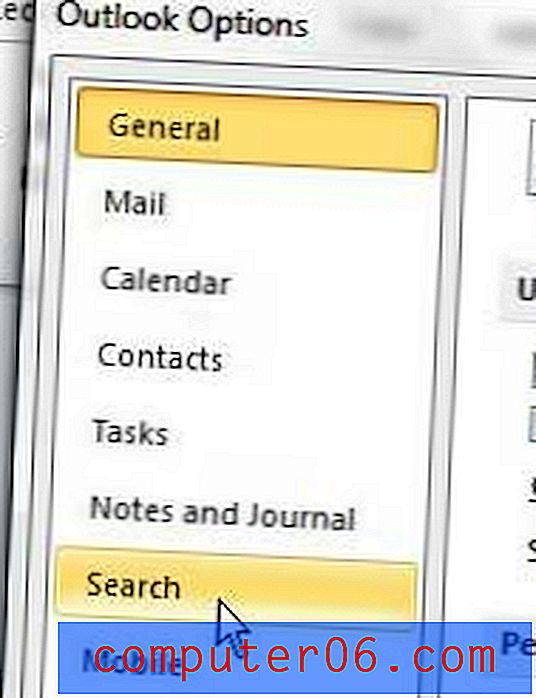
Passaggio 5: fai clic sul menu a discesa a destra di Evidenzia colore nella sezione Risultati al centro della finestra, quindi scegli il nuovo colore che desideri utilizzare per evidenziare i risultati della ricerca corrispondenti in Outlook 2010.
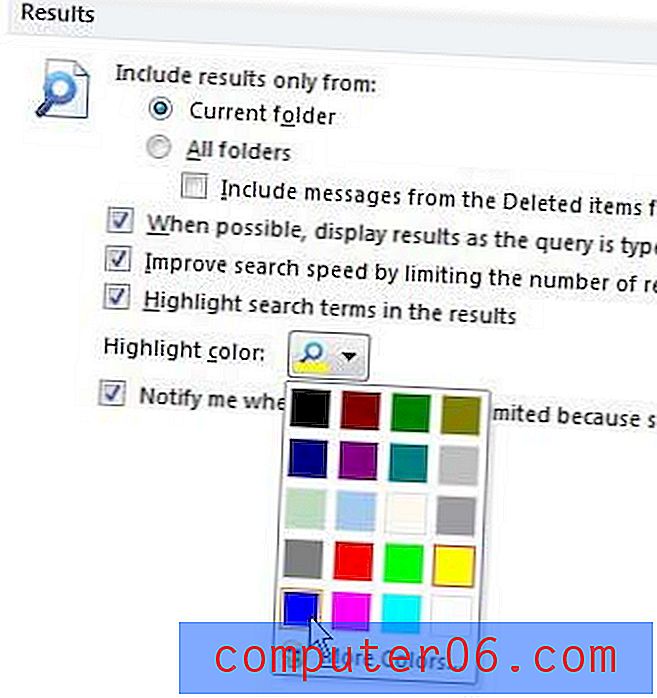
Passaggio 6: fare clic sul pulsante OK nella parte inferiore della finestra per applicare le modifiche.
Ora puoi eseguire una ricerca di prova per vedere come appare il tuo nuovo colore di evidenziazione. Puoi continuare a modificare questa impostazione finché non trovi un'opzione che funziona meglio per te.