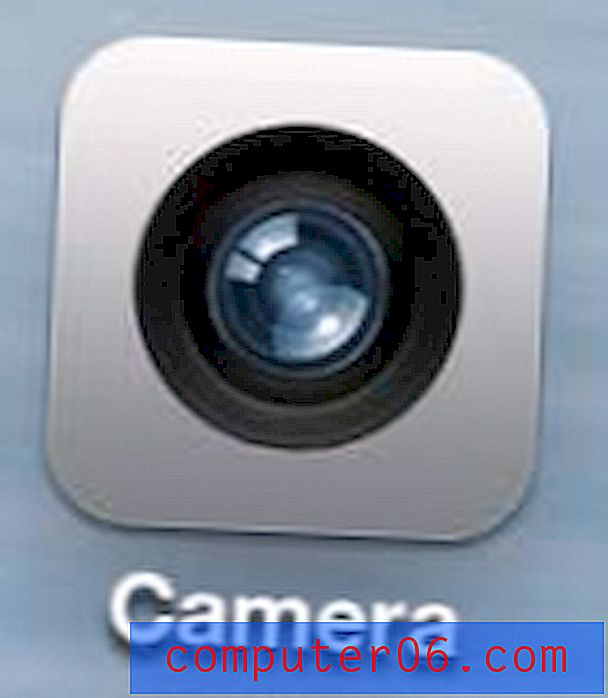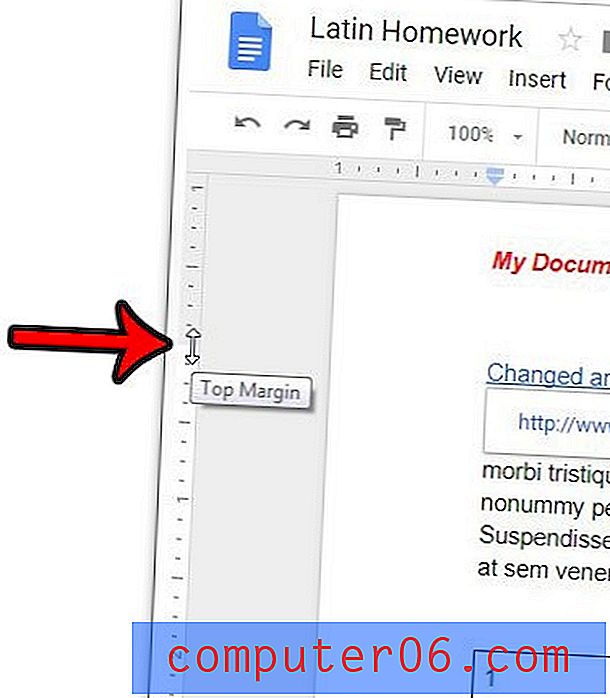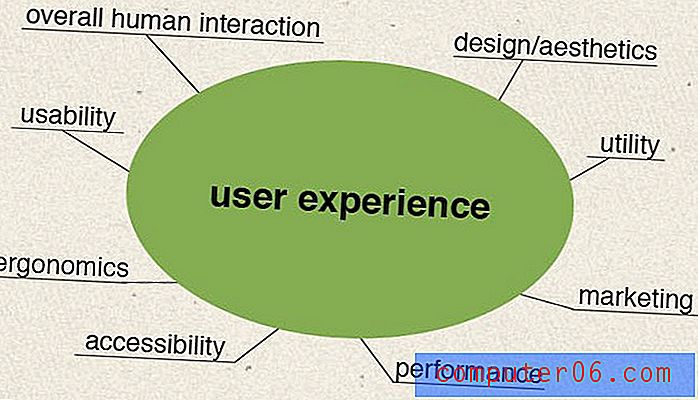Il miglior software di backup per Mac
Perché dovresti fidarti di noi
Sono Adrian Try e uso e abuso di computer da decenni. Ho usato una varietà di app e strategie di backup e ho subito anche alcuni disastri. Come tecnico del supporto tecnico, ho incontrato dozzine di persone il cui computer è morto senza un backup. Hanno perso tutto. Impara dal loro errore!
Nel corso dei decenni ho eseguito il backup su floppy disk, unità Zip, CD, DVD, dischi rigidi esterni e unità di rete. Ho usato PC Backup per DOS, Cobian Backup per Windows e Time Machine per Mac. Ho usato soluzioni da riga di comando usando xcopy di DOS e rsync di Linux e Clonezilla, un CD Linux avviabile in grado di clonare dischi rigidi. Ma nonostante tutto, le cose sono ancora andate male e ho perso i dati. Ecco un paio di storie.
Il giorno in cui è nato il mio secondo figlio, sono tornato a casa dall'ospedale per scoprire che la nostra casa era stata violata e che i nostri computer erano stati rubati. L'eccitazione del giorno svanì all'istante. Fortunatamente, avevo eseguito il backup del mio computer il giorno precedente e avevo lasciato l'alta pila di floppy sulla mia scrivania, proprio accanto al mio laptop. Era troppo comodo per i ladri, che hanno anche preso il mio backup, un buon esempio del perché è bene conservare i backup in una posizione diversa.
Molti anni dopo, mio figlio adolescente ha chiesto di prendere in prestito il disco rigido USB di riserva di mia moglie. La prima cosa che ha fatto è stato formattarlo, senza nemmeno guardare prima i contenuti. Sfortunatamente, ha recuperato il mio disco rigido di backup per errore e ho perso di nuovo il lotto. Ho scoperto che etichettare chiaramente le unità di backup è un'ottima idea.
Oggigiorno Time Machine esegue costantemente il backup di tutto ciò che cambio su un disco rigido esterno. Inoltre, la maggior parte dei miei file sono archiviati online e su più dispositivi. Questa è una ridondanza molto preziosa. È passato un po 'di tempo da quando ho perso qualcosa di importante.
Cosa è necessario sapere in anticipo sui backup dei computer
1. Eseguire il backup regolarmente
Quanto spesso dovresti eseguire il backup? Bene, quanto lavoro ti senti a tuo agio a perdere? Una settimana? Un giorno? Un'ora? Quanto apprezzi il tuo tempo? Quanto odi fare il tuo lavoro due volte?
È buona norma eseguire il backup dei file quotidianamente, e ancor più spesso se si sta lavorando a un progetto critico. Sul mio iMac, Time Machine esegue costantemente il backup dietro le quinte, quindi non appena creo o modifico un documento, questo viene copiato su un disco rigido esterno.
2. Tipi di backup
Non tutti i software di backup funzionano allo stesso modo e ci sono diverse strategie utilizzate per creare una seconda copia dei dati.
Un backup locale copia i file e le cartelle su un disco rigido esterno collegato al computer o da qualche parte sulla rete. Se perdi un file o una cartella, puoi ripristinarlo rapidamente. Il backup di tutti i tuoi file su base regolare richiede molto tempo, quindi potresti voler copiare solo i file che sono stati modificati dall'ultimo backup. Questo è noto come backup incrementale .
Un clone di avvio, o immagine del disco, crea un duplicato esatto del disco rigido, inclusi il sistema operativo e il software. Se il disco rigido si guasta, è possibile avviare direttamente dal disco rigido di backup e tornare subito al lavoro.
Un backup cloud è come un backup locale, ma i file vengono archiviati online anziché su un disco rigido locale. In questo modo, se il computer viene espulso da incendi, inondazioni o furti, il backup sarà comunque disponibile. Il completamento del backup iniziale potrebbe richiedere giorni o settimane e dovrai pagare una tariffa in corso per l'archiviazione, ma ne vale la pena. Tratteremo le soluzioni di backup su cloud in una recensione separata.
3. Il backup fuori sede è cruciale
Alcuni disastri che possono eliminare il tuo computer possono anche eliminare il backup. Ciò include catastrofi naturali come incendi e inondazioni e, come ho scoperto, il furto.
Quando lavoravo in un data center di una banca negli anni '80, riempivamo le valigie con dozzine di backup su nastro e li trasportavamo alla succursale successiva dove li avevamo conservati in una cassaforte ignifuga. Le valigie erano pesanti ed era un duro lavoro. Al giorno d'oggi, il backup fuori sede è molto più semplice.
Un'opzione è il backup su cloud e, come ho già detto, abbiamo coperto quei servizi di backup online in una recensione separata. Un'altra opzione è quella di utilizzare diversi dischi rigidi per le immagini del disco e salvarne uno in una posizione diversa.
4. La sincronizzazione dei file è utile, ma non è un vero backup
Ora che la maggior parte di noi utilizza più dispositivi — desktop, laptop, smartphone e tablet — molti dei nostri documenti sono sincronizzati tra i dispositivi tramite il cloud. Personalmente utilizzo iCloud, Dropbox, Google Drive e altro ancora.
Questo mi fa sentire più sicuro ed è utile. Se lascio cadere il telefono nell'oceano, tutti i miei file riappariranno magicamente sul mio nuovo. Ma i servizi di sincronizzazione non sono veri backup.
Uno dei problemi principali è che se elimini o modifichi un file su un dispositivo, il file verrà eliminato o modificato su tutti i tuoi dispositivi. Mentre alcuni servizi di sincronizzazione consentono di tornare a una versione precedente di un documento, è consigliabile utilizzare anche una strategia di backup completa.
5. Una buona strategia di backup prevede diversi tipi di backup
Una strategia di backup approfondita prevede l'esecuzione di numerosi backup utilizzando metodi diversi e possibilmente app diverse. Come minimo, ti consiglio di mantenere un backup locale dei tuoi file, un clone del tuo disco rigido e una sorta di backup offsite, sia online che archiviando un disco rigido esterno a un indirizzo diverso.
Chi dovrebbe eseguire il backup del proprio computer? Tutti.
Tutti dovrebbero eseguire il backup del proprio computer. Possono succedere tutto ciò che provoca la perdita di dati. Nessuno è immune, quindi dovresti essere preparato.
Che cosa potrebbe andare storto?
- È possibile eliminare il file errato o formattare l'unità errata.
- È possibile modificare un documento importante e decidere di preferirlo così com'era.
- Alcuni file potrebbero essere danneggiati a causa di un problema al disco rigido o al file system.
- Il tuo computer o disco rigido potrebbe morire improvvisamente e inaspettatamente.
- Potresti lasciare cadere il tuo laptop. Ho riso di alcuni video su YouTube di laptop che venivano fatti cadere nell'oceano o lasciati sul tetto di un'auto.
- Il tuo computer potrebbe essere rubato. È successo a me. Non l'ho mai riavuto.
- Il tuo edificio potrebbe bruciare. Fumo, fuoco e irrigatori non sono salutari per i computer.
- Potresti essere attaccato da un virus o un hacker.
Scusa se sembra negativo. Spero che nessuna di queste cose ti succeda mai, ma non posso garantirlo. Quindi è meglio prepararsi al peggio. Una volta ho incontrato una signora il cui computer si è bloccato il giorno prima della scadenza del suo incarico universitario e ho perso tutto. Non lasciare che ti accada.
Come abbiamo testato e scelto
1. Quali tipi di backup può creare l'app?
L'app esegue il backup di file e cartelle o crea un clone del disco rigido? Includiamo app in grado di eseguire entrambi i tipi di backup e alcune possono fare entrambe le cose. In questa carrellata non includeremo app di backup nel cloud: tali app meritano una propria recensione.
2. Su quali tipi di supporti è possibile eseguire il backup?
L'app può eseguire il backup su dischi rigidi esterni o su una memoria collegata in rete? CD e DVD sono più lenti e offrono meno spazio di archiviazione rispetto a questi, quindi oggi vengono usati raramente. Le unità di filatura sono più grandi e meno costose degli SSD, quindi sono un buon supporto per il backup.
3. Quanto è facile configurare e utilizzare il software?
La creazione di un sistema di backup è inizialmente un grosso lavoro, quindi le app che semplificano la configurazione ottengono punti extra. Quindi implementare la tua strategia di backup richiede diligenza, quindi le app che offrono una scelta tra backup automatici, pianificati e manuali possono semplificarti la vita.
I backup possono richiedere molto tempo, quindi è utile non dover eseguire il backup di tutti i file ogni volta. Le app che offrono backup incrementali possono farti risparmiare ore.
E infine, alcune app offrono backup sequenziali. Queste sono copie di backup datate multiple, quindi non stai sovrascrivendo un buon file sul tuo disco di backup con uno che è appena diventato corrotto. In questo modo è più probabile che tu abbia una versione non corrotta su una delle tue unità.
4. Quanto è facile ripristinare i dati utilizzando l'app?
Il punto centrale di tutti questi backup è recuperare i tuoi file se qualcosa dovesse andare storto. Quanto è facile l'app per farlo? È bene sperimentare e scoprirlo in anticipo. Crea un file di prova, eliminalo e prova a ripristinarlo.
5. Costo
Il backup è un investimento nel valore dei tuoi dati e vale la pena pagare. È un tipo di assicurazione che minimizzerà l'inconveniente che subirai se (o quando) qualcosa va storto.
Le app di backup coprono una gamma di prezzi, da gratis a $ 50 o più:
- Apple Time Machine, gratuito
- Ottieni Backup Pro, $ 19, 99
- SuperDuper !, gratis o $ 27, 95 per tutte le funzionalità
- Mac Backup Guru, $ 29, 00
- Carbon Copy Cloner, $ 39, 99
- Acronis True Image 2019, $ 49, 99
Sopra è quanto costano le app che consigliamo, ordinate dal più economico al più costoso.
I vincitori
La scelta migliore per i backup di file incrementali: Time Machine
Molte persone non eseguono il backup dei loro computer perché può essere difficile e un po 'tecnico da configurare, e nella frenesia della vita, le persone semplicemente non riescono a farlo. La Time Machine di Apple è stata progettata per cambiare tutto questo. È integrato nel sistema operativo, facile da configurare e funziona in background 24-7, quindi non devi ricordarti di farlo.
Time Machine è stato originariamente progettato per funzionare con l'hardware Time Capsule di Apple, che, insieme ai router dell'aeroporto, è stato sospeso. Ma il software Time Machine continuerà a essere supportato e funziona con altri dischi rigidi. Dovrebbe rimanere un'eccellente opzione di backup per gli anni a venire.
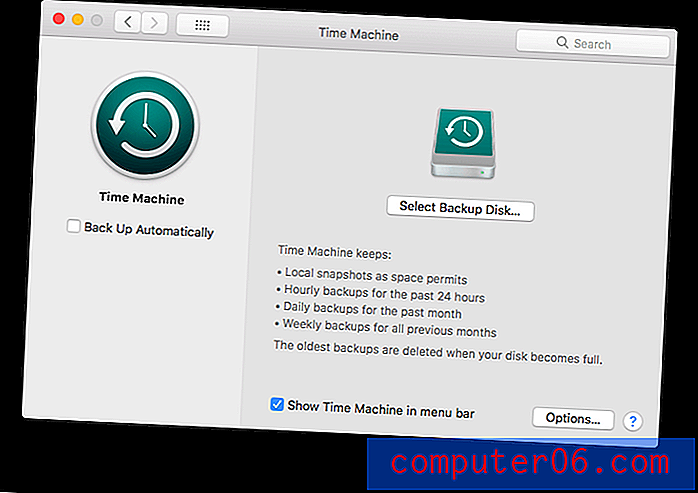
Time Machine è incluso gratuitamente con macOS
"Time Machine esegue il backup di tutti i file su un dispositivo di archiviazione esterno in modo da poterli ripristinare in seguito o vedere come apparivano in passato."
Time Machine esegue il backup di file e cartelle su un disco rigido collegato al computer o alla rete. È conveniente, utilizza un disco rigido locale e esegue costantemente il backup dei file quando cambiano o vengono creati, quindi perderai molto poco (probabilmente nulla) quando si verifica un disastro. E, soprattutto, ripristinare singoli file e cartelle è facile.
Ecco come il supporto Apple descrive l'app:
“Con Time Machine puoi eseguire il backup dell'intero Mac, inclusi file di sistema, app, musica, foto, e-mail e documenti. Quando Time Machine è acceso, esegue automaticamente il backup del Mac ed esegue backup orari, giornalieri e settimanali dei tuoi file. "
"Quando usi Time Machine su un computer utilizzando Apple File System (APFS), Time Machine non solo conserva una copia di tutto sul tuo disco di backup, ma salva anche le istantanee locali dei file che sono stati modificati sul tuo disco interno, così puoi recuperare versione precedente. Queste istantanee locali vengono salvate ogni ora (a meno che non si deselezioni Esegui backup automaticamente) e sono memorizzate sul disco interno del computer. "
L'app è molto semplice da configurare. Quando si collega per la prima volta un disco rigido vuoto, è possibile che venga richiesto se si desidera utilizzare l'unità per eseguire il backup del computer. In alternativa, fai clic sull'icona Time Machine a sinistra della barra dei menu e seleziona Apri preferenze Time Machine.
Dopo aver configurato il software, Time Machine conserva:
- Istantanee locali come lo spazio lo consente,
- Backup orari per le ultime 24 ore,
- Backup giornalieri dell'ultimo mese,
- Backup settimanali per tutti i mesi precedenti.
Quindi c'è molta ridondanza lì. Sebbene utilizzi più spazio di archiviazione, è una buona cosa. Se hai appena scoperto che qualcosa è andato storto con uno dei tuoi file mesi fa, ci sono buone probabilità che tu abbia ancora una copia di backup più vecchia.
Eseguo il backup del mio disco rigido interno da 1 TB (che è attualmente mezzo pieno) su un'unità esterna da 2 TB. 1 TB non è sufficiente, perché ci saranno più copie di ogni file. Attualmente sto usando 1, 25 TB della mia unità di backup.
Il ripristino di un file o una cartella è semplice e veloce. Seleziona Inserisci Time Machine dall'icona della barra dei menu.
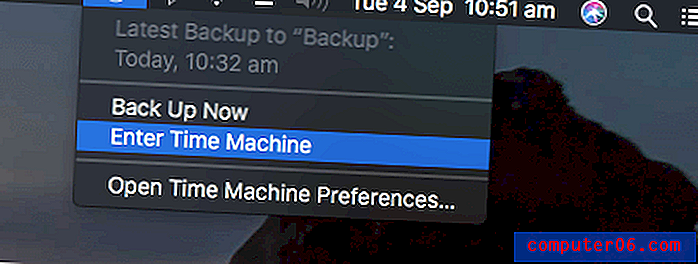
Utilmente, l'interfaccia di Time Machine sembra proprio Finder, con le versioni precedenti della tua cartella che si spengono in background.
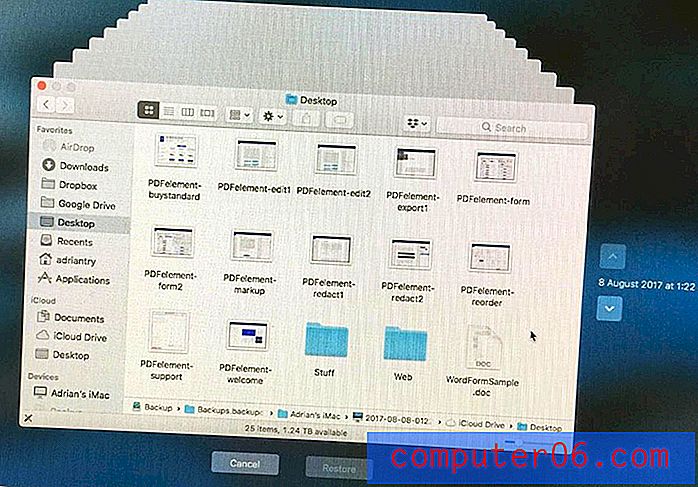
Puoi tornare indietro nel tempo facendo clic sulle barre del titolo delle finestre in background, sui pulsanti a destra o sul calendario all'estrema destra.
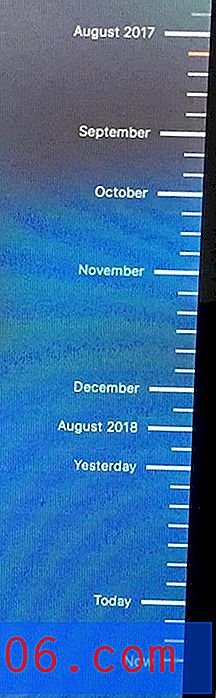
Quando trovi il file che cerchi, puoi guardarlo, ottenere maggiori informazioni, ripristinarlo o copiarlo. La possibilità di "dare una rapida occhiata" a un file prima del ripristino è utile, quindi puoi assicurarti che sia la versione desiderata del file che stai cercando.
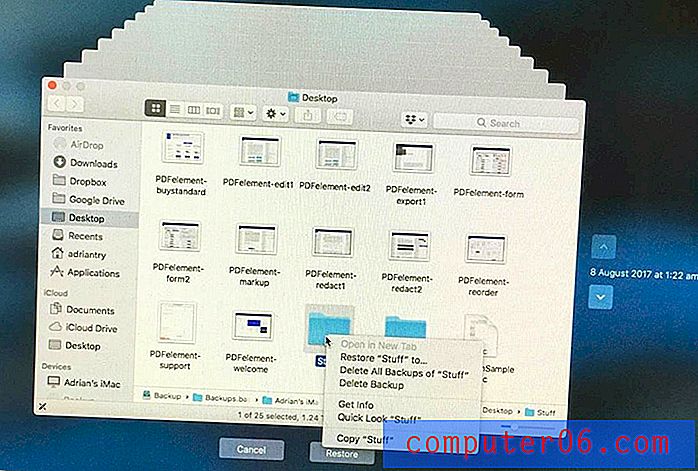
La scelta migliore per la clonazione del disco rigido: Carbon Copy Cloner
Carbon Copy Cloner di Bombich Software è un'app di backup più capace con un'interfaccia più complessa, sebbene sia disponibile anche la "Modalità semplice", che consente di eseguire il backup dell'unità in tre clic. Significativamente, l'app ti consente di eseguire il backup del tuo computer in un altro modo: creando un clone esatto del disco rigido del tuo Mac.
Carbon Copy Cloner può creare un'unità di avvio che rispecchia l'unità interna del Mac e quindi aggiornare solo i file che sono stati aggiunti o modificati. In caso di disastro, sarà possibile avviare il computer con questa unità e funzionare normalmente, quindi ripristinare i file su una nuova unità una volta acquistata.
Una licenza personale e per uso domestico costa $ 39, 99 dal sito Web dello sviluppatore (una tantum), che copre tutti i computer della famiglia. È inoltre disponibile l'acquisto aziendale, a partire dallo stesso prezzo per computer. È disponibile una versione di prova di 30 giorni.
Dove Time Machine è eccezionale nel ripristino di file e cartelle che sono svaniti o che sono andati male, Carbon Copy Cloner è l'app che desideri quando devi ripristinare l'intero disco, ad esempio quando hai dovuto sostituire il tuo disco rigido o SSD a causa di un errore o hai acquistato un nuovo Mac. E poiché il backup è un'unità di avvio che è un'immagine speculare dell'unità principale quando si verifica un disastro e l'unità principale si guasta, tutto ciò che devi fare è riavviare il computer dal backup e sei attivo e funzionante.
Tutto ciò rende le due app complementari piuttosto che concorrenti. In effetti, ti consiglio di usare entrambi. Non puoi mai avere troppi backup!
Questa app ha più funzionalità di Time Machine, quindi la sua interfaccia è più complessa. Ma Bomtich ha reso la sua app il più intuitiva possibile utilizzando quattro strategie:
1. Hanno modificato l'interfaccia dell'app per renderlo il più facile da usare possibile.
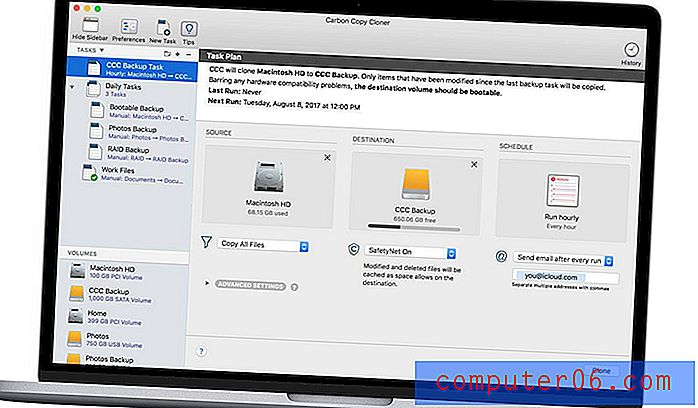
2. Hanno fornito un'interfaccia "Modalità semplice" che può eseguire un backup in tre clic.
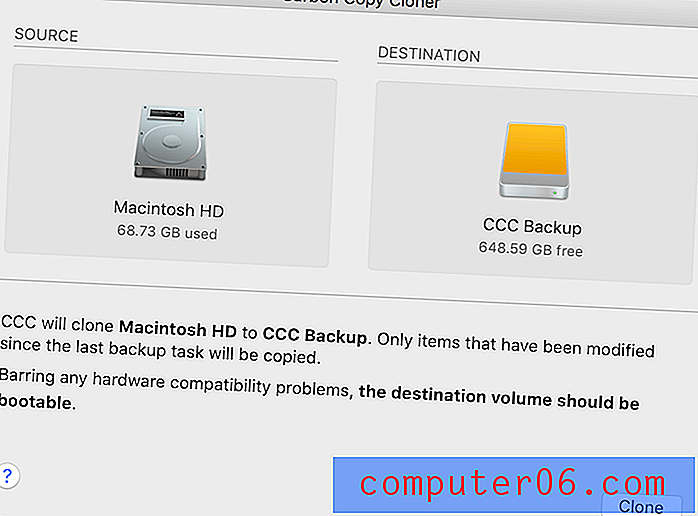
3. Il "Cloning Coach" ti avviserà di eventuali problemi di configurazione e dubbi sulla tua strategia di backup.
4. Offrono anche una configurazione e un ripristino guidati, in modo che recuperare le informazioni perse sia il più semplice possibile.
Oltre a rendere l'interfaccia facile da usare, è possibile mantenere automaticamente aggiornati i backup pianificandoli. Carbon Copy Cloner può eseguire il backup dei dati ogni ora, giorno, settimana, mese e altro ancora. È possibile specificare il tipo di backup da eseguire e raggruppare gruppi di attività pianificate. 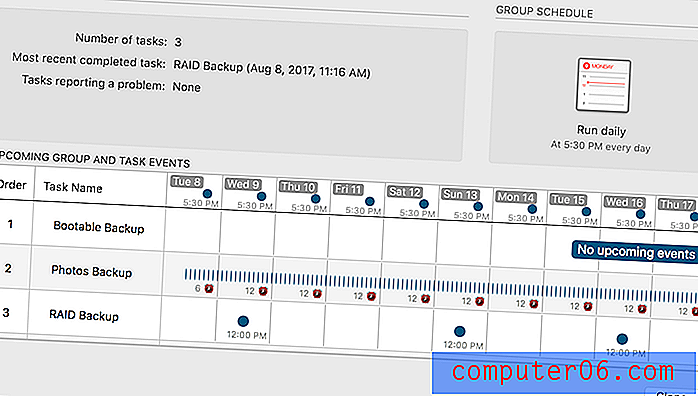
La concorrenza e confronti
SuperDuper! (Backup avviabili)
Shirt Pocket's SuperDuper! v3 è un'alternativa a Carbon Copy Cloner. È un'app più semplice, in cui molte delle funzionalità sono gratuite e l'app completa è più economica. SuperDuper! è in circolazione da 14 anni e, sebbene siano state aggiunte nuove funzionalità, l'app sembra un po 'datata.
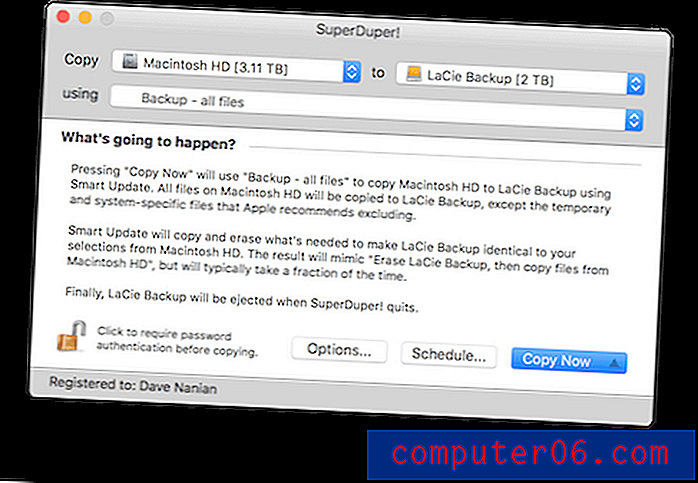
L'interfaccia è molto facile da usare. Basta scegliere su quale unità eseguire il backup, su quale unità clonarla e il tipo di backup che si desidera eseguire. Come Carbon Copy Cloner, creerà un backup completamente avviabile e può aggiornarlo con solo le modifiche apportate dall'ultimo backup.
Scarica SuperDuper! gratuitamente dal sito web dello sviluppatore. Paga $ 27, 95 per sbloccare programmazione, aggiornamento intelligente, sandbox, script e altro.
ChronoSync (sincronizzazione, backup dei file)
Econ Technologies ChronoSync 4 è un'app versatile con molti talenti. Può sincronizzare i file tra i computer, eseguire il backup dei file e delle cartelle e creare un clone avviabile del disco rigido. Questa unica app può eseguire ogni tipo di backup di cui hai bisogno.
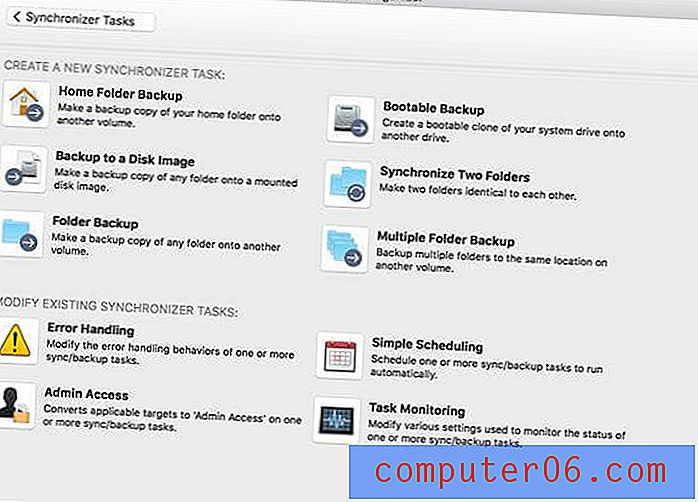
Il ripristino dei file di cui è stato eseguito il backup da ChronoSync può essere semplice come cercare il file di cui è stato eseguito il backup utilizzando Finder e copiandolo o utilizzando l'app stessa per sincronizzare i file sul disco rigido.
È possibile pianificare i backup in modo che vengano eseguiti regolarmente o ogni volta che si collega un disco rigido specifico al computer. È in grado di eseguire il backup solo dei file che sono stati modificati dall'ultimo backup e può copiare più file contemporaneamente per accelerare l'operazione.
$ 49, 99 dall'Econ Store. Pacchetti e sconti per studenti sono disponibili. ChronoSync Express (una versione entry-level che non può eseguire backup di avvio) costa $ 24, 99 dal Mac App Store. ChronoSync Express è incluso in un abbonamento SetApp. È disponibile una prova gratuita di 15 giorni.
Acronis True Image (Clonazione disco)
Acronis True Image 2019 per Mac è un'altra alternativa a Carbon Copy Cloner, che consente di creare immagini clonate del disco rigido. I piani più costosi includono anche il backup online.
True Image è un po 'più costoso di Carbon Copy Cloner e si rivolge più alle aziende che a privati e piccole imprese. Manca una licenza personale che ti consente di utilizzare l'app su tutti i tuoi computer. L'app costa $ 79, 99 per tre computer e $ 99, 99 per cinque.
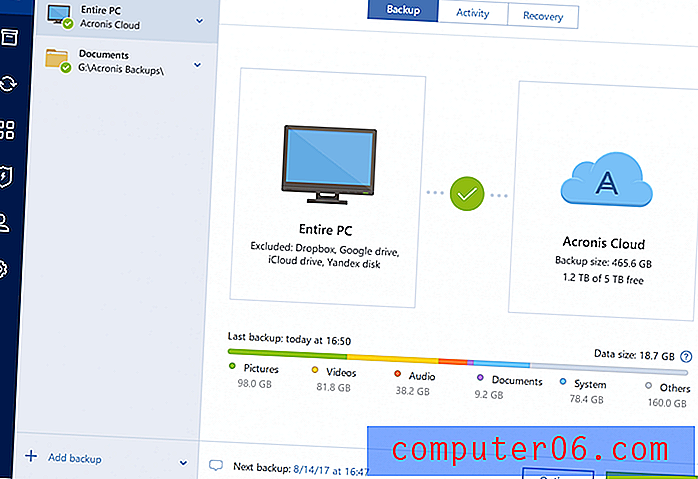
Si utilizza l'app tramite una dashboard intuitiva e la funzione di ripristino consente di ripristinare rapidamente l'intero disco o solo i file necessari.
Acronis True Image 2019 Standard (licenza singola) costa $ 49, 99 (per computer) dal sito Web dello sviluppatore. È disponibile una prova gratuita di 30 giorni.
Mac Backup Guru (Backup avviabili)
Mac Backup Guru di MacDaddy è un'altra app che crea un'immagine del disco di avvio dell'unità principale. In realtà, supporta tre diversi tipi di backup: clonazione diretta, sincronizzazione e istantanee incrementali. È possibile utilizzarlo per eseguire il backup del disco rigido completo o solo delle cartelle specificate.
Ciò che lo rende diverso è che può mantenere continuamente quel backup sincronizzato con qualsiasi nuova modifica apportata, o in alternativa mantenere backup incrementali che non sovrascrivono backup precedenti con le modifiche, nel caso in cui sia necessario tornare a una versione precedente di un documento. È anche un po 'meno costoso dei suoi concorrenti.
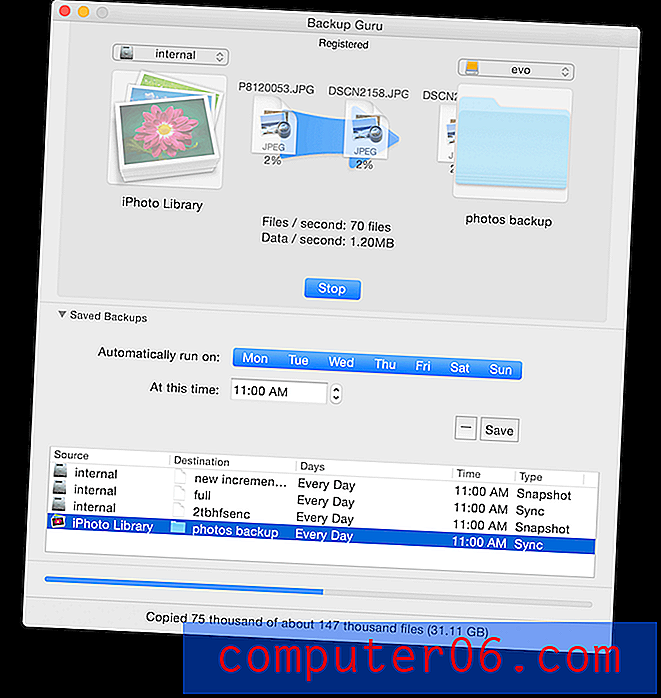
$ 29 dal sito web dello sviluppatore. È disponibile una prova gratuita.
Ottieni Backup Pro (clonazione disco, sincronizzazione cartelle)
Get Backup Pro di Belight Software è l'app più conveniente della nostra lista (esclusa la Time Machine gratuita di Apple) e offre una vasta gamma di tipi di backup, inclusi backup incrementali e compressi, backup clonati avviabili e sincronizzazione delle cartelle. È un'altra app che può fare tutto il necessario.
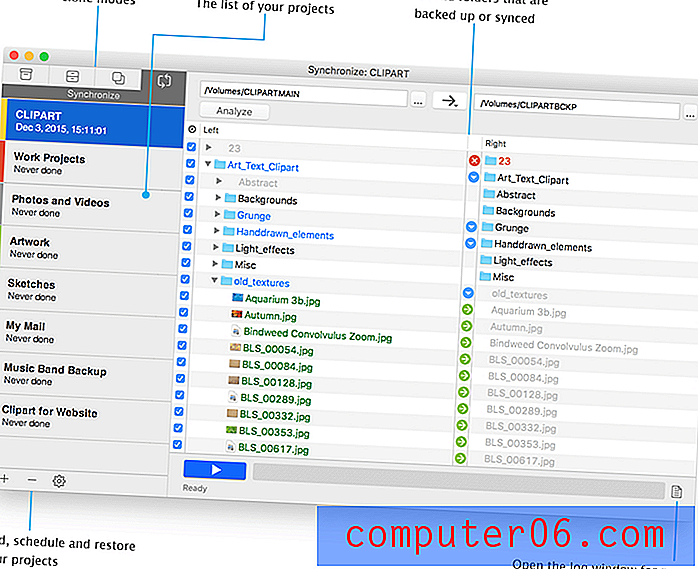
"Backup, clone, archiviazione, sincronizzazione: tutto in un'unica app."
È possibile pianificare il backup e la sincronizzazione e l'app supporta unità esterne o di rete, nonché CD o DVD. I modelli di backup consentono di includere dati da iTunes, Foto, Posta, Contatti e dalla cartella Documenti. È possibile crittografare i backup per maggiore sicurezza.
L'app è facile da usare, anche quando arriva il momento di ripristinare i file. Puoi persino ripristinare i tuoi file su un computer su cui non è installata l'app.
$ 19, 99 dal sito Web dello sviluppatore o inclusi in un abbonamento SetApp. È disponibile una prova gratuita.
Alternative gratuite
1. App gratuite
Abbiamo già menzionato alcuni modi gratuiti per eseguire il backup del tuo Mac: Time Machine di Apple è preinstallato con macOS e la versione gratuita di SuperDuper! È in grado di fare molto. Puoi anche eseguire un backup rapido e sporco utilizzando Finder, trascinando i tuoi file su un'unità esterna.
Ecco un paio di app di backup gratuite aggiuntive che potresti prendere in considerazione:
- FreeFileSync è un'app gratuita e open source che crea backup sincronizzando le modifiche su un'unità esterna.
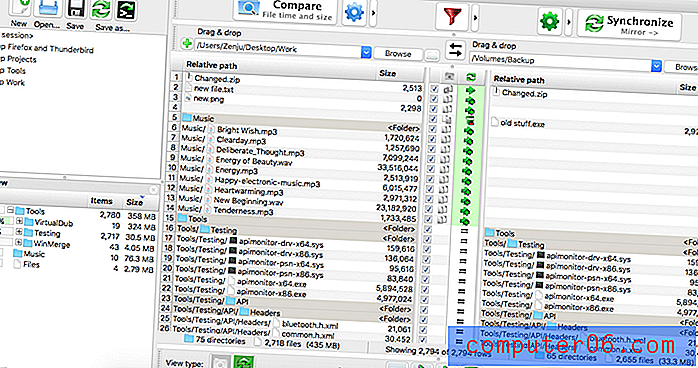
- BackupList + può creare cloni di sistema completi, è possibile eseguire backup regolari, backup incrementali e immagini del disco. È utile, ma non facile da usare come alcune delle altre app.
Alcuni provider di backup su cloud ti consentono di eseguire il backup del tuo computer localmente con il loro software gratuitamente. Tratteremo queste app in una recensione futura.
2. Utilizzare la riga di comando
Se sei tecnicamente più incline, puoi ignorare le app e utilizzare la riga di comando per eseguire i backup. Ci sono un certo numero di comandi che sono utili per fare questo, e inserendoli in uno script di shell, dovrai solo impostare le cose una volta.
Comandi utili includono:
- cp, il comando standard di copia Unix,
- tmutil, che ti consente di controllare Time Machine dalla riga di comando,
- idem, che copia file e cartelle in modo intelligente dalla riga di comando,
- rsync, che può eseguire il backup di ciò che è cambiato dall'ultimo backup, anche dei file parziali,
- asr (applica il ripristino del software), che consente di ripristinare i file dalla riga di comando,
- hdiutil, che consente di montare un'immagine del disco dalla riga di comando.
Se desideri imparare a utilizzare la riga di comando per eseguire il rollup del tuo sistema di backup, fai riferimento a questi utili articoli e discussioni sul forum:
- Mac 101: scopri le potenzialità di rsync per i sistemi di backup, remoto, archivio - Macsales
- Backup su HDD esterno con comandi terminali - StackTranslate.it
- Come usare 'cp' come strumento di backup semplice ma affidabile
- Controlla Time Machine dalla riga di comando - Macworld
- Torna indietro dalla riga di comando in Mac OS X con questi 4 trucchi: OSXDaily