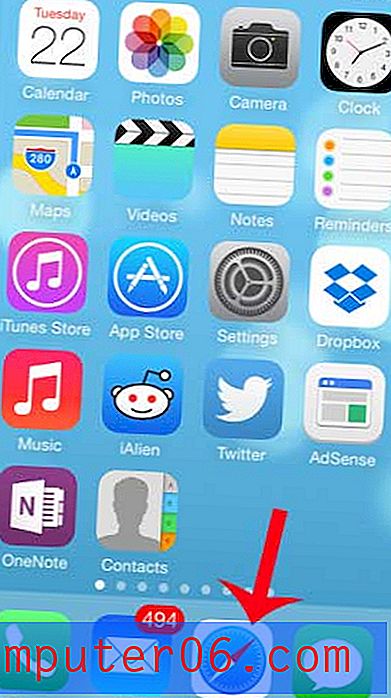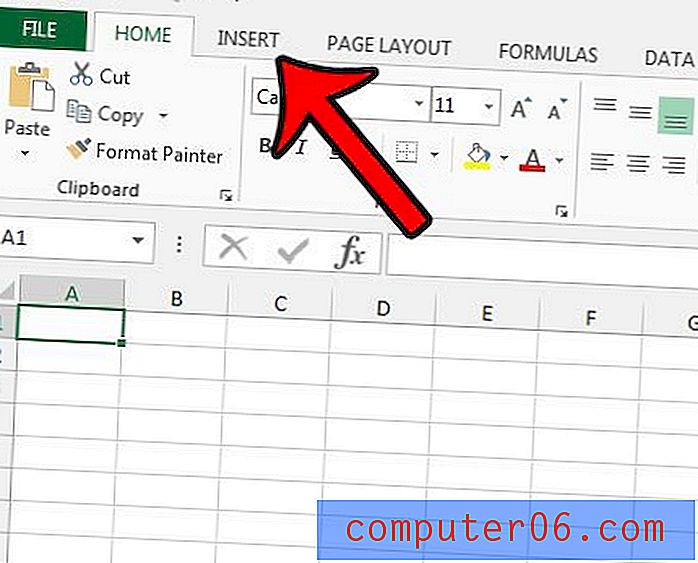Recensione di Adobe Lightroom
5 su 5
Grandi capacità organizzative e funzionalità di modifica prezzo
5 su 5
A partire da soli $ 9, 99 al mese (piano annuale) facilità d'uso
4.5 su 5
Molto facile da usare (l'interfaccia utente di alcune funzionalità potrebbe migliorare) supporto
4.5 su 5
Probabilmente il meglio che puoi ottenere per un editor RAW
Riepilogo rapido
Adobe Lightroom è un eccellente editor di immagini RAW supportato da solidi strumenti di gestione e organizzazione della biblioteca. Come parte della serie di software Adobe Creative Cloud, ha una vasta gamma di integrazioni con altri software di immagine correlati, incluso l'editor di immagini standard del settore, Photoshop. Può anche produrre le tue immagini ritoccate in una gamma di formati da un fotolibro Blurb a una presentazione basata su HTML.
Per un programma di così alto profilo di un noto sviluppatore, ci sono alcuni bug che vanno davvero oltre la scusa, ma anche questi problemi sono relativamente minori. La mia moderna scheda grafica (AMD RX 480) non è supportata da Lightroom per le funzionalità di accelerazione GPU in Windows 10, nonostante abbia tutti i driver più recenti, e ci sono alcuni problemi con l'applicazione automatica dei profili di correzione dell'obiettivo. Naturalmente, come parte di Creative Cloud, Lightroom viene aggiornato regolarmente, quindi ci sono molte opportunità per correggere i bug negli aggiornamenti futuri e nuove funzionalità vengono aggiunte costantemente.
Cosa mi piace
- Flusso di lavoro RAW completo
- Semplifica i processi di modifica comuni
- Ottima gestione delle biblioteche
- Mobile Companion App
- Funzionalità di modifica complesse richiedono lavoro
- Supporto accelerazione GPU obsoleto
- Problemi di correzione del profilo dell'obiettivo
Adobe Lightroom CC
Valutazione complessiva: 4, 8 su 5 PC / Mac, $ 9, 99 al mese Visita il sitoNavigazione veloce
// Perché dovresti fidarti di me?
// Che cos'è Adobe Lightroom?
// Uno sguardo più attento a Lightroom CC
// I motivi alla base delle mie recensioni e valutazioni
// Alternative Lightroom CC
// Conclusione
Perché dovresti fidarti di me
Ciao, mi chiamo Thomas Boldt e indosso molti cappelli legati alle arti grafiche: graphic designer, fotografo ed editor di immagini. Questo mi offre una prospettiva unica e completa sul software di modifica delle immagini, con cui lavoro da quando ho messo le mani su Adobe Photoshop 5. Da allora ho seguito lo sviluppo degli editor di immagini Adobe, attraverso la prima versione di Lightroom fino all'attuale edizione di Creative Cloud.
Ho anche sperimentato e recensito una serie di altri editor di immagini da sviluppatori concorrenti, il che aiuta a fornire un senso di contesto su ciò che può essere ottenuto con il software di modifica delle immagini. Inoltre, ho trascorso del tempo a conoscere l'interfaccia utente e la progettazione dell'esperienza utente durante la mia formazione come graphic designer, il che mi aiuta a individuare le differenze tra il buon software e il cattivo.
Adobe non mi ha fornito alcun compenso per la stesura di questa recensione e non ha avuto alcun controllo editoriale o revisione del contenuto. Detto questo, va anche notato che sono un abbonato alla suite Creative Cloud completa e che ho ampiamente utilizzato Lightroom come il mio principale editor di immagini RAW.
Che cos'è Adobe Lightroom?
Adobe Lightroom è un editor fotografico RAW completo che copre tutti gli aspetti di un flusso di lavoro fotografico, dall'acquisizione alla modifica all'output. È rivolto a fotografi professionisti che desiderano modificare contemporaneamente un gran numero di file senza sacrificare la qualità o l'attenzione alle singole foto. Nonostante sia rivolto al mercato professionale, è abbastanza facile imparare che anche i fotografi dilettanti e semi-professionisti ne trarranno grandi benefici.
Lightroom CC vs Lightroom 6
Lightroom CC fa parte della suite di software Creative Cloud (da qui il "CC"), mentre Lightroom 6 è la versione standalone rilasciata prima che Adobe accettasse la designazione CC per tutto il suo software. Lightroom CC è disponibile solo tramite un abbonamento mensile, mentre Lightroom 6 può essere acquistato da solo per una tariffa unica. Il vantaggio di optare per la versione CC è che, poiché si tratta di un abbonamento, Adobe aggiorna costantemente il software e fornisce nuove versioni. Se scegli di acquistare Lightroom 6, non riceverai alcun aggiornamento di prodotto o nuove funzionalità quando vengono rilasciati.
Adobe Lightroom è gratuito?
Adobe Lightroom non è gratuito, sebbene sia disponibile una versione di prova gratuita di 7 giorni . Lightroom CC è disponibile come parte di uno speciale abbonamento Creative Cloud per i fotografi che include Lightroom CC e Photoshop CC per $ 9, 99 USD al mese o come parte dell'abbonamento completo Creative Cloud che include tutte le app Adobe disponibili per $ 49, 99 USD al mese.
Lightroom 6, la versione precedente del software, può essere acquistato come prodotto autonomo per un costo una tantum di $ 149 USD, ma ciò non includerà eventuali aggiornamenti futuri o nuove funzionalità che Adobe incorporerà in Lightroom CC.
Come posso imparare a usare Lightroom?
Poiché Lightroom CC è un popolare prodotto Adobe, sul Web sono disponibili moltissimi tutorial in quasi tutti i formati che si possano desiderare, compresi i libri disponibili su Amazon. Ecco alcuni dei più completi:
- Tutorial di Adobe Lightroom CC
- Allenamento essenziale di Lynda's Lightroom CC 2015
- Photoshop Cafe's Lightroom Tutorials
- Il libro Adobe Photoshop Lightroom CC per fotografi digitali di Scott Kelby
- Adobe Lightroom CC e Photoshop CC per i fotografi Classroom in a Book di Lesa Snider
Uno sguardo più da vicino a Lightroom CC
Nota: Lightroom è un programma enorme e Adobe aggiunge costantemente nuove funzionalità. Non abbiamo tempo o spazio per andare oltre tutto ciò che Lightroom può fare, quindi mi atterrò agli aspetti più comunemente usati. Inoltre, le schermate seguenti sono tratte dalla versione di Windows. Lightroom per Mac potrebbe apparire leggermente diverso.
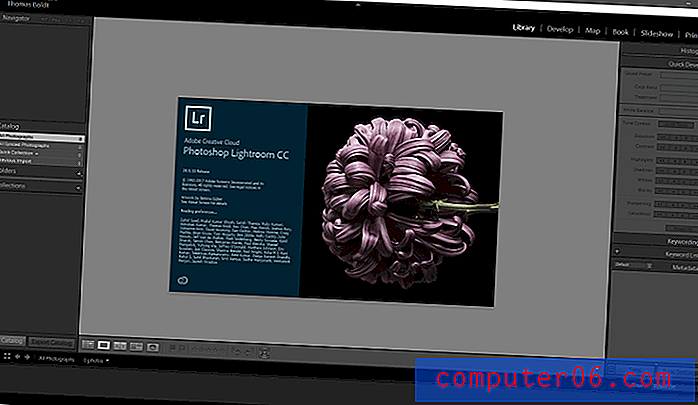
Lightroom è uno dei primi editor di immagini (forse anche la prima app di qualsiasi tipo) che posso ricordare usando un'interfaccia grigio scuro. È un'ottima configurazione per qualsiasi tipo di lavoro d'immagine e aiuta davvero a far esplodere le immagini eliminando l'abbagliamento del contrasto da un'interfaccia bianca o grigio chiaro. Era così popolare che Adobe ha iniziato a usarlo in tutte le sue app Creative Cloud e molti altri sviluppatori hanno iniziato a seguire lo stesso stile.
Lightroom è suddiviso in "Moduli", a cui è possibile accedere in alto a destra: Libreria, Sviluppo, Mappa, Libro, Presentazione, Stampa e Web. Library e Develop sono i due moduli più utilizzati, quindi ci concentreremo lì. Come puoi vedere, la mia libreria è attualmente vuota perché ho recentemente aggiornato il mio schema di ordinamento delle cartelle, ma questo mi dà la possibilità di mostrarti come funziona il processo di importazione e molte delle funzioni organizzative del modulo Biblioteca.
Biblioteca e organizzazione dei file
L'importazione dei file è un gioco da ragazzi e ci sono diversi modi per farlo. Il più semplice è il pulsante Importa in basso a sinistra, ma puoi anche semplicemente aggiungere una nuova cartella a sinistra o andare su File -> Importa foto e video. Con oltre 14.000 foto da importare alcuni programmi potrebbero soffocare, ma Lightroom l'ha gestita abbastanza rapidamente, elaborando il lotto in pochi minuti. Poiché si tratta di un'importazione di massa, non voglio applicare alcun predefinito, ma è possibile applicare automaticamente le impostazioni di modifica predeterminate durante il processo di importazione.
Questo può essere di grande aiuto se sai che vuoi trasformare un set specifico di importazioni in bianco e nero, correggere automaticamente il loro contrasto o applicare qualsiasi altro preset che hai creato (di cui parleremo più avanti). Puoi anche applicare metadati durante l'importazione, permettendoti di taggare alcuni servizi fotografici, vacanze o qualsiasi altra cosa ti piaccia. In genere non mi piace applicare ampie modifiche a enormi set di immagini, ma può essere un vero risparmio di tempo in alcuni flussi di lavoro.

Una volta che la libreria è stata popolata con le tue importazioni, il layout della schermata Libreria appare un po 'più comprensibile. I pannelli a sinistra e a destra forniscono informazioni e opzioni rapide mentre la finestra principale mostra la griglia, che è anche mostrata nella striscia di pellicola nella parte inferiore. Il motivo di questa duplicazione è che una volta passato al modulo Sviluppo per iniziare il montaggio, la striscia di pellicola che mostra le tue foto rimarrà visibile nella parte inferiore. Mentre sei in modalità Libreria, Lightroom presume che tu stia facendo più lavoro organizzativo e quindi cerca di mostrarti quante più immagini possibile sullo schermo contemporaneamente.
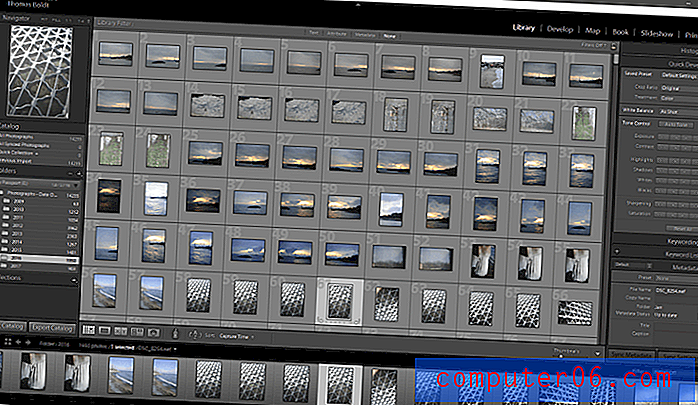
Molti aspetti dell'interfaccia possono essere personalizzati per adattarsi al tuo stile di lavoro, sia che tu voglia vedere una griglia, come sopra, o mostrare una singola immagine ingrandita, un confronto tra due versioni di immagini simili o persino l'ordinamento per persone visibili in l'immagine. Non fotografo quasi mai le persone, quindi questa opzione non mi sarà molto utile, ma sarebbe di grande aiuto per tutto, dalle foto di matrimonio alla fotografia di ritratto.

L'aspetto più utile del modulo Libreria è la possibilità di taggare le immagini con parole chiave, il che aiuta a semplificare il processo di ordinamento quando si lavora con un ampio catalogo di immagini. L'aggiunta della parola chiave "tempesta di ghiaccio" alle immagini sopra mi aiuterà a riordinare ciò che è disponibile nella cartella 2016 e, dato che Toronto ha visto alcuni di questi tipi di tempeste negli ultimi inverni, sarò anche in grado di confrontare facilmente tutti i miei le foto taggate "tempesta di ghiaccio", indipendentemente dalla cartella in cui si trovano in base all'anno.
Naturalmente, prendere l'abitudine di utilizzare effettivamente questo tipo di tag è un'altra questione, ma a volte dobbiamo imporre disciplina a noi stessi. Nota: non ho mai imposto tale disciplina su me stesso, anche se posso vedere quanto sarebbe utile.
Il mio metodo preferito di tagging funziona sia nei moduli Library che Develop, perché finisco per fare la maggior parte della mia organizzazione usando Flags, Colours e Valutazioni. Questi sono tutti modi diversi di segmentare il tuo catalogo, permettendoti di passare rapidamente attraverso la tua ultima importazione, taggare i file migliori e quindi filtrare la tua striscia di pellicola per mostrare solo Picks o immagini a 5 stelle o immagini contrassegnate con il colore "Blu".
Modifica delle immagini con il modulo di sviluppo
Dopo aver scelto le immagini su cui vuoi lavorare, è tempo di scavare nel modulo Sviluppo. La gamma di impostazioni sarà molto familiare a chiunque stia attualmente utilizzando un diverso programma di gestione del flusso di lavoro RAW, quindi non approfondirò troppo in dettaglio le capacità di modifica più standard. Esistono tutte le regolazioni RAW standard non distruttive: bilanciamento del bianco, contrasto, luci, ombre, una curva di tono, regolazioni del colore e così via.
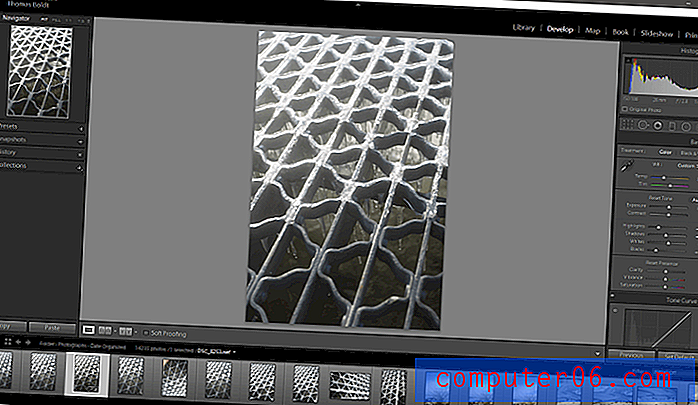
Una funzione utile a cui è più difficile accedere in altri editor RAW che ho provato è un metodo rapido per visualizzare il ritaglio dell'istogramma. In questa foto, alcuni dei punti salienti del ghiaccio sono spenti, ma non è sempre facile dire esattamente quanta parte dell'immagine è interessata ad occhio nudo. Uno sguardo all'istogramma mi mostra che alcuni punti salienti vengono ritagliati, rappresentati dalla piccola freccia sul lato destro dell'istogramma. Facendo clic sulla freccia mi vengono mostrati tutti i pixel interessati in overlay rosso vivo che si aggiorna mentre aggiorno il dispositivo di scorrimento delle luci, il che può essere di grande aiuto per bilanciare le esposizioni, specialmente nelle immagini con tonalità elevate.

Ho modificato le alte luci a +100 per mostrare l'effetto, ma uno sguardo all'istogramma mostrerebbe che questa non è una correzione corretta!
Non è tutto perfetto, però. Un aspetto di Lightroom che mi sconcerta è la sua incapacità di correggere automaticamente la distorsione causata dall'obiettivo che ho usato. Ha un enorme database di profili di correzione automatica della distorsione dell'obiettivo e sa persino quale obiettivo ho usato dai metadati. Ma quando arriva il momento di applicare automaticamente le regolazioni, sembra che non riesca a determinare quale marca di fotocamera utilizzo, anche se l'obiettivo è solo un obiettivo Nikon. Tuttavia, la semplice scelta di "Nikon" dall'elenco "Crea" consente improvvisamente di riempire gli spazi vuoti e applicare tutte le giuste impostazioni. Questo è un netto contrasto con DxO OpticsPro, che gestisce tutto questo automaticamente senza alcun problema.
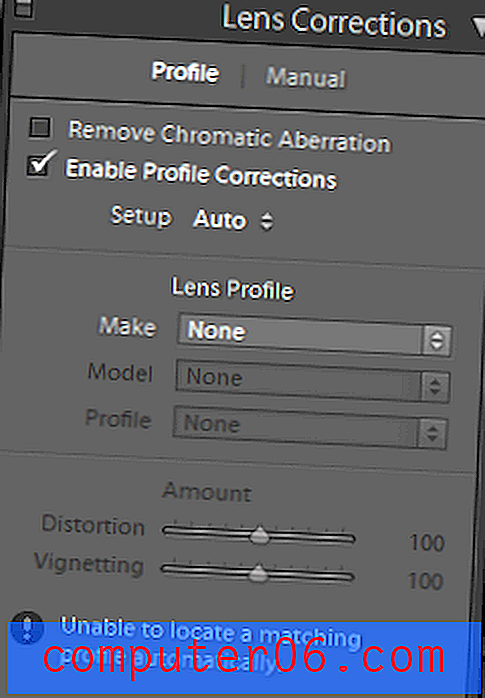
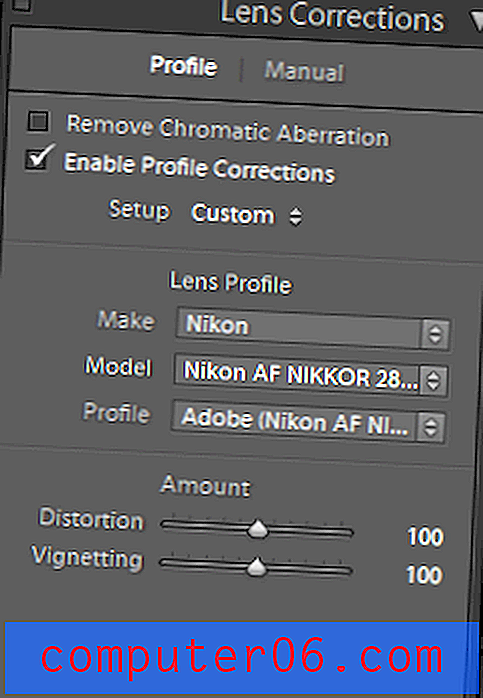
Modifica in batch
Lightroom è un ottimo strumento di gestione del flusso di lavoro, in particolare per i fotografi che effettuano più scatti simili di ciascun soggetto al fine di selezionare l'immagine finale durante la post-elaborazione. Nella foto sopra, ho regolato la foto campione sul bilanciamento del bianco e sull'esposizione desiderati, ma non sono più sicuro se mi piace l'angolazione. Fortunatamente, Lightroom semplifica notevolmente la copia delle impostazioni di sviluppo da un'immagine all'altra, risparmiando il fastidio di replicare le stesse impostazioni su una serie di immagini.
Un semplice clic destro sull'immagine e la scelta di "Impostazioni" ti dà la possibilità di copiare una o tutte le regolazioni apportate su un'immagine e incollarle su tutte le altre che desideri.
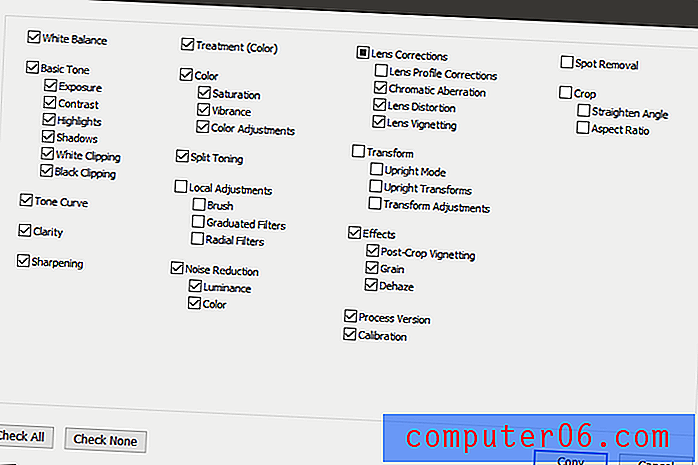
Tenendo premuto CTRL per selezionare più foto nella striscia di pellicola, posso quindi incollare le mie impostazioni di Sviluppo su tutte le foto che desidero, facendomi risparmiare un sacco di tempo. Questo stesso metodo viene utilizzato anche per creare predefiniti di sviluppo, che possono quindi essere applicati alle immagini durante l'importazione. La gestione del flusso di lavoro e i processi di risparmio di tempo come questi sono ciò che distingue davvero Lightroom dal resto degli editor di immagini RAW disponibili sul mercato.
GPS e il modulo mappa
Molte moderne fotocamere DSLR includono sistemi di localizzazione GPS per individuare esattamente dove è stata scattata una foto, e anche quelle che non ne hanno una incorporata di solito hanno la possibilità di collegare un'unità GPS esterna. Questi dati vengono codificati nei dati EXIF per ogni immagine e Lightroom può quindi tracciare quelle immagini per te su una mappa del mondo. Sfortunatamente, non ho nessuna di queste opzioni, ma è ancora possibile codificare i dati sulla posizione se si desidera utilizzarli come metodo di ordinamento delle immagini. Puoi ottenere lo stesso risultato utilizzando i tag parole chiave, tuttavia, quindi non mi preoccupo davvero di utilizzare il modulo Mappa. Detto questo, se hai un'unità GPS per la tua fotocamera, sarebbe probabilmente abbastanza interessante vedere come i tuoi viaggi fotografici si sono diffusi in tutto il mondo!
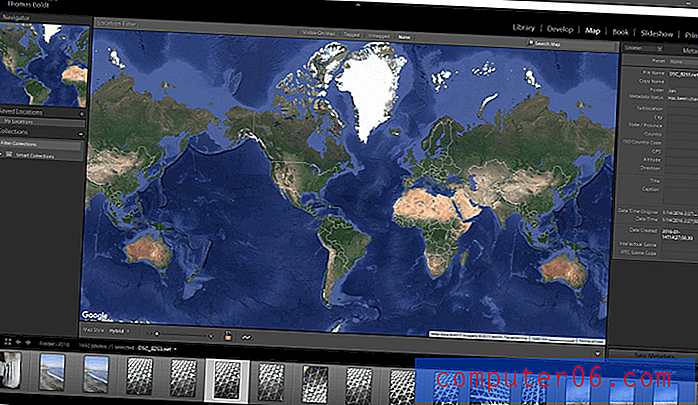
Stampa di immagini: moduli libro, presentazione, stampa e Web
Una volta che le tue immagini sono state modificate a tuo piacimento, è tempo di farle uscire nel mondo. Lightroom ha diverse opzioni per questo, ma il più interessante è il modulo Libro. Una parte di me pensa che questo sia un metodo un po '"rapido e sporco" per creare un album fotografico, ma probabilmente è solo il progettista esigente in me - e non posso discutere di quanto sia snello il processo. È possibile impostare copertine e configurare una gamma di layout diversi, quindi popolare automaticamente le pagine con le immagini selezionate. Successivamente, puoi inviarlo a una serie JPEG, a un file PDF o inviarlo direttamente all'editore di libri Blurb direttamente da Lightroom.
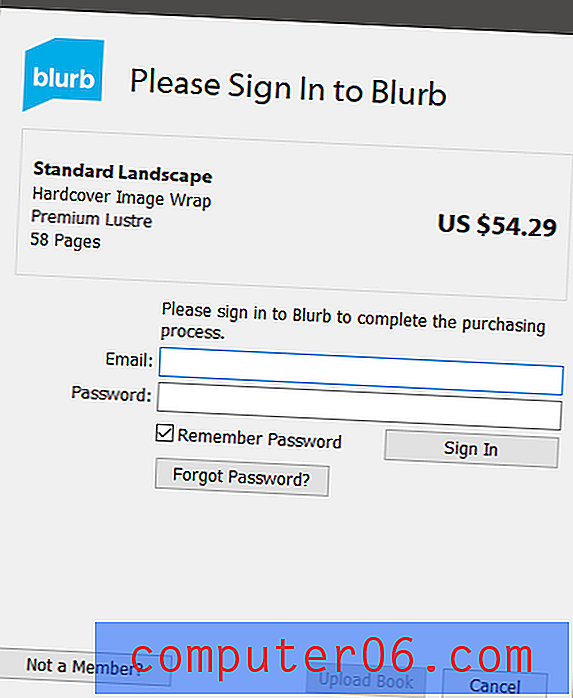
Gli altri moduli di uscita sono abbastanza intuitivi e facili da usare. La presentazione consente di organizzare una serie di immagini con sovrapposizioni e transizioni, quindi di riprodurle come una presentazione PDF o un video. Il modulo Stampa è davvero solo una glorificata finestra di dialogo "Anteprima di stampa", ma l'output Web è un po 'più utile. Molti fotografi non si sentono troppo a proprio agio nel lavorare con la codifica HTML / CSS, quindi Lightroom può creare una galleria di immagini in base alle selezioni delle immagini e configurarla con una serie di predefiniti di modelli e opzioni personalizzate.
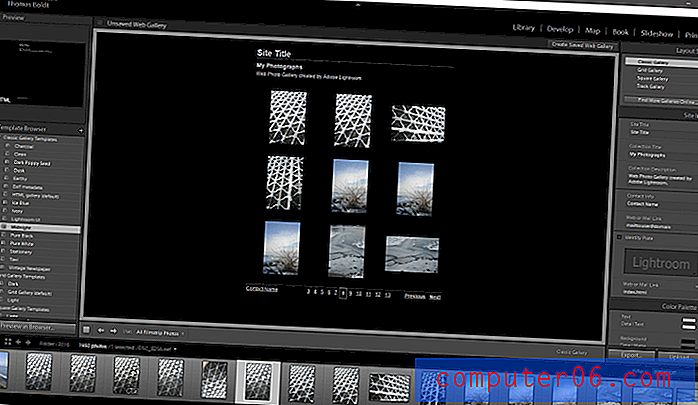
Probabilmente non vorrai utilizzarlo per il tuo sito di portfolio principale, ma sarebbe un ottimo modo per generare gallerie di anteprima rapida per i clienti che stanno per rivedere e approvare una selezione di immagini.
Lightroom Mobile
Grazie alla presenza di uno smartphone in quasi tutte le tasche, ultimamente le app per dispositivi mobili stanno diventando estremamente popolari e Lightroom non fa eccezione. Lightroom Mobile è disponibile gratuitamente su Android e iOS, sebbene sia necessario un abbonamento Creative Cloud di accompagnamento per trarne il massimo beneficio. È possibile riprendere immagini RAW utilizzando la fotocamera del telefono cellulare, quindi accedere all'account Creative Cloud per sincronizzare automaticamente le immagini da Lightroom Mobile alla versione desktop. Puoi quindi lavorare sulle immagini come faresti con qualsiasi altro file RAW, il che aggiunge una svolta interessante al valore di una fotocamera per smartphone, in particolare le fotocamere più recenti e di alta qualità presenti negli ultimi modelli di smartphone.
I motivi alla base delle mie recensioni e valutazioni
Efficacia: 5/5
Le attività principali di Lightroom sono aiutarti a organizzare e modificare le tue foto RAW, e fa il lavoro magnificamente. C'è un solido set di funzionalità dietro ogni obiettivo principale e i tocchi extra ponderati che Adobe tende a includere nel loro software rendono estremamente facile la gestione di un flusso di lavoro RAW totale. Lavorare con grandi cataloghi di immagini è semplice e veloce.
Prezzo: 5/5
Anche se all'inizio non ero troppo soddisfatto dell'idea del modello di abbonamento Creative Cloud, è cresciuto su di me. È possibile accedere a Lightroom e Photoshop insieme per soli $ 9, 99 USD al mese e sono state rilasciate 4 nuove versioni da quando Lightroom è entrato a far parte della famiglia CC nel 2015, senza aumentare i costi. È molto più efficace dell'acquisto di un software standalone e quindi dover pagare per aggiornarlo ogni volta che viene rilasciata una nuova versione.
Facilità d'uso: 4.5 / 5
Lightroom CC è molto facile da usare, anche se alcune delle funzionalità più avanzate potrebbero ripensare in termini di interfaccia utente. Le complesse procedure di modifica possono diventare un po 'complicate in quanto ogni modifica localizzata è rappresentata solo da un piccolo punto sull'immagine che ne indica il posizionamento, senza etichetta o altri identificatori, causando problemi durante la modifica pesante. Ovviamente, se hai intenzione di eseguire così tante modifiche, è spesso meglio trasferire il file su Photoshop, che è incluso in qualsiasi abbonamento Creative Cloud che contiene Lightroom.
Supporto: 5/5
Poiché Adobe è un grande sviluppatore con un seguito devoto e diffuso, il supporto disponibile per Lightroom è senza dubbio il migliore che puoi ottenere per un editor RAW. In tutti i miei anni di lavoro con Lightroom, non ho mai dovuto contattare direttamente Adobe per assistenza, perché così tante altre persone usano il software che sono sempre stato in grado di trovare risposte alle mie domande e problemi sul Web. La community di supporto è enorme e, grazie al modello di abbonamento CC, Adobe pubblica costantemente nuove versioni con correzioni di bug e un maggiore supporto.
Alternative a Lightroom CC
DxO OpticsPro (Windows / MacOS)
OpticsPro è un eccellente editor RAW, che consente di correggere istantaneamente una serie di distorsioni dell'obiettivo ottico e della fotocamera grazie alla vasta raccolta di risultati di test di laboratorio di DxO. Vanta anche un algoritmo di riduzione del rumore standard del settore, che è essenziale per chiunque scatta regolarmente con ISO elevati. Sfortunatamente, non ha affatto un lato organizzativo, ma è un eccellente editor e vale la pena provare la versione di prova gratuita prima di pagare per l'edizione Elite o Essential.
Capture One Pro (Windows / MacOS)
Capture One Pro è un editor RAW incredibilmente potente e molti fotografi giurano che ha un motore di rendering migliore per determinate condizioni di illuminazione. Tuttavia, si rivolge principalmente ai fotografi che scatta con fotocamere digitali di medio formato ad alta risoluzione estremamente costose e la sua interfaccia non è sicuramente rivolta all'utente casual o semi-professionista. Ha anche una versione di prova gratuita disponibile, quindi puoi sperimentare prima di acquistare la versione completa per $ 299 USD o un abbonamento mensile per $ 20.
Leggi anche: 7 alternative Lightroom per i fotografi RAW
Conclusione
Per la maggior parte dei fotografi digitali, Lightroom è il perfetto equilibrio tra potenza e accessibilità. Ha grandi capacità organizzative e potenti funzionalità di modifica ed è supportato da Photoshop per requisiti di modifica più seri. Il prezzo è assolutamente conveniente sia per gli utenti occasionali che per quelli professionali e Adobe ha aggiunto regolarmente nuove funzionalità man mano che vengono sviluppate. Ci sono un paio di problemi minori con la compatibilità dei dispositivi e un paio di elementi dell'interfaccia utente che potrebbero essere migliorati, ma nulla che dovrebbe impedire a qualsiasi utente di trasformare le proprie fotografie in opere d'arte finite.
Ottieni Adobe Lightroom CC
0/5 (0 Recensioni)