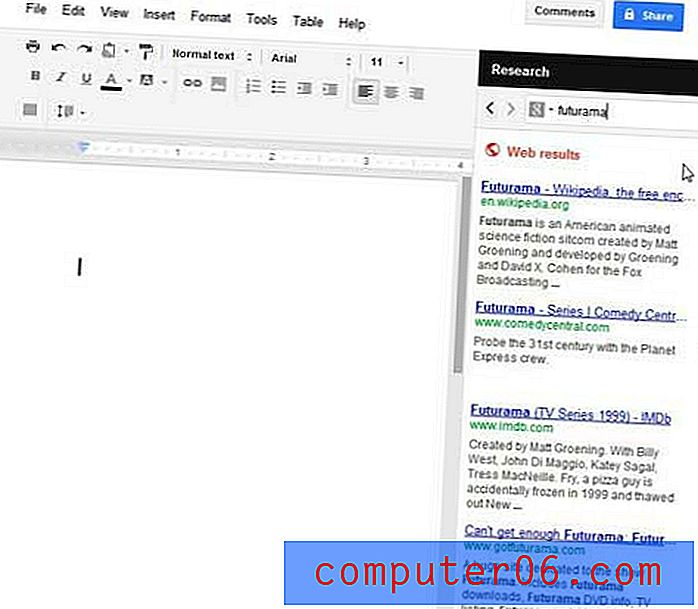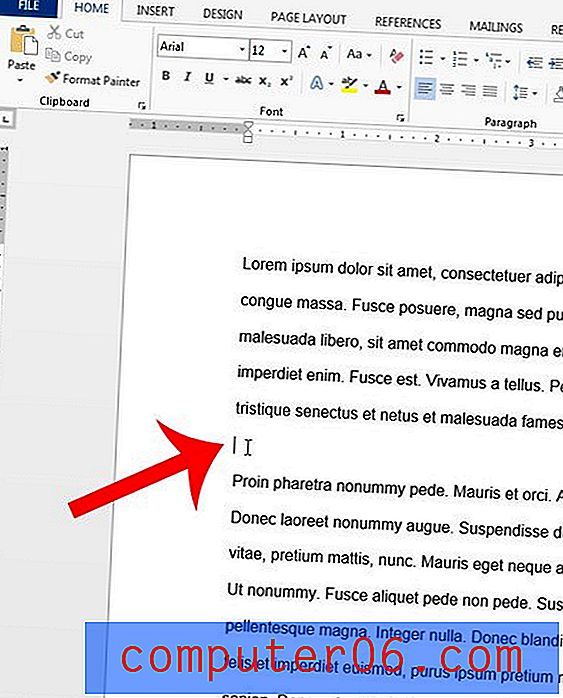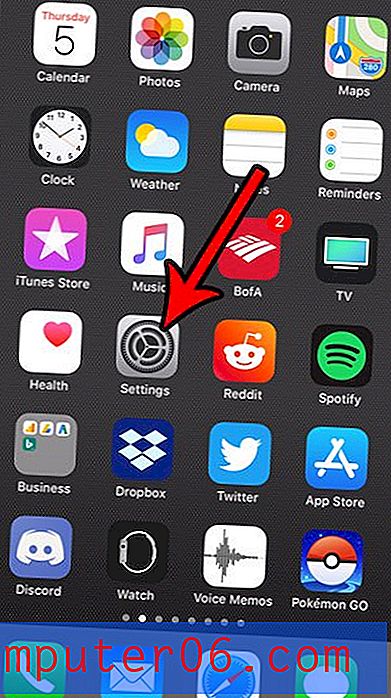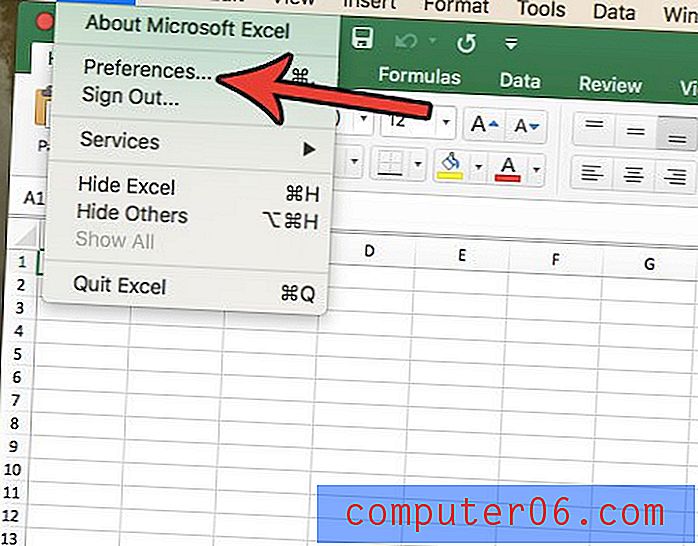Come inserire un'immagine nel piè di pagina in Excel 2013
La ripetizione delle informazioni nella parte superiore di ciascuna pagina stampata di un foglio di calcolo Excel è utile quando si desidera includere un nome di report o un altro tipo di informazioni di identificazione nel foglio di calcolo. Ciò può essere ottenuto aggiungendo un'intestazione al documento.
L'intestazione e il piè di pagina in Excel possono tuttavia essere utilizzati non solo per il testo. Se desideri includere un'immagine nella parte inferiore di ogni pagina o se desideri filigranare il foglio di lavoro, puoi farlo in modo simile a quello utilizzato per il testo. La nostra guida di seguito ti mostrerà come aggiungere un'immagine a piè di pagina di ogni pagina del tuo foglio di lavoro in Excel 2013.
Ecco come inserire un'immagine nel piè di pagina in Excel 2013 -
- Apri il tuo foglio di lavoro in Excel 2013.
- Fai clic sulla scheda Inserisci nella parte superiore della finestra.
- Fai clic sul pulsante Intestazione e piè di pagina nella sezione Testo della barra multifunzione.
- Scorri verso il basso e fai clic sulla sezione del piè di pagina in cui desideri aggiungere l'immagine.
- Fai clic sulla scheda Progettazione nella parte superiore della finestra.
- Fai clic sul pulsante Immagine nella sezione Elementi intestazione e piè di pagina della barra multifunzione.
- Seleziona la posizione da cui desideri inserire l'immagine.
- Trova l'immagine che desideri utilizzare, quindi fai clic sul pulsante Inserisci .
Questi passaggi sono ripetuti di seguito con l'immagine -
Passaggio 1: apri il tuo file Excel in Excel 2013.
Passaggio 2: fare clic sulla scheda Inserisci sopra la barra di navigazione.
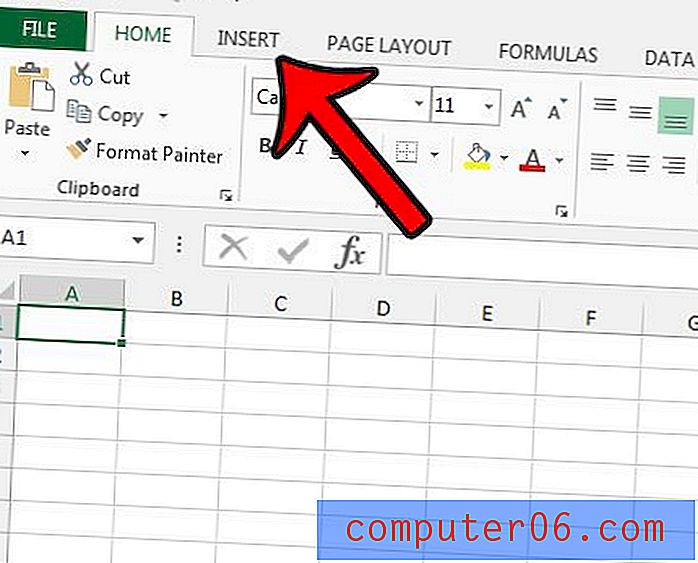
Passaggio 3: fare clic sul pulsante Intestazione e piè di pagina nella sezione Testo della barra di navigazione.
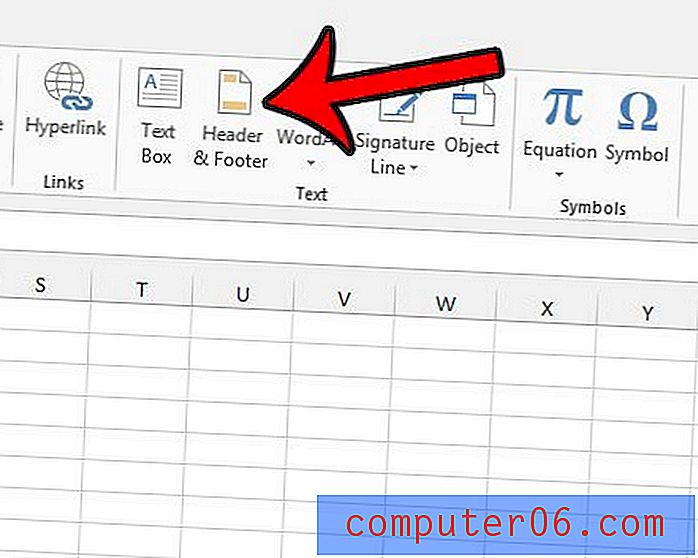
Passaggio 4: fare clic sulla sezione del piè di pagina in cui si desidera aggiungere l'immagine.
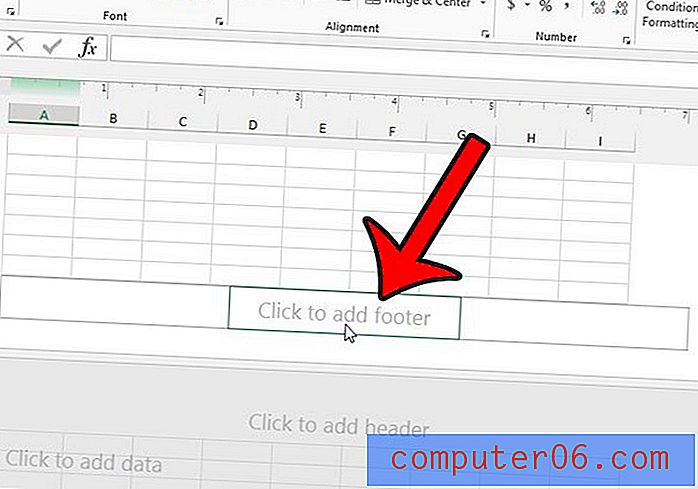
Passaggio 5: fare clic sulla scheda Progettazione in Strumenti intestazione e piè di pagina .

Passaggio 6: fare clic sul pulsante Immagine nella sezione Elementi intestazione e piè di pagina della barra multifunzione. Nota il pulsante Formatta immagine a destra, poiché potrebbe essere necessario tornare qui in seguito se desideri regolare le dimensioni, il ritaglio, la luminosità o il contrasto dell'immagine.
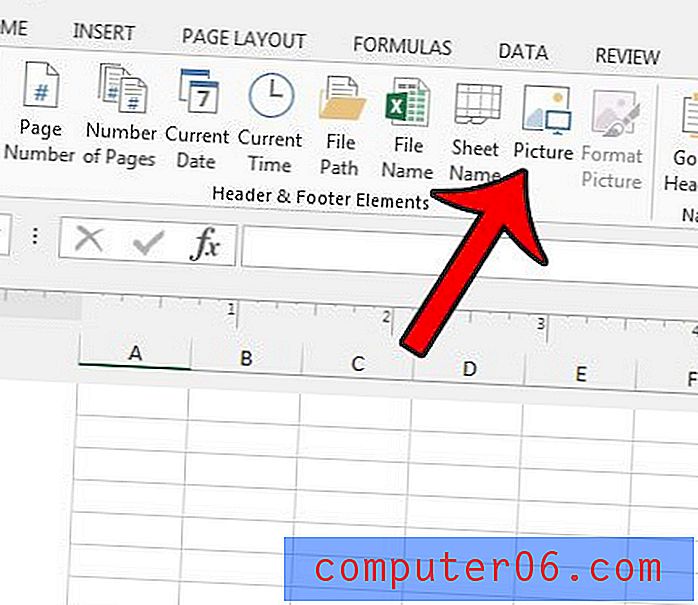
Passaggio 7: selezionare la posizione che contiene l'immagine.
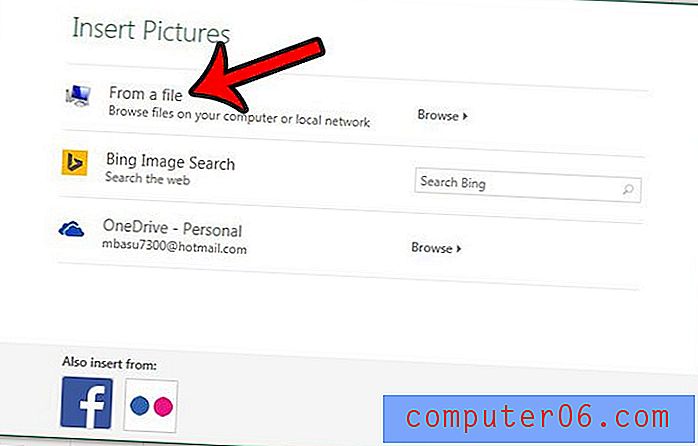
Passaggio 8: trova la tua foto, quindi fai clic sul pulsante Inserisci .
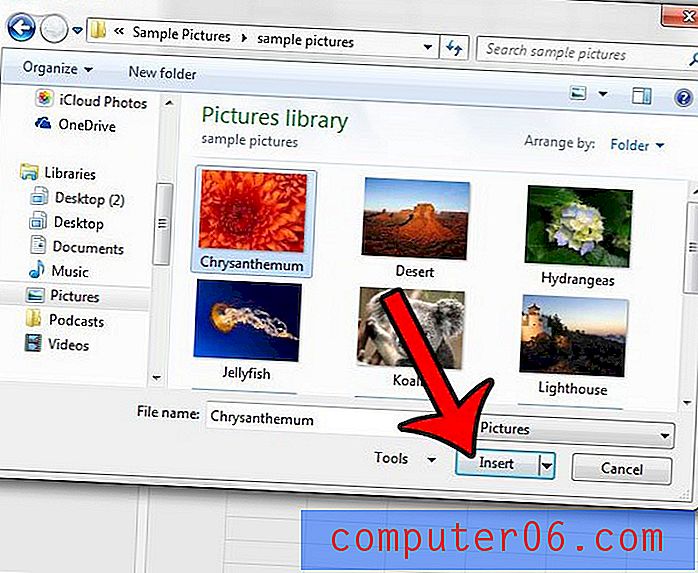
Ora dovresti vedere il testo nel piè di pagina che dice & [Immagine] . Se fai doppio clic in una cella del foglio di lavoro, uscirai dalla vista Intestazione e piè di pagina e tornerai alla normalità. Dovresti quindi vedere l'immagine del piè di pagina dietro il foglio di lavoro. Se apri il menu Stampa, vedrai come apparirà la pagina stampata in Anteprima di stampa .
Hai difficoltà a far sì che il tuo foglio di calcolo si adatti correttamente a una pagina? Scopri tre diversi modi per adattare un foglio di lavoro a una pagina per una migliore stampa.