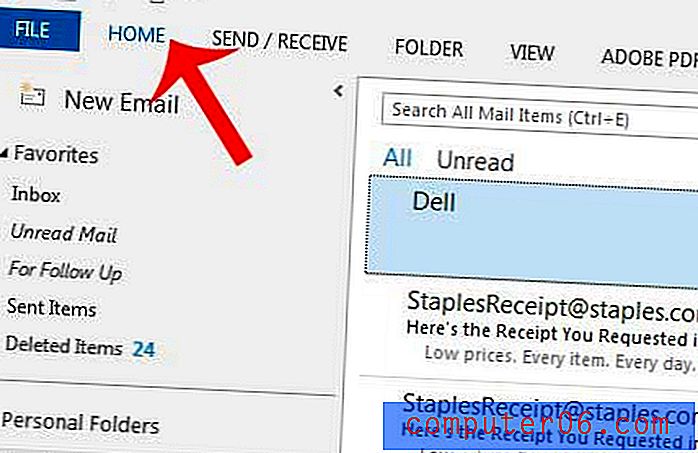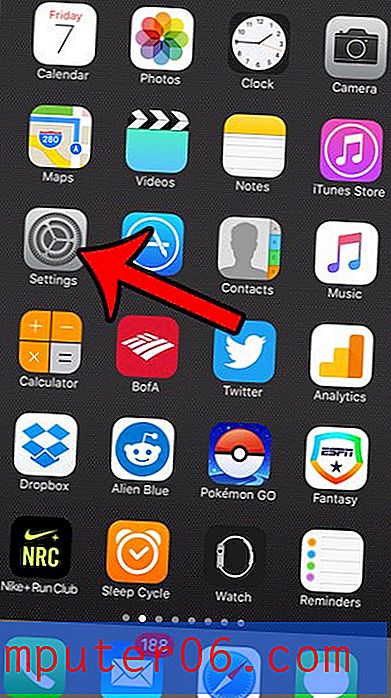Come posso combinare più colonne in una colonna in Excel 2010
I fogli di calcolo di Microsoft Excel 2010 offrono un ottimo modo per separare i dati correlati in modo da poter ordinare e modificare alcune informazioni senza influire su altre informazioni. Ma potresti trovarti in una situazione in cui i dati che avevi originariamente separato in colonne diverse ti sono più utili quando sono combinati in una colonna. Potresti aver tentato di risolvere questo problema copiando e incollando individualmente i dati tra singole celle, ma ciò può essere molto noioso. Fortunatamente puoi combinare più colonne in una colonna in Excel 2010 usando una formula specifica. Puoi anche scegliere di separare i dati con una parola o un carattere.
Come combinare colonne in Excel 2010
Nota che questo è leggermente diverso dalla funzionalità Unisci che potresti aver usato in altre situazioni. Questo metodo non modificherà effettivamente la struttura delle celle, influisce semplicemente sui dati contenuti con le celle che si stanno scegliendo di combinare. Se non hai mai utilizzato la funzionalità Unisci, puoi consultare questo articolo per vedere se è una scelta migliore per la tua situazione.
Passaggio 1: aprire il file Excel 2010 che contiene le colonne di dati che si desidera combinare.
Passaggio 2: identificare le colonne di dati che si desidera combinare. Ad esempio, voglio combinare le colonne A e B nell'immagine seguente.

Passaggio 3: fare clic all'interno di una colonna vuota in cui si desidera visualizzare i dati combinati.
Passaggio 4: Digitare = CONCATENATE (XX, YY) nella prima cella in cui si desidera visualizzare i dati della colonna combinati. Nell'esempio seguente, sto combinando i dati delle celle A2 e B2.
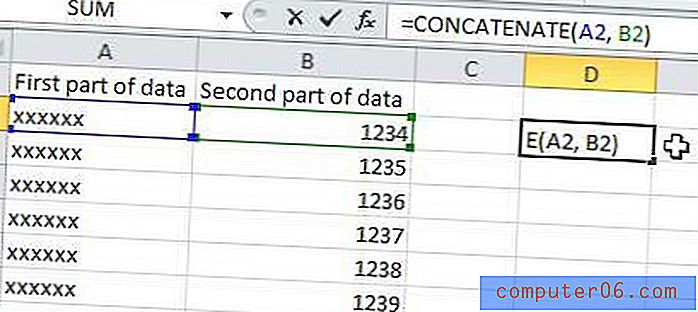
Passaggio 5: fai clic sulla cella che hai appena creato, quindi premi Ctrl + C per copiarlo.
Passaggio 6: selezionare il resto della colonna sotto la cella appena creata, quindi premere Ctrl + V per incollare i dati copiati in queste celle.
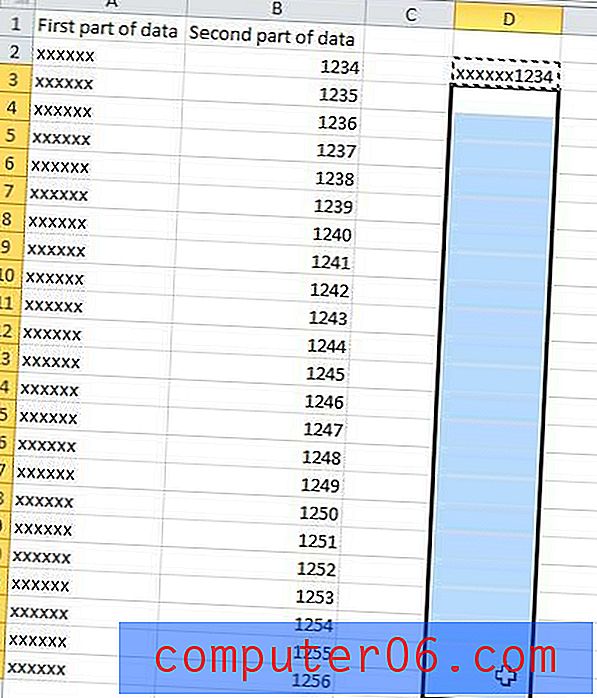
Se vuoi inserire qualcosa tra i dati della cella combinata, come un "-", puoi modificare la formula in modo che assomigli a questo -
= CONCATENATO (XX, “-“, AA)
Questa formula in realtà ha molti usi diversi, quindi sperimenta per vedere cosa può fare per beneficiare del tuo utilizzo di Excel.
Stai cercando di aggiornare a Microsoft Windows 8? Fare clic su questo collegamento per ulteriori informazioni su Windows 8 e verificare il prezzo più basso e le migliori opzioni per completare l'aggiornamento quando sarà disponibile.