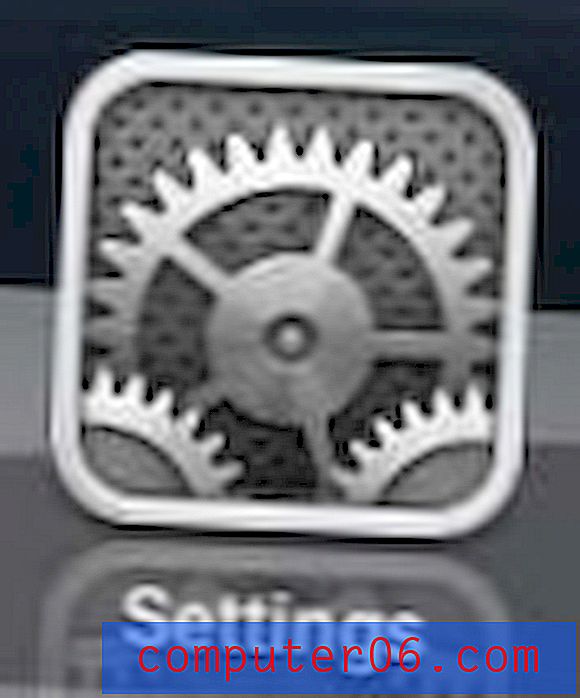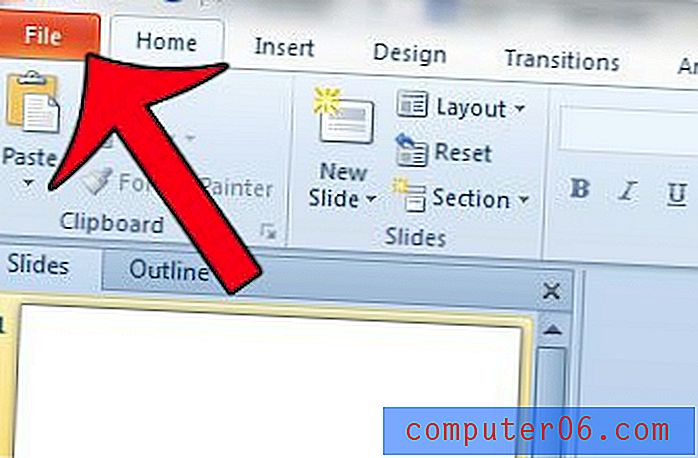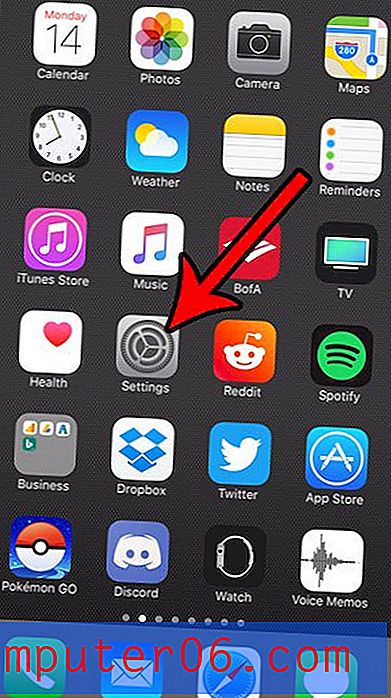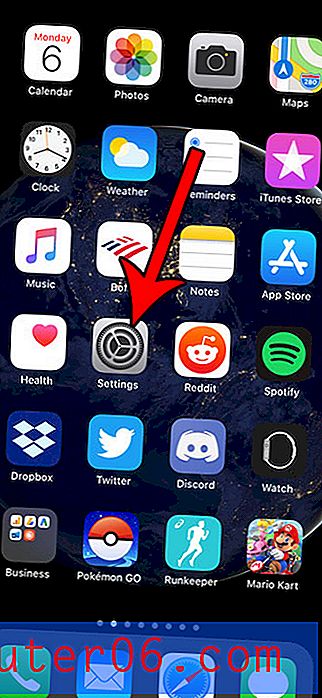Come disinstallare e reinstallare Skype su Mac (3 metodi con passaggi)
Stai riscontrando problemi con l'utilizzo di Skype sul tuo Mac? Forse è in conflitto con un'altra app o mostra l'errore "Esci inaspettatamente" all'avvio?
Ciò potrebbe essere dovuto ai file e alle cartelle associati della versione precedente che interferiscono con i tuoi download. Forse qualcosa è andato storto con l'aggiornamento macOS ed è necessario disinstallare completamente l'attuale Skype prima di reinstallare l'ultima versione.
Forse vuoi eliminare Skype per una buona ragione. Forse i tuoi amici si sono trasferiti su Oovoo e Discord e vuoi semplicemente sbarazzarti di Skype dal tuo Mac completamente per liberare un po 'di spazio in più.
Qualunque sia il tuo intento, sei nel posto giusto. Ti mostreremo come disinstallare Skype in tre modi diversi, ognuno con tutorial passo-passo.
Il primo metodo mostra come rimuovere manualmente Skype dal tuo Mac e reinstallarlo. Gli altri due metodi sono più efficienti ma hanno il compromesso dell'installazione di un'altra app.
Ad ogni modo, basta scegliere quale metodo si adatta meglio alla propria situazione. Iniziamo.
Usi un PC? Leggi anche: Come disinstallare Skype su Windows 10
1. Disinstallazione di Skype in modo tradizionale (manualmente)
Nota: questo metodo è più adatto se hai più tempo a disposizione e non ti dispiace fare ulteriori passi per farlo manualmente.
Passaggio 1 : Innanzitutto, devi chiudere l'app Skype. Puoi farlo spostando il cursore nell'angolo in alto a sinistra, facendo clic sul menu e selezionando "Esci da Skype".

In alternativa, se preferisci utilizzare le scorciatoie per Mac, premi "Comando + Q" sulla tastiera. In caso di problemi con l'uscita dall'app, forzare semplicemente l'uscita. Per fare ciò, fai clic sull'icona Apple e premi "Uscita forzata".
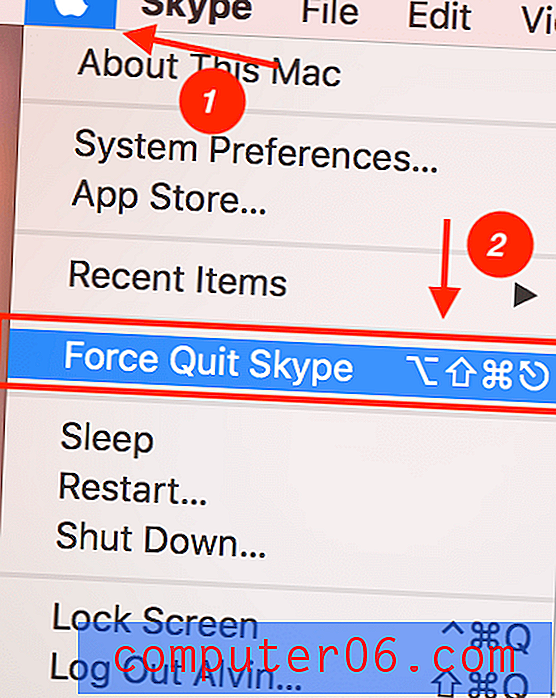
Passaggio 2 : Elimina Skype trascinandolo dalla cartella Applicazioni nel Cestino.
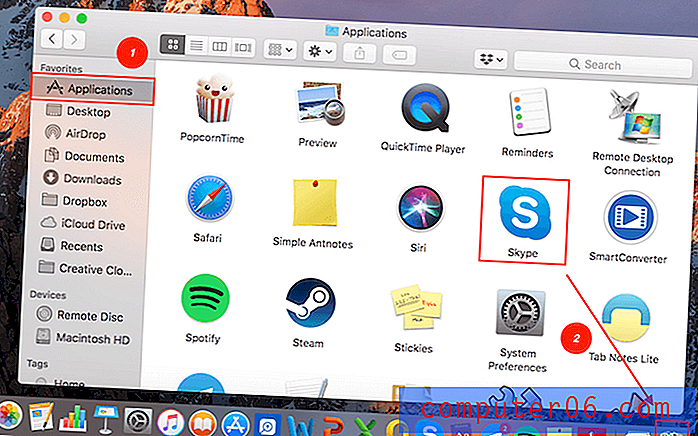
Passaggio 3 : rimuovere Skype dal supporto dell'applicazione. Vai a Spotlight Search nell'angolo in alto a destra dello schermo. Digita "~ / Library / Application Support" e premi Invio.
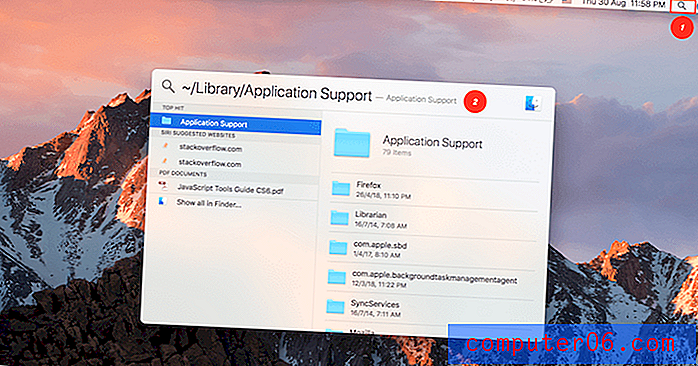
Verrai indirizzato al luogo in cui sono memorizzati tutti i file dell'applicazione. Individua la cartella "Skype" e trascinala nel cestino.
Nota: questo eliminerà tutta la chat di Skype e la cronologia delle chiamate. Se vuoi mantenerli, salta questo passaggio.
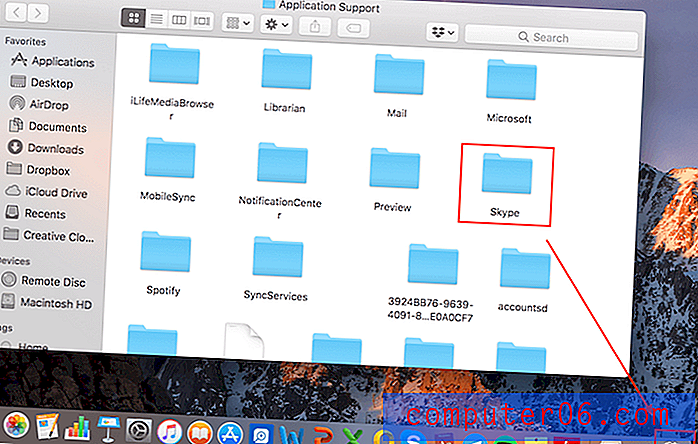
Passaggio 4 : rimuovere i file associati rimanenti. Torna di nuovo a Spotlight Search nell'angolo in alto a destra, quindi digita "~ / Library / Preference" 'e premi Invio.
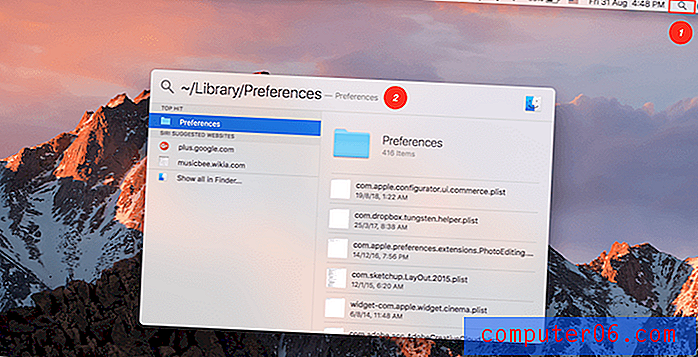
Ora digita "Skype" nella casella di ricerca. Questo ti mostrerà le cartelle associate all'app. Assicurati che il filtro sia impostato su Preferenze e non su questo Mac . Procedere con il trascinamento delle cartelle associate nel cestino.
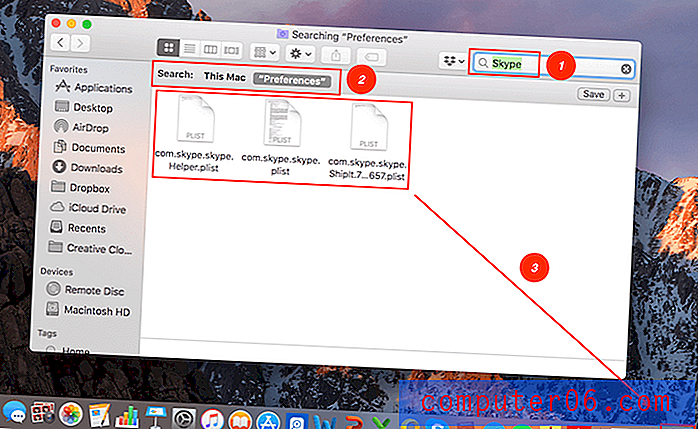
Passaggio 5 : Apri Finder e inserisci "Skype" nella barra di ricerca per effettuare un controllo finale sugli elementi rimanenti relativi a Skype. Sposta tutti i risultati nel cestino. Quindi svuota il cestino per eliminare tutti i file.
Questo è tutto! Se non hai il tempo extra per rimuovere manualmente Skype o non è possibile disinstallare Skype usando questo metodo, prova invece i seguenti metodi.
2. Disinstallazione di Skype con AppCleaner (gratuito)
Ideale per: se il tuo Mac non ha un disperato bisogno di liberare spazio di archiviazione enorme e hai solo bisogno di una disinstallazione di una volta di un'app.
AppCleaner, come dice il nome stesso, è un'app di disinstallazione gratuita di terze parti che ti consente di rimuovere completamente le app indesiderate in modo drag-and-drop. In questo articolo abbiamo avuto una recensione dettagliata dell'app. Vedrai che sul lato destro della pagina web, ci sono diverse versioni da scaricare.
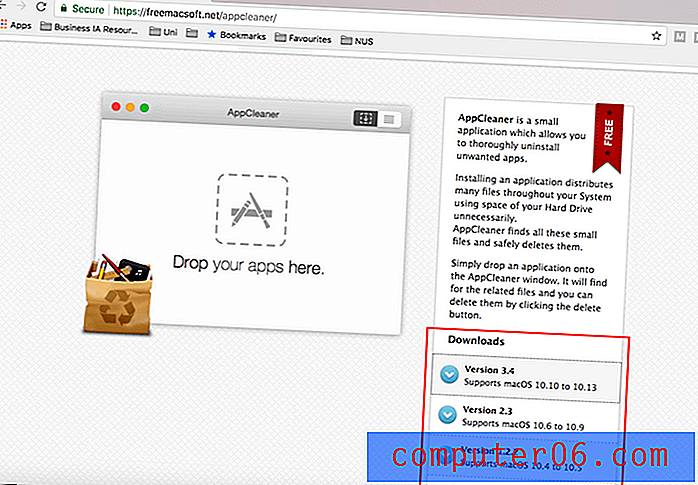
Assicurati di controllare prima la versione di macOS e scaricare di conseguenza la versione corretta di AppCleaner. Puoi farlo facendo clic sull'icona Apple in alto a destra, quindi facendo clic su Informazioni su questo Mac. Lì potrai trovare le informazioni come mostrato di seguito.
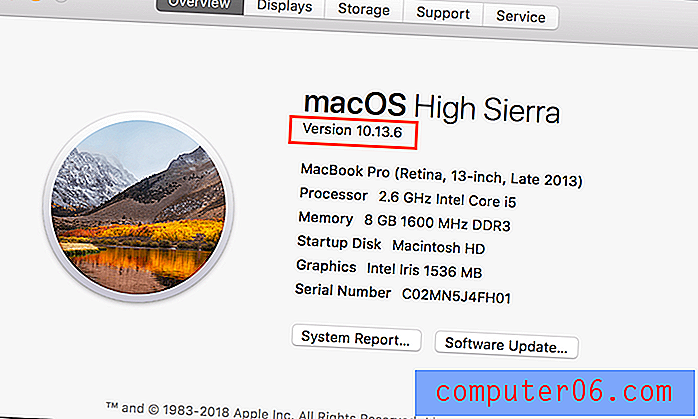
Una volta scaricato e installato AppCleaner, verrà visualizzata la finestra principale.
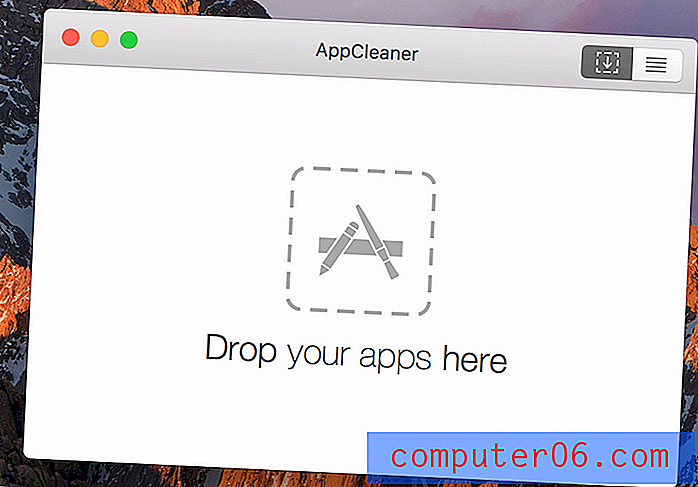
Quindi, apri una finestra del Finder e vai su Applicazioni . Procedere con il trascinamento dell'applicazione Skype nella finestra AppCleaner.
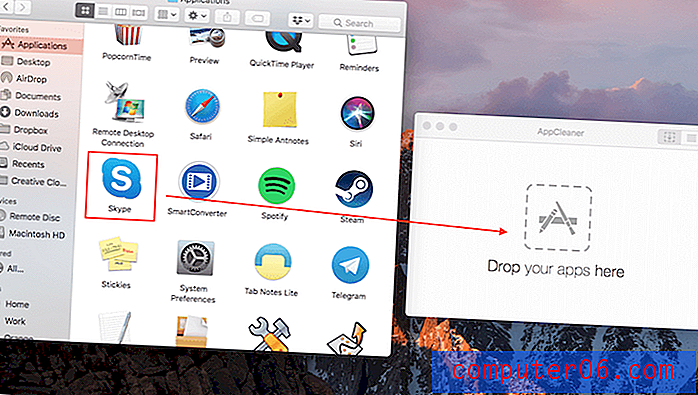
L'app individuerà tutte le cartelle associate di Skype per te. Vedere? Sono stati trovati 24 file per un totale di 664, 5 MB. Quindi tutto ciò che devi fare è fare clic su "Rimuovi" e sei pronto.
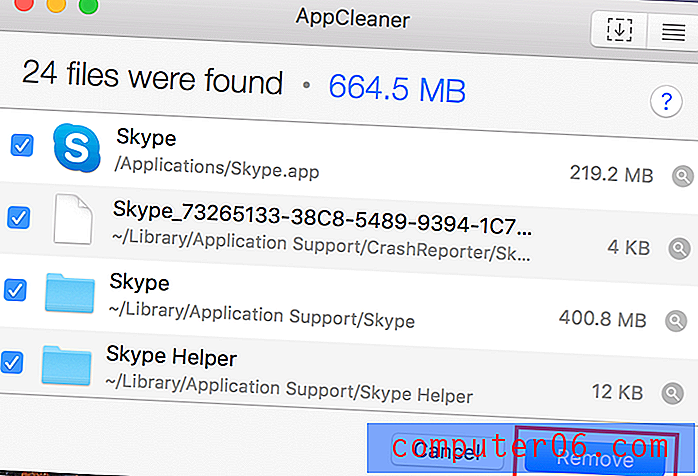
Non sei soddisfatto di AppCleaner? Nessun problema! Abbiamo un'altra grande opzione per te.
3. Disinstallazione di Skype con CleanMyMac (a pagamento)
Ideale per: quelli di voi che hanno bisogno di liberare più spazio di archiviazione sul vostro Mac - cioè non solo volete rimuovere Skype, ma volete anche un elenco di altre app da disinstallare e volete farlo in un batch.
CleanMyMac è una delle nostre soluzioni preferite. Eseguiamo l'app regolarmente per ripulire i nostri Mac e l'app non mancherà mai di mantenere la sua promessa. Inoltre, include in realtà una dozzina di funzionalità che ti consentono di fare molte cose, inclusa la disinstallazione di app di terze parti in blocco.
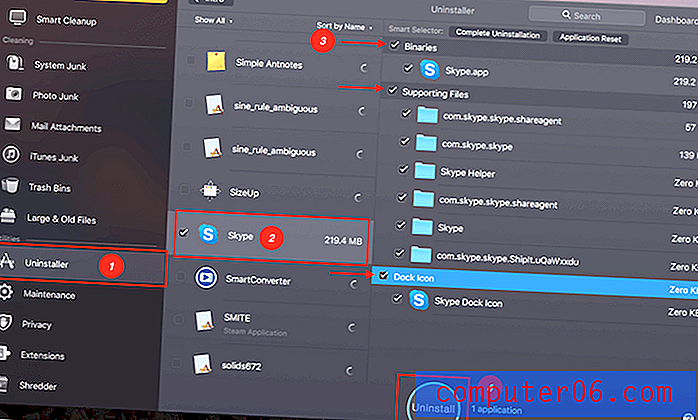
Per disinstallare Skype (e altre app che non ti servono più), inizia scaricando CleanMyMac e installandolo sul tuo Mac. Quindi seguire i quattro passaggi come indicato nello screenshot sopra.
Nella schermata principale, fai clic su Uninstaller . Il filtro predefinito è Ordina per nome, quindi tutto è elencato in ordine alfabetico. Dovresti trovare facilmente Skype scorrendo verso il basso. Seleziona la casella accanto all'icona. CleanMyMac cercherà Skype e tutti i suoi file associati. Basta selezionare tutte le caselle. Infine, premi Disinstalla .
Fatto!
Vale la pena sottolineare, tuttavia, che CleanMymac non è gratuito; tuttavia, ha una versione di prova gratuita che ti consente di testare l'unità. Se ti piace l'app, puoi acquistarla con un pagamento una tantum di $ 39. Puoi quindi usarlo per pulire i file non necessari sul tuo Mac oltre a eliminare le applicazioni. Leggi la nostra recensione dettagliata su CleanMyMac qui per ulteriori informazioni.
Come reinstallare Skype su Mac?
Quindi ora hai rimosso con successo Skype dal tuo computer Mac e vuoi reinstallarlo. Ecco come farlo:
Nota: Skype non è disponibile sul Mac App Store. Devi scaricare il sito Web ufficiale di Skype per scaricare l'app.
Per prima cosa, visita questa pagina, assicurati di essere nella scheda Desktop, quindi fai clic sul pulsante blu Ottieni Skype per Mac .
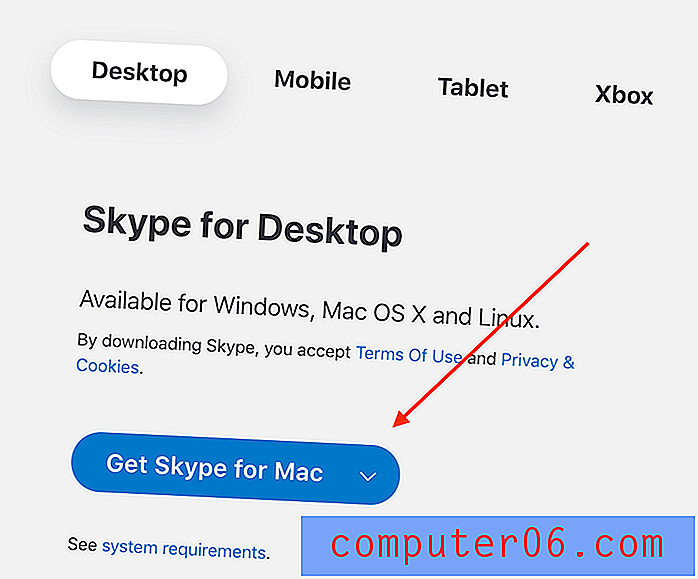
Attendi il completamento del download, quindi segui le istruzioni per reinstallare Skype sul tuo Mac. Il processo di installazione dovrebbe essere molto semplice; non elaboreremo qui.
Questo avvolge questo articolo. Ci auguriamo che sia utile. Fammi sapere se hai altre domande. Lascia un commento qui sotto.