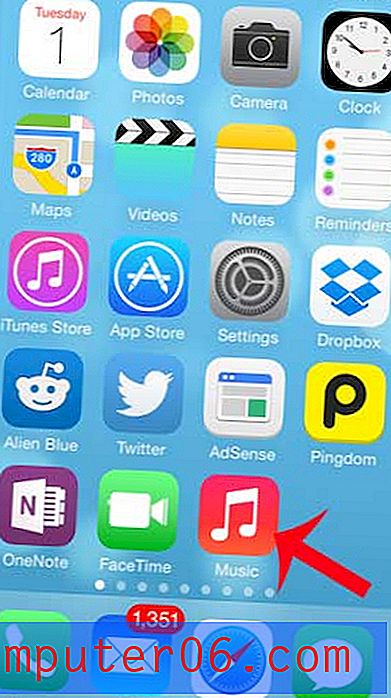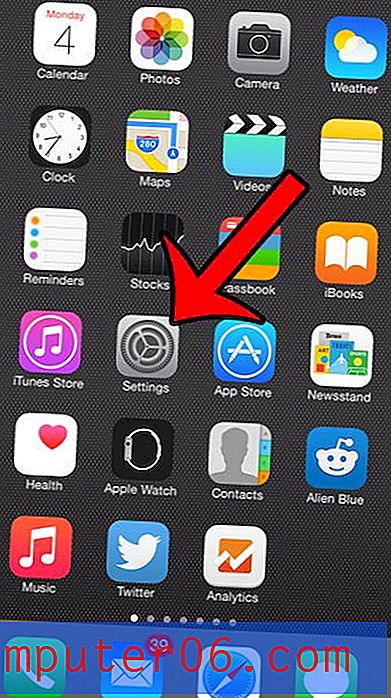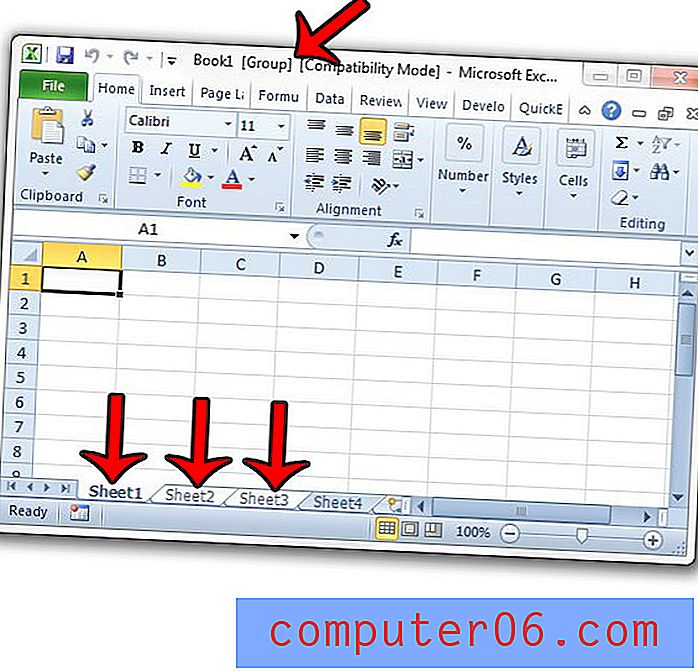6 motivi per cui il computer può funzionare lentamente su Windows 10
Molti di noi hanno dato il benvenuto a Windows 10 quando è entrato per la prima volta in scena. Abbiamo anticipato un prodotto superiore all'odiato Windows 8 e lo abbiamo ottenuto. E mentre la nuova iterazione del famoso sistema operativo Microsoft è un grande miglioramento, non è perfetta.
Dalla raccolta di dati aggressivi agli aggiornamenti forzati, Windows 10 ha giustamente suscitato molte critiche da parte sia dei revisori che degli utenti ordinari. Nonostante il suo nuovo layout elegante e le sue funzionalità aggiornate, può anche soffrire di prestazioni lente. Se hai acceso il PC solo per aspettare un tempo assurdamente lungo per caricare il desktop o hai scoperto che le applicazioni funzionano lentamente, non preoccuparti. Non sei solo.
Sono stato frustrato in diverse occasioni da prestazioni lente, quindi ho compilato un elenco di diversi motivi per cui potresti avere un'esperienza di Windows 10 lenta e cosa puoi fare al riguardo.
Motivo 1: hai troppi programmi di avvio
Sintomi : l'avvio del PC richiede molto tempo e si blocca anche durante l'avvio.
Come risolverlo : per risolvere questo problema, dovrai disabilitare alcune applicazioni che vengono eseguite automaticamente all'avvio.
Passaggio 1: Premi il tasto Windows + X per visualizzare il menu Collegamento rapido. Fai clic su Task Manager .

Passaggio 2: una volta aperto Task Manager, fare clic sulla scheda Avvio .
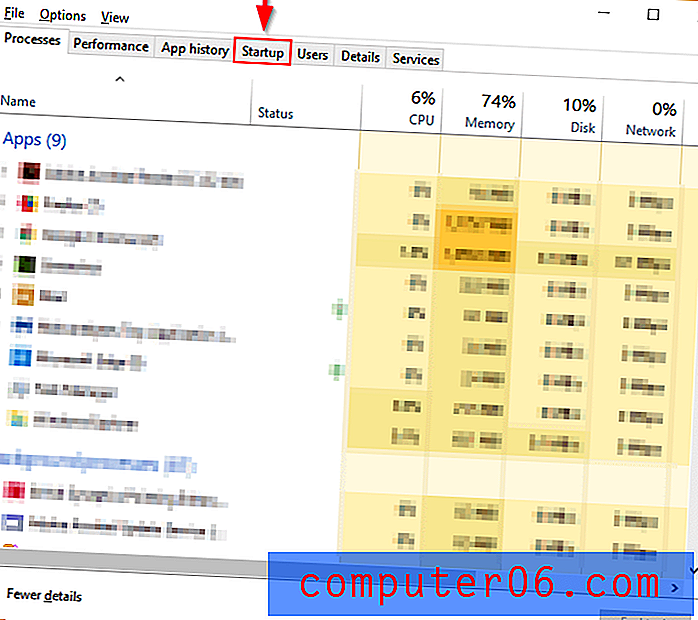
Passaggio 3: esaminare l'elenco dei programmi eseguiti all'avvio e trovare i programmi che non sono necessariamente necessari o che non vengono mai effettivamente utilizzati. Fai clic con il pulsante destro del mouse sul programma inutile, quindi fai clic su Disabilita . Ripetere l'operazione per tutti i programmi che utilizzano risorse extra all'avvio.
Motivo 2: file di sistema di Windows danneggiati
Sintomi : il PC presenta errori del driver, schermate blu o nere e altri problemi che incidono gravemente sull'uso quotidiano.
Come risolverlo : il sistema operativo Windows 10 ti offre due strumenti principali per combattere questo problema. Il primo è il DISM (Deployment Image Service and Management Tool). Il secondo è System File Checker (SFC).
DISM
Passaggio 1: digitare powershell nella barra di ricerca di Windows. Una volta visualizzata l'applicazione desktop, fai clic con il pulsante destro del mouse e fai clic su Esegui come amministratore .
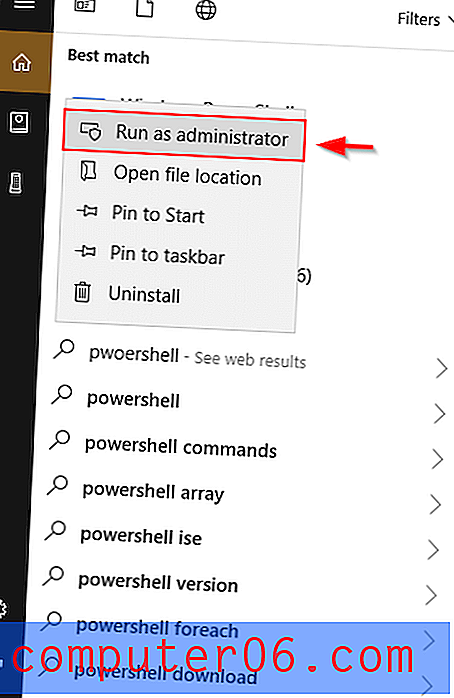
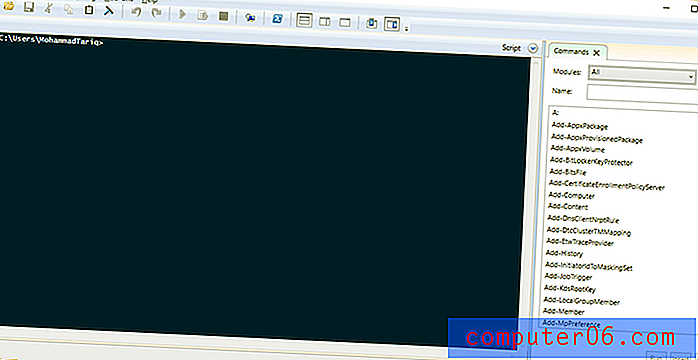
Passaggio 2: digita dism.exe / Online / Cleanup-image / Restorehealth nella finestra visualizzata. Premi Invio e DISM inizierà a trovare i file corrotti e li sostituirà.
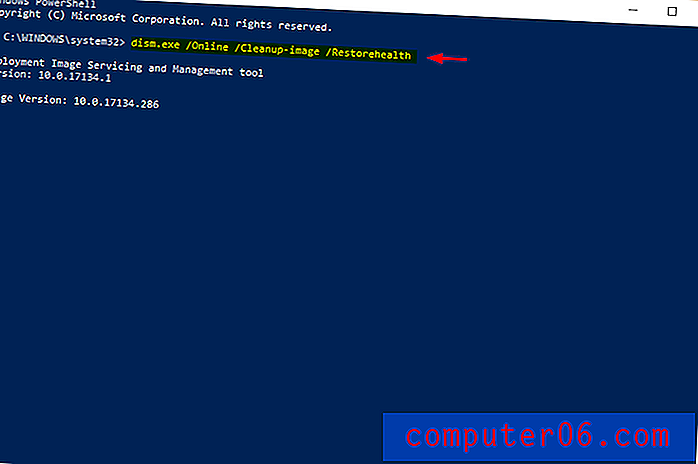
SFC
Passaggio 1: aprire PowerShell dalla barra di ricerca di Windows. Assicurati di eseguire come amministratore.
Passaggio 2: digitare sfc / scannow e premere invio .
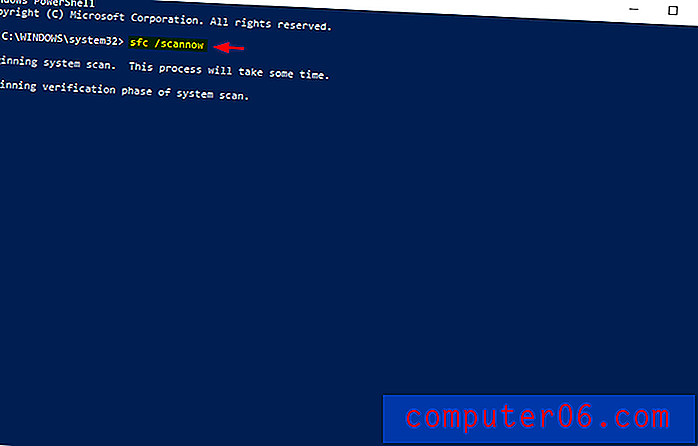
Questo processo troverà e sostituirà i file corrotti. Al termine, riavvia il PC. Se i file corrotti sono stati la causa della tua esperienza lenta, il tuo PC dovrebbe funzionare molto più agevolmente.
Motivo 3: stai eseguendo troppi programmi contemporaneamente
Può sembrare troppo semplice per essere vero, soprattutto se stai utilizzando un potente computer con un processore i7 quad o octa-core. Non c'è modo che alcune finestre extra possano rallentare il tuo PC, giusto? Controllare Task Manager per assicurarsi.
Sintomi : navigazione lenta. Le applicazioni impiegano molto tempo per avviarsi o caricarsi. Le schermate dell'applicazione si bloccano frequentemente.
Come risolverlo : utilizzare Task Manager per trovare applicazioni che utilizzano troppa memoria e chiuderle.
Passaggio 1: digitare Task Manager nella barra di ricerca di Windows e aprirlo.
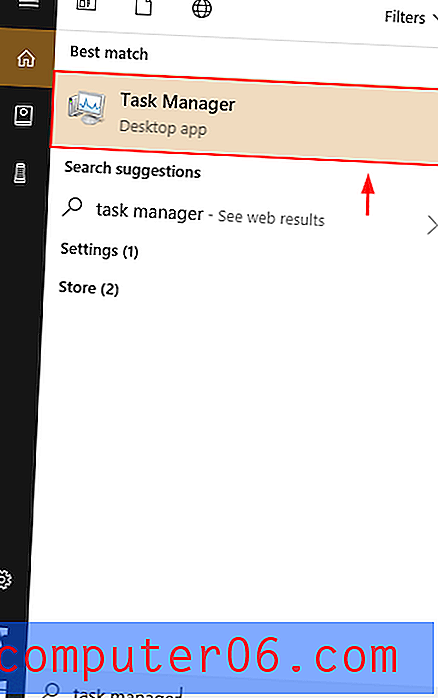
Passaggio 2: dopo aver aperto Task Manager, trova i programmi che utilizzano più memoria. È possibile ordinare i programmi in base all'uso della memoria semplicemente facendo clic sulla parte superiore della colonna Memoria. Fai clic con il pulsante destro del mouse sui programmi in questione, quindi scegli Termina attività .
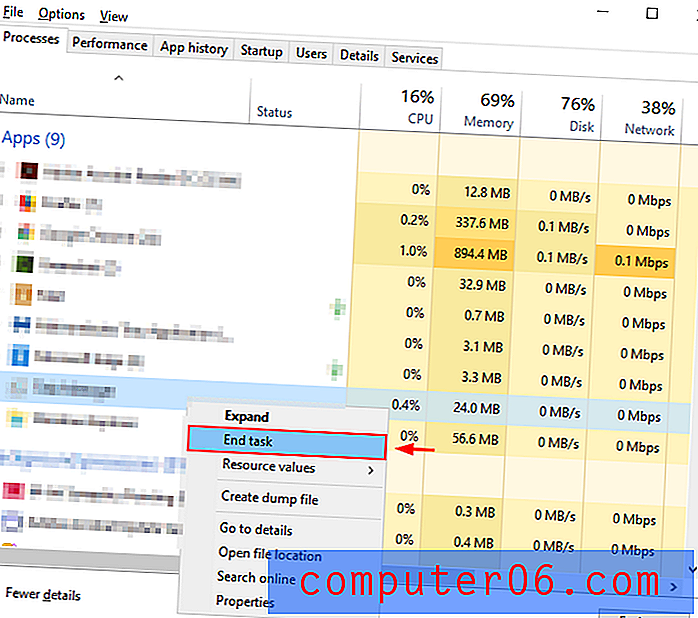
Inoltre, chiudi eventuali schede aggiuntive sul browser e chiudi tutte le applicazioni in esecuzione in background. Ciò libererà la larghezza di banda della RAM e della CPU in modo che il tuo PC funzionerà più velocemente.
Motivo 4: il tuo software antivirus è estremamente attivo
Sintomi : noti che il PC rallenta in momenti casuali.
Come risolverlo : l'antivirus potrebbe assorbire potenza di elaborazione durante l'esecuzione di una scansione in background. Modifica le impostazioni dell'antivirus.
Passaggio 1: apri il tuo software antivirus dalla barra di ricerca di Windows. Ad esempio, sto usando Malwarebytes.
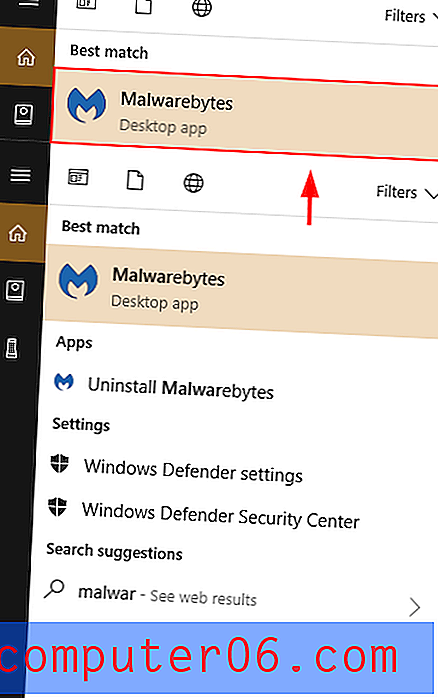
Passaggio 2: fare clic su Impostazioni . Quindi fare clic su Pianifica scansione . Selezionare la casella della scansione che si desidera modificare, quindi fare clic su Modifica .
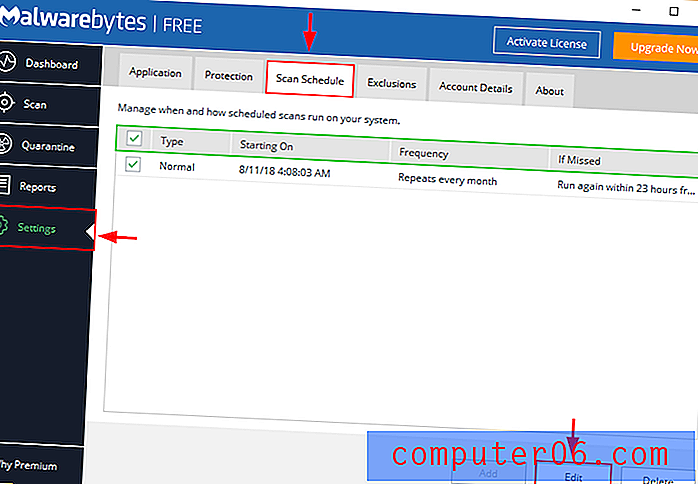
Nota: questa impostazione può variare a seconda del software antivirus utilizzato.
Passaggio 3: modificare l'ora e la data della scansione in base alle proprie esigenze, nonché alla sua frequenza, se viene fornita l'opzione.
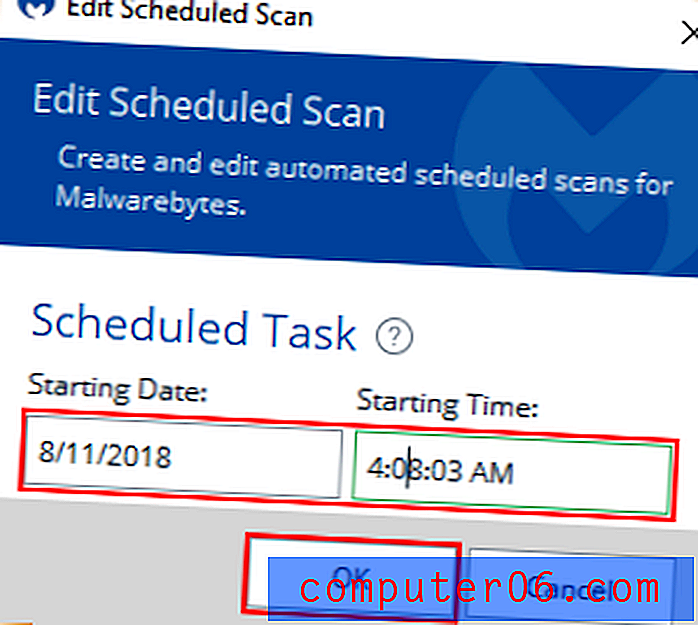
Questi screenshot dimostrano il processo per Malwarebytes, ma ci sono molti altri programmi antivirus là fuori. Tuttavia, la procedura per modificare le scansioni pianificate è simile alla maggior parte di esse.
Motivo 5: il disco rigido ha poco spazio
Sintomi : il PC può funzionare fino alla metà della sua velocità normale se il disco rigido raggiunge una capacità del 95%. La mancanza di spazio di archiviazione per i file temporanei utilizzati dai programmi causa l'esecuzione errata del sistema operativo.
Come risolverlo : scopri cosa occupa più spazio sul tuo C Drive ed elimina o trasferisci quei file non necessari. È possibile utilizzare un programma PC Cleaner per accelerare il processo.
Passaggio 1: aprire Archiviazione in Esplora risorse.
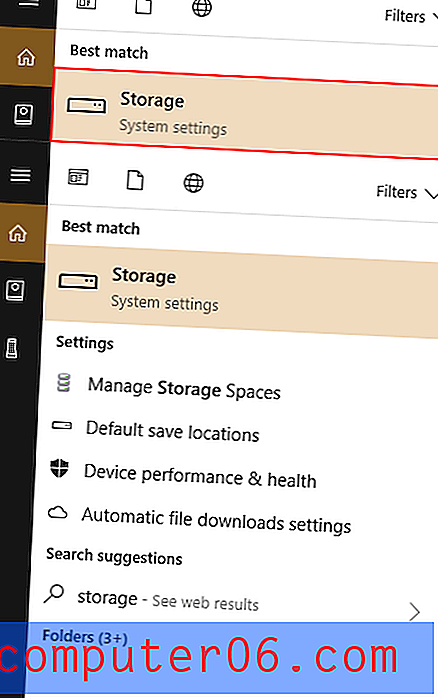
Passaggio 2: fare clic su questo PC . Inoltre, per eliminare automaticamente i file temporanei e assicurarti di risparmiare più spazio, attiva Storage Sense (evidenziato in giallo sotto).
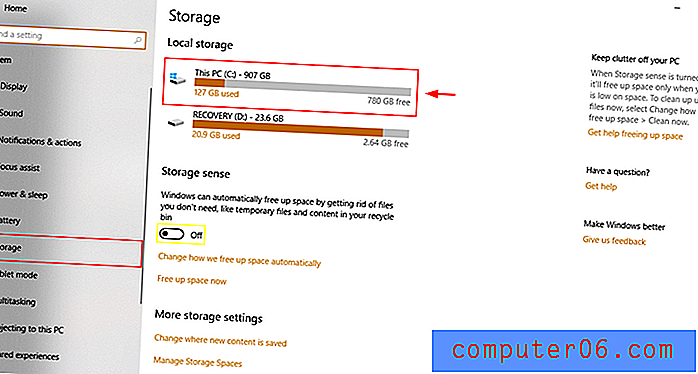
Passaggio 3: selezionare una cartella tra quelle visualizzate. File temporanei, app e giochi e altro sono di solito tra le categorie che occupano più spazio. Continua a fare clic finché non raggiungi una cartella in Esplora risorse . Elimina i file appropriati selezionandoli e facendo clic su Elimina .

Apri la sottocartella.
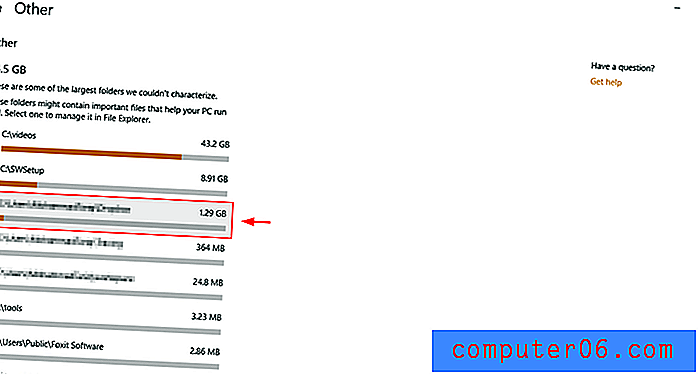
Si aprirà un file di Esplora risorse. Elimina i file che non ti servono.
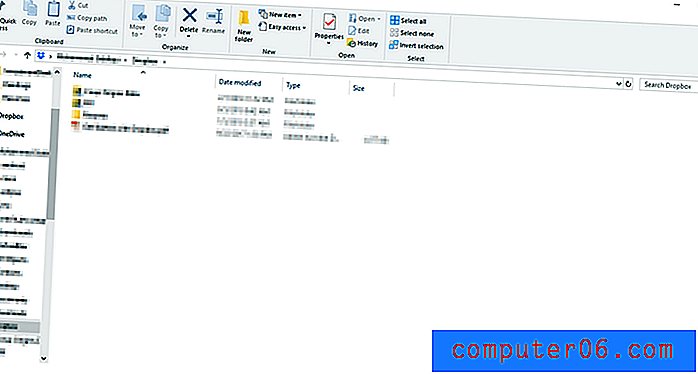
Motivo 6: piano di alimentazione del PC
Sintomi : il laptop ha una durata della batteria decente, persino eccezionale, ma non funziona bene quando si utilizzano molte applicazioni o browser.
Come risolverlo : è possibile che il piano di alimentazione del laptop sia in modalità Risparmio batteria o Consigliato . Per massimizzare le prestazioni, dovrai cambiarlo in modalità Prestazioni elevate .
Passaggio 1: digitare Opzioni risparmio energia nella barra di ricerca di Windows 10. Apri Modifica piano di risparmio energia nel Pannello di controllo.
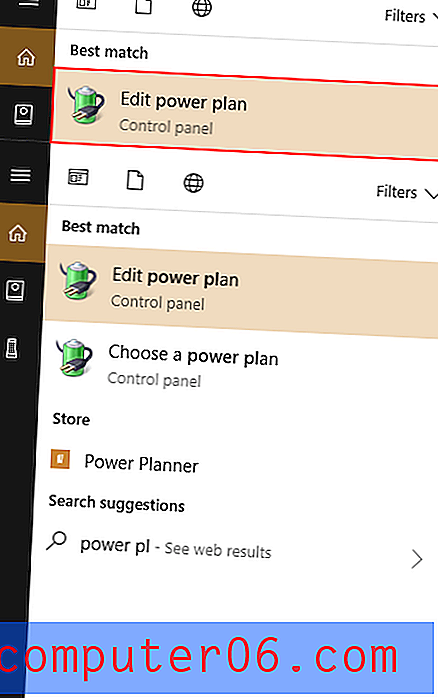
Passaggio 2: fare clic su Modifica impostazioni di alimentazione avanzate nell'angolo in basso a sinistra.
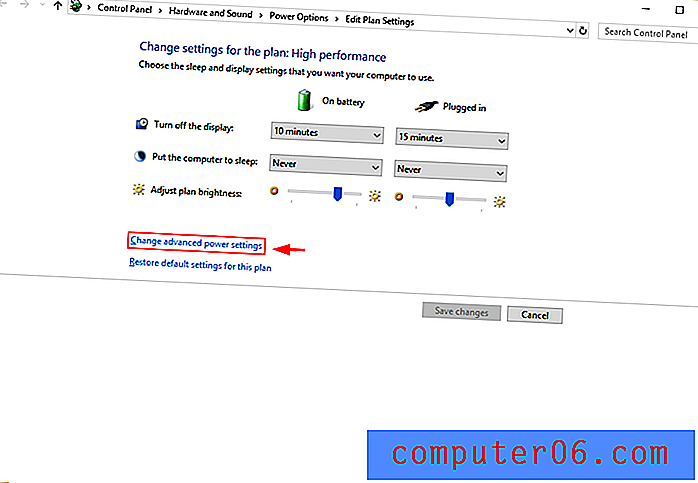
Passaggio 3: scegli Prestazioni elevate, quindi premi Invio o fai clic su OK .
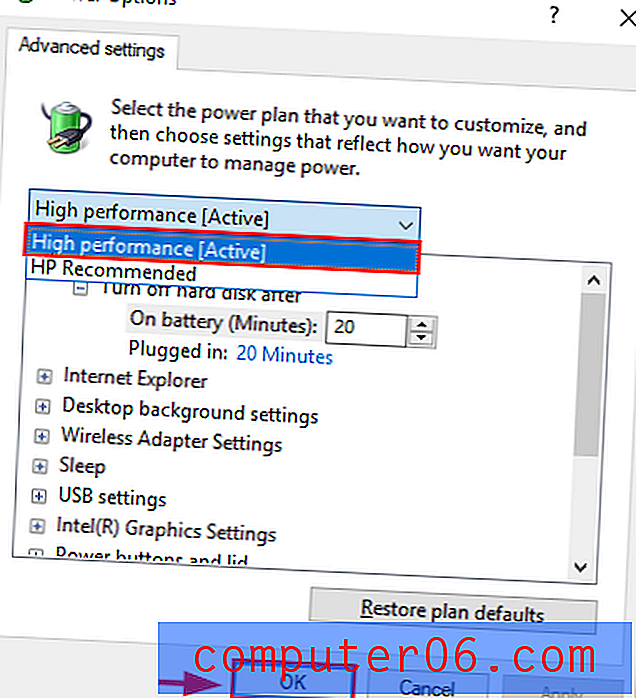
Ciò aumenterà le prestazioni del tuo PC. Man mano che aumenta la velocità della CPU, consuma la batteria a una velocità maggiore.
Soluzioni generali
Ci sono momenti in cui non hai idea di quale sia la causa del tuo computer lento. Non hai troppe schede aperte nel tuo browser, hai abbastanza spazio sul disco, l'antivirus funziona perfettamente e sembra che tu abbia fatto tutto correttamente, eppure per qualche ragione il tuo PC continua a funzionare lentamente.
Fortunatamente, Windows 10 ha due strumenti che possono aiutarti a capire cosa sta succedendo. Il primo è lo strumento di risoluzione dei problemi di Windows . Il secondo è Performance Monitor .
Windows TroubleShooter
Passaggio 1: aprire il Pannello di controllo attraverso il campo di ricerca di Windows.
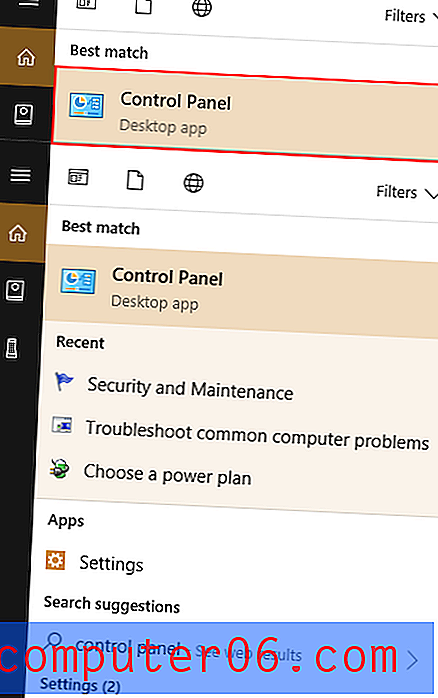
Passaggio 2: fare clic su Sistema e sicurezza, quindi su Sicurezza e manutenzione .
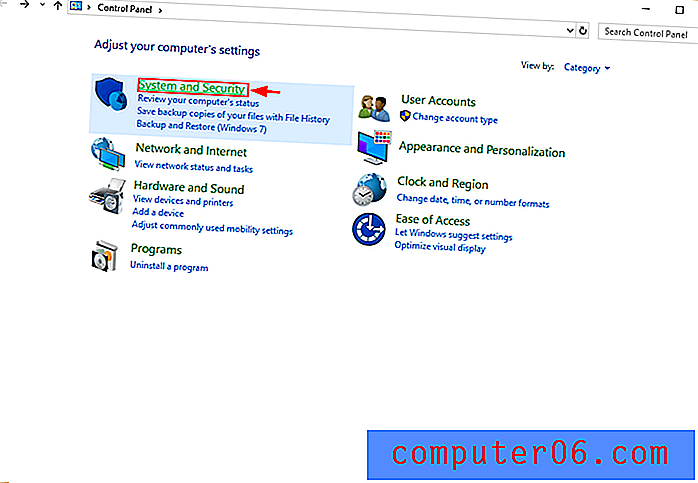
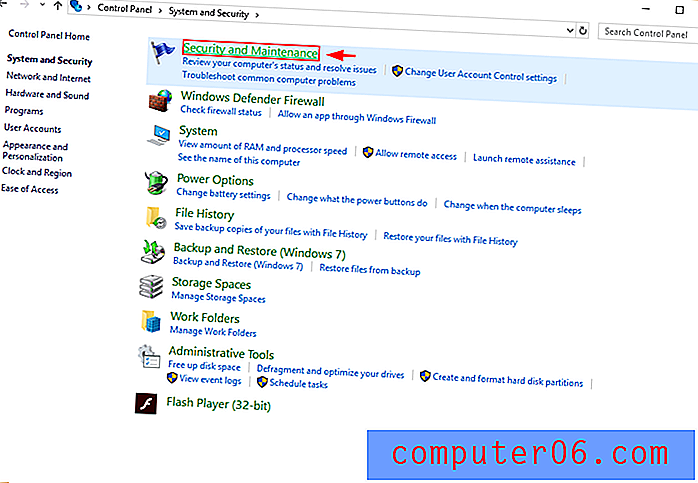
Passaggio 3: fare clic su Avvia manutenzione in Manutenzione .
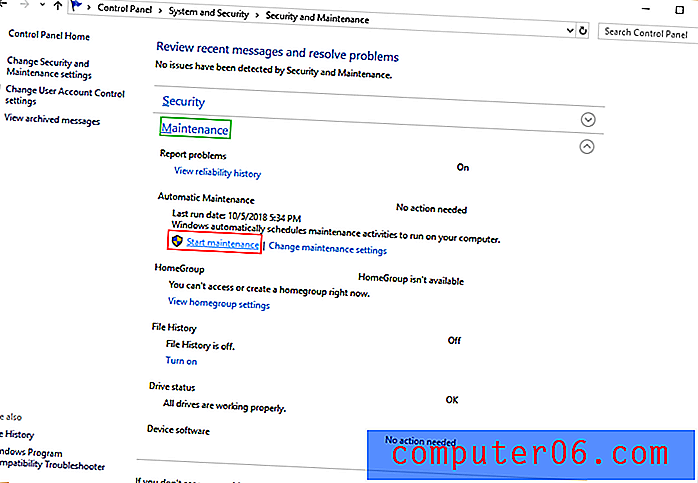
Monitoraggio delle prestazioni
Digita perfmon / report nella casella di ricerca di Windows e premi invio.
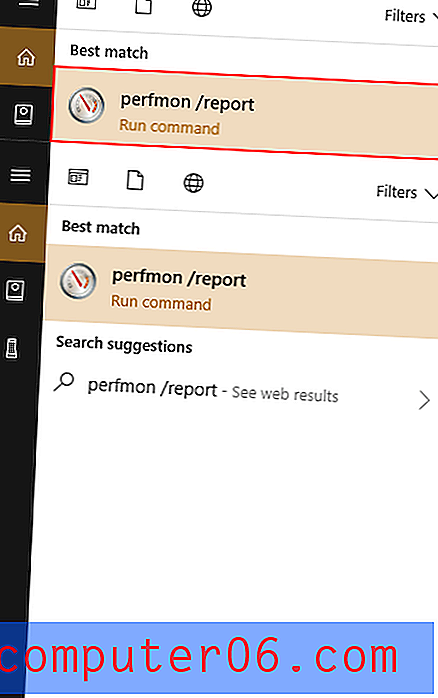
Performance Manager eseguirà automaticamente un rapporto e diagnostica i problemi che incidono sul PC.
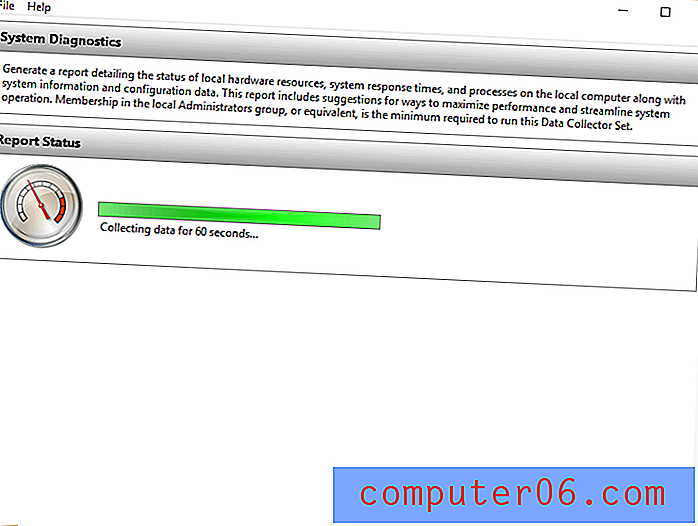
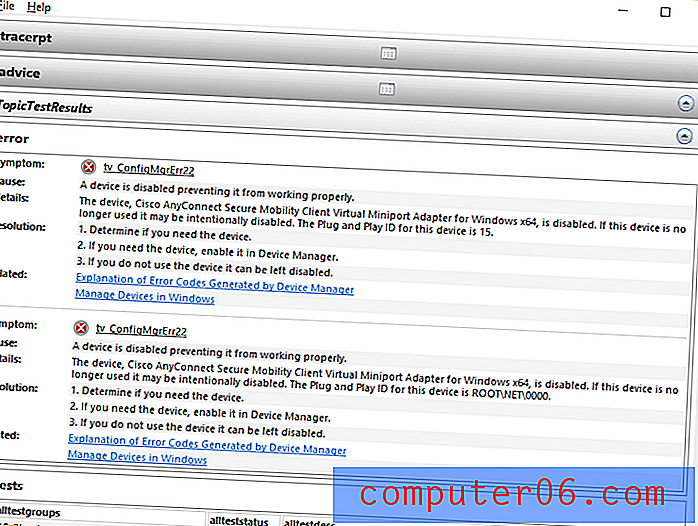
Fortunatamente per te, ti consiglierà anche soluzioni per ogni problema riscontrato.
Un'ultima parola
L'uso di un computer lento è un'esperienza frustrante. Eventualmente, i suggerimenti forniti qui renderanno questo un problema del passato. Alcuni di questi suggerimenti, come l'eliminazione di file extra, la disabilitazione delle applicazioni di avvio e l'esecuzione dello strumento di risoluzione dei problemi di Windows, possono anche esporre altri problemi che potresti non aver visto, come il malware. Spero che ora avrai un'ottima esperienza di navigazione. Sentiti libero di lasciare un commento qui sotto in caso di domande o dubbi.