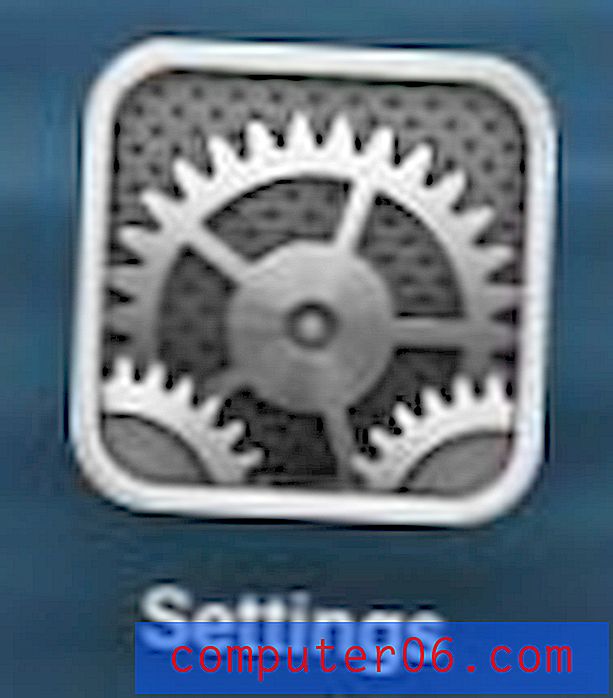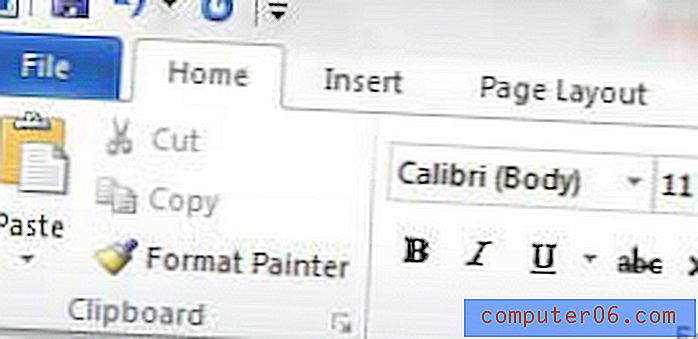Inserisci un'immagine in un'e-mail sull'iPhone 5
In precedenza abbiamo discusso di diversi modi per personalizzare il comportamento dell'app Mail sul tuo iPhone 5, ad esempio come impostare l'account e-mail predefinito, ma ci sono altre cose utili che puoi imparare che influenzano più direttamente l'utilizzo del tuo iPhone 5. Una di queste informazioni è come inserire un'immagine in un nuovo messaggio mentre scrivi un'email. La maggior parte dei modi più semplici per condividere elementi sul tuo iPhone 5, che si tratti di immagini o collegamenti a siti Web, implica andare all'elemento che desideri condividere, quindi utilizzare il pulsante Condividi associato a quell'elemento per farlo. Ma questa non è sempre un'opzione realistica. Spesso ti ritrovi a scrivere un messaggio, poi a rendersi conto che è necessario inserire un'immagine dal rullino fotografico nel messaggio già in corso. Fortunatamente è possibile farlo sfruttando un'opzione (piuttosto) nascosta nell'app Mail.
Office 2013 è uscito e può essere acquistato in diversi modi entusiasmanti, inclusa un'opzione di abbonamento. Visita Amazon per vedere i prezzi e saperne di più sul perché dovresti considerare l'opzione di abbonamento per il nuovo Microsoft Office.
Allega un'immagine a un'e-mail sull'iPhone 5
L'uso della parola "allegare" potrebbe essere un termine improprio, poiché l'immagine verrà effettivamente inserita direttamente nel messaggio per molti client di posta. Ma la metodologia e il processo sono la parte importante, poiché l'altra opzione è quella di avviare l'e-mail con l'immagine, quindi aggirare l'immagine già inserita. Il risultato finale sarebbe lo stesso, ma i passaggi sono diversi. Quindi leggi di seguito per sapere come allegare un'immagine a un'e-mail che hai già iniziato a scrivere in iOS 6 su iPhone 5.
Passaggio 1: tocca l'icona Posta .

Apri l'app Mail
Passaggio 2: tocca l'icona Nuovo messaggio nell'angolo in basso a destra dello schermo.
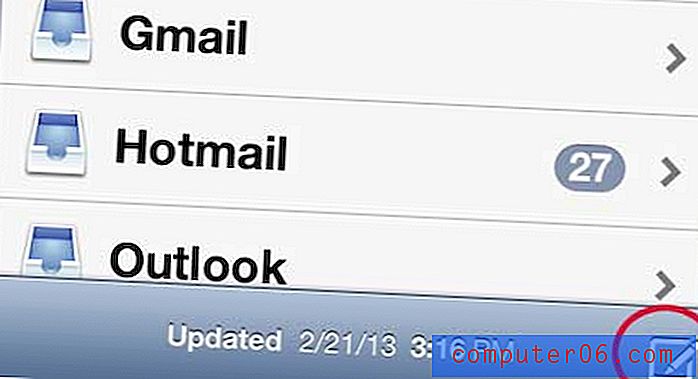
Apri un nuovo messaggio
Passaggio 3: tieni premuto il dito sul corpo dell'email, quindi rilascia il dito per visualizzare il popup nella finestra in basso. Tocca l'opzione Inserisci foto o video .
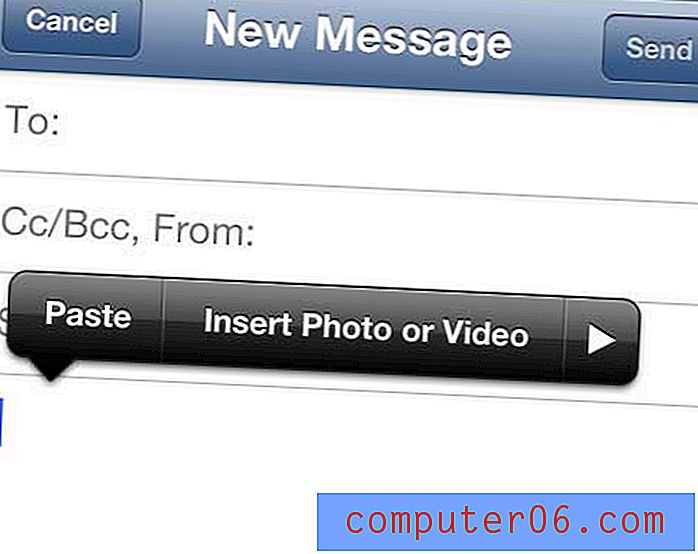
Premere a lungo nel corpo dell'email
Nota che, se hai già iniziato a scrivere il corpo dell'e-mail, vedrai invece le seguenti opzioni. Premi semplicemente la freccia destra per visualizzare l'opzione Inserisci foto o video .
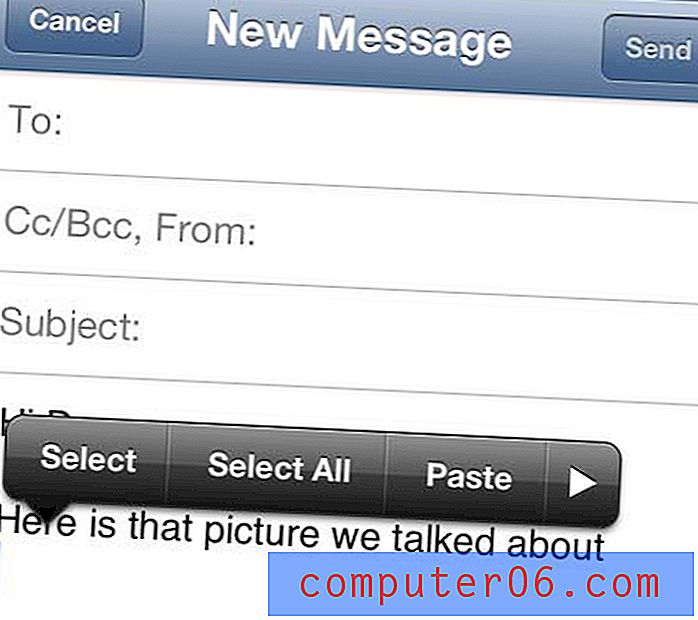
Toccare la freccia destra se è già presente del testo nel corpo del messaggio
Passaggio 4: selezionare l'album contenente l'immagine che si desidera inserire.
Passaggio 5: selezionare la singola immagine che si desidera aggiungere all'e-mail toccando l'immagine in miniatura di quella foto.
Passaggio 6: premere il pulsante Scegli nell'angolo in basso a destra dello schermo.

Premi il pulsante Scegli
L'immagine dovrebbe ora essere mostrata direttamente nel corpo del messaggio e-mail.
Non ti piace vedere "Inviato dal mio iPhone" nella parte inferiore delle e-mail che ricevi dagli utenti iPhone? Se hai un iPhone puoi rimuovere questa firma e lasciare le persone supponendo che il messaggio sia stato inviato da un computer.