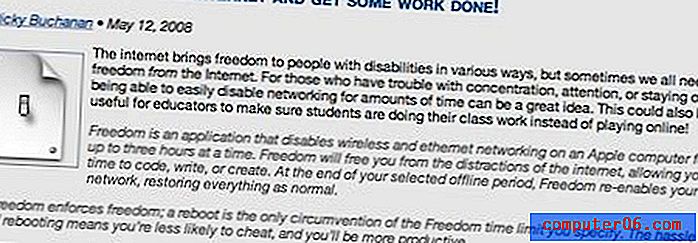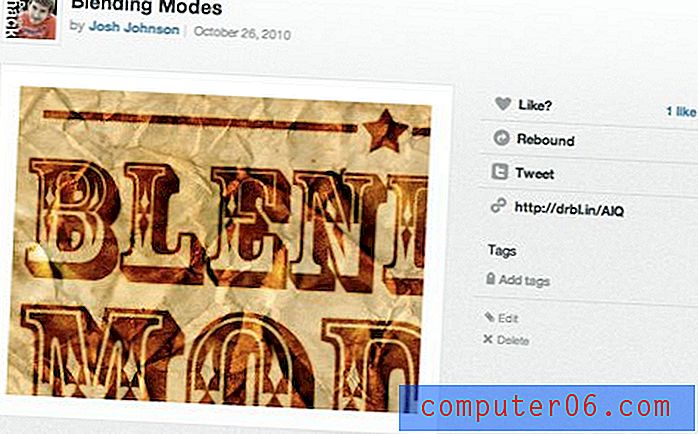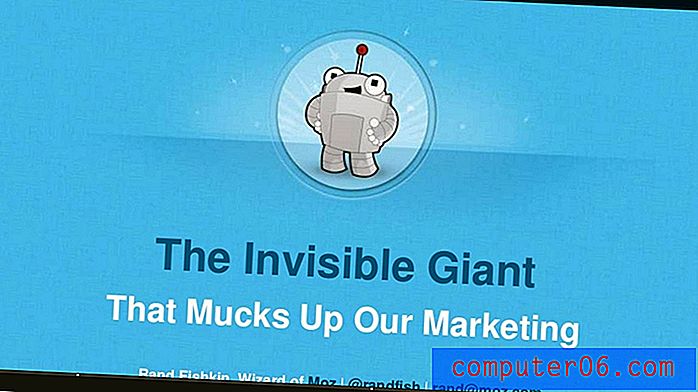Come richiedere un sito desktop per impostazione predefinita nell'app Edge per iPhone
Molti dei siti Web visitati durante una tipica sessione di navigazione avranno una versione mobile e desktop del loro sito Web. Questo sito funziona e potresti notare che alcune cose cambiano se lo visualizzi su un computer desktop o sul tuo telefono. Tuttavia, le differenze sono minime e nessuna funzionalità viene persa.
Ma alcuni siti Web sono più complessi di questo e potresti scoprire che la versione mobile del sito tralascia alcuni degli strumenti di cui hai bisogno. Fortunatamente alcuni browser mobili, come Microsoft Edge, offrono invece la possibilità di richiedere la versione desktop di un sito. Il nostro tutorial di seguito ti mostrerà come richiedere il sito desktop per impostazione predefinita in Edge su un iPhone
Richiedi sito desktop per impostazione predefinita nell'app Edge per iPhone
I passaggi di questo articolo sono stati eseguiti su un iPhone 7 Plus in iOS 12.1. Si noti che anche se si richiede il sito desktop, è comunque possibile che il server del sito visualizzi invece la versione mobile del sito. Molti siti scelgono quale versione visualizzare in base alle dimensioni dello schermo anziché a qualsiasi altra informazione che il tuo browser potrebbe trasmettere.
Passaggio 1: aprire il browser Edge.
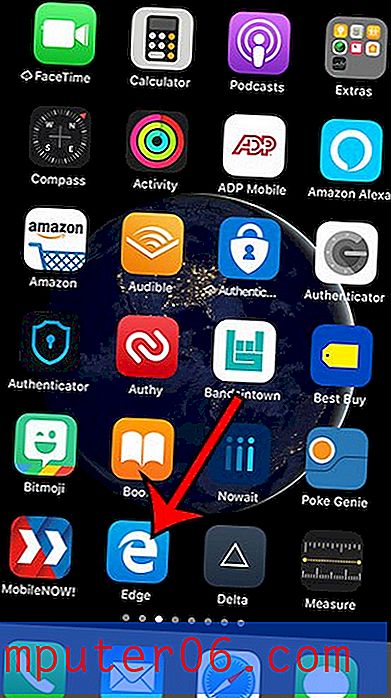
Passaggio 2: tocca l'icona a tre punti nell'angolo in basso a destra dello schermo.
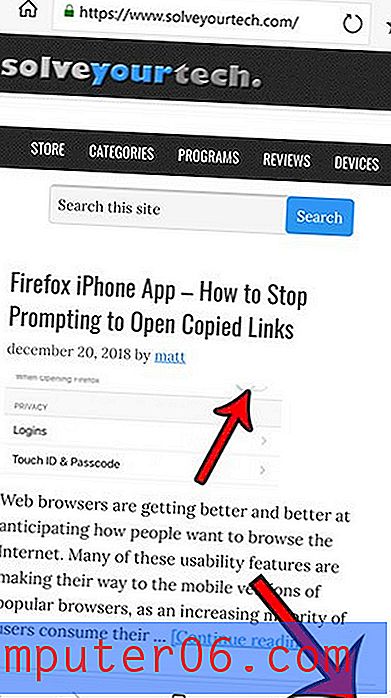
Passaggio 3: selezionare l'opzione Impostazioni .
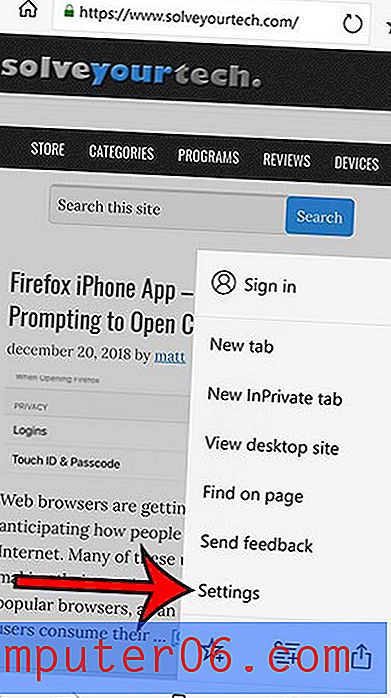
Passaggio 4: selezionare l'opzione Impostazioni avanzate .
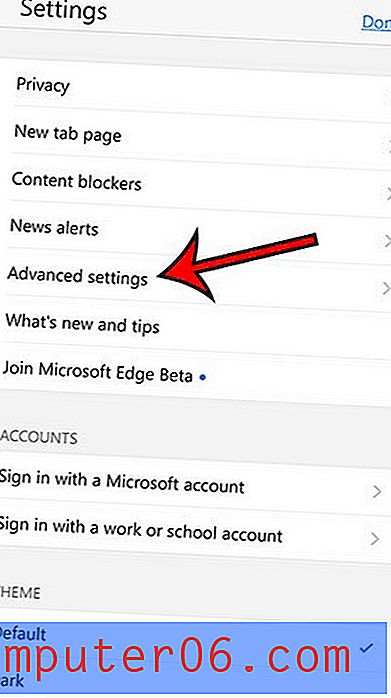
Passaggio 5: tocca il pulsante Impostazioni visualizzazione sito .
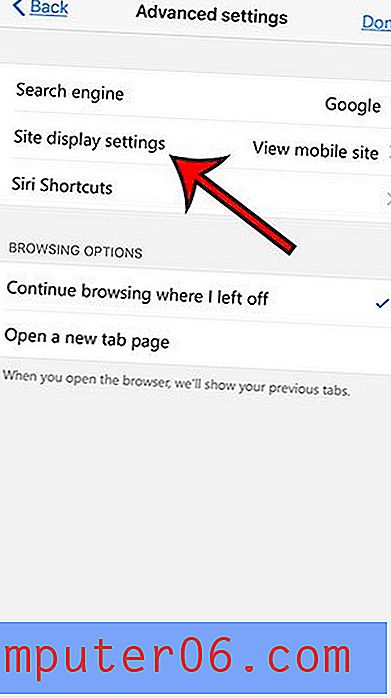
Passaggio 6: tocca la voce Visualizza sito desktop .

Stavi visitando un sito nel browser Edge e vuoi tornarci? Scopri come visualizzare la cronologia di Edge in modo da poter visualizzare le pagine in cui sei stato nelle precedenti sessioni di navigazione.