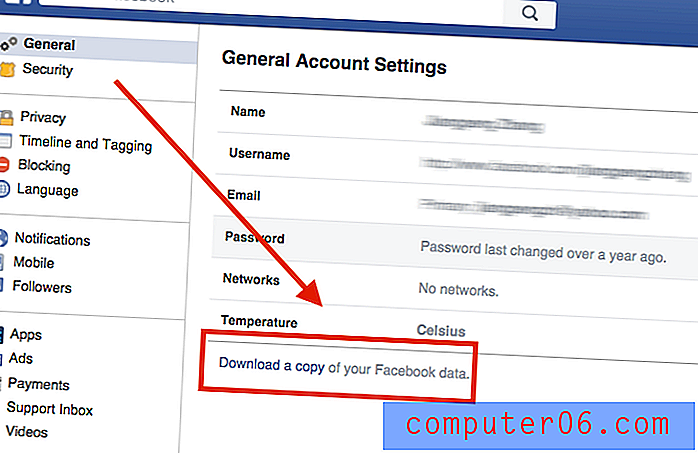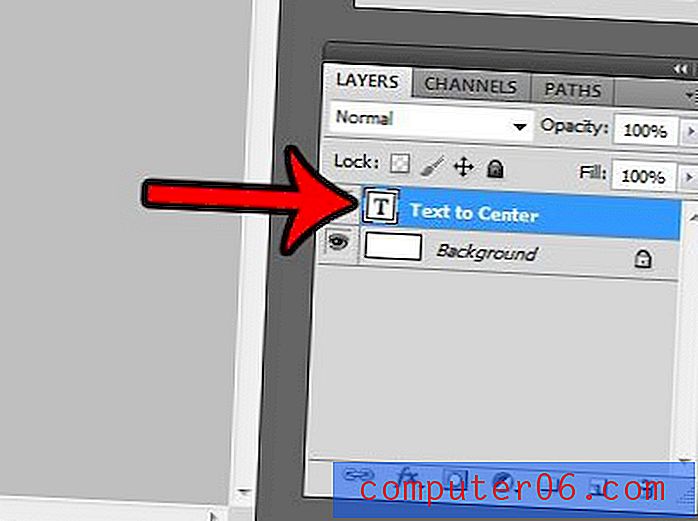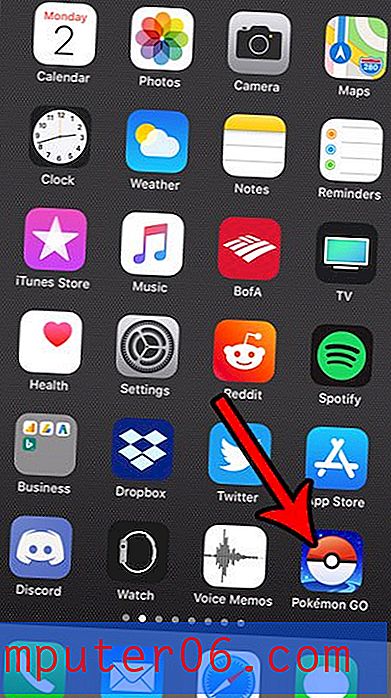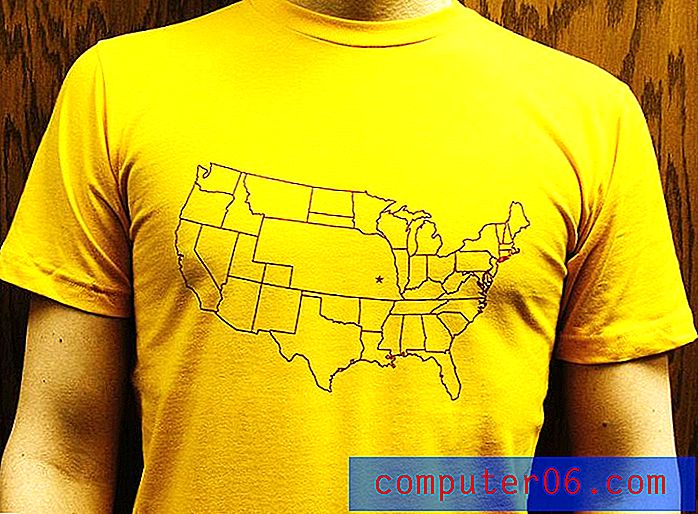Come effettuare la navigazione privata sul tuo iPad 2
Il browser Safari di Apple viene utilizzato su tutti i suoi prodotti compatibili con Internet, incluso l'iPad. È un browser potente e completo che offre la maggior parte delle impostazioni e delle opzioni di personalizzazione che potresti trovare in altri browser Web sul tuo computer. Un elemento importante dell'esperienza di navigazione Web è la capacità di proteggere la tua privacy, che può essere realizzata mediante l'uso di una sessione di navigazione privata. Abbiamo già spiegato come eseguire questa operazione nei browser Firefox e Chrome, ma è anche possibile eseguire la navigazione privata sul tuo iPad 2 . Ciò ti consente di continuare a utilizzare l'impostazione di navigazione predefinita e non privata per la tua navigazione normale, ma specifica anche alcune sessioni di navigazione in cui Safari non ricorda alcun dato storico o di modulo. Questo è utile se stai acquistando un regalo per un membro della famiglia mentre usi l'iPad e non vuoi che siano in grado di vedere i siti che hai visitato.
Sessione di navigazione privata per iPad 2
La differenza tra una sessione di navigazione normale e una sessione di navigazione privata sul tuo iPad 2 sono i dati che il browser Safari memorizzerà. In una sessione di navigazione normale stai accumulando una cronologia delle pagine che visiti, i dati che compili, nonché tutti i dati di cookie o password che incontri o inserisci lungo il percorso. Tuttavia, le sessioni di navigazione private iniziano e finiscono senza memorizzare nessuno di questi dati sul dispositivo. Per informazioni su come avviare una sessione di navigazione privata sul tuo iPad 2, procedi nel seguente modo.
Passaggio 1: passa alla schermata dell'iPad contenente l'icona Impostazioni .
Passaggio 2: tocca l'icona Impostazioni per aprire il menu.
Passaggio 3: tocca l'opzione Safari sul lato sinistro dello schermo.
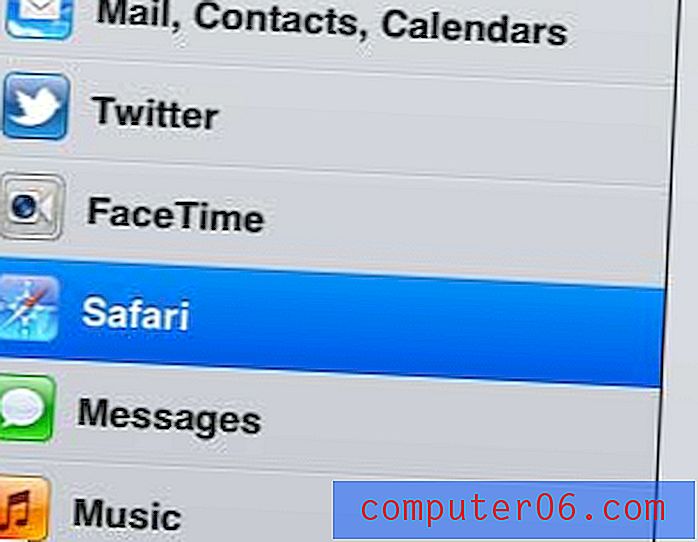
Passaggio 4: tocca il pulsante a destra di Navigazione privata . Se al momento hai aperto le schede in una sessione di navigazione di Safari, ti verrà chiesto di mantenere tutto o chiudere tutto .
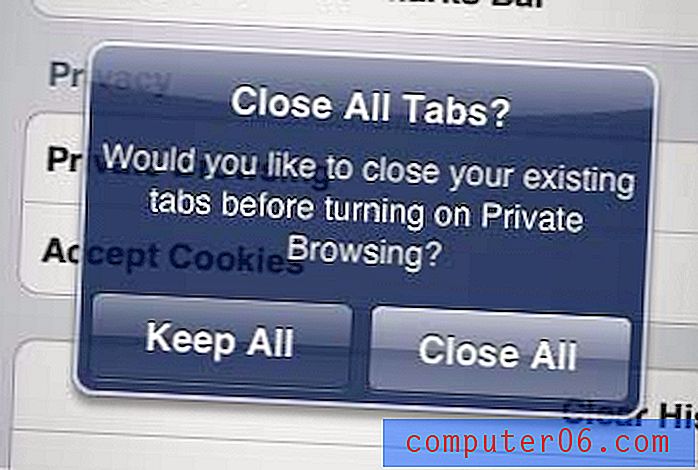
Passaggio 5: Dopo aver scelto il modo in cui Safari deve gestire la sessione di navigazione corrente, il pulsante a destra della Navigazione privata ora indica Sì .

Il browser Safari del tuo iPad rimarrà nella navigazione privata fino a quando non torni a questa schermata e disabiliti l'impostazione. Quando torni a disabilitare la navigazione privata, ti verrà nuovamente chiesto come desideri che Safari gestisca le schede del browser attualmente aperte.