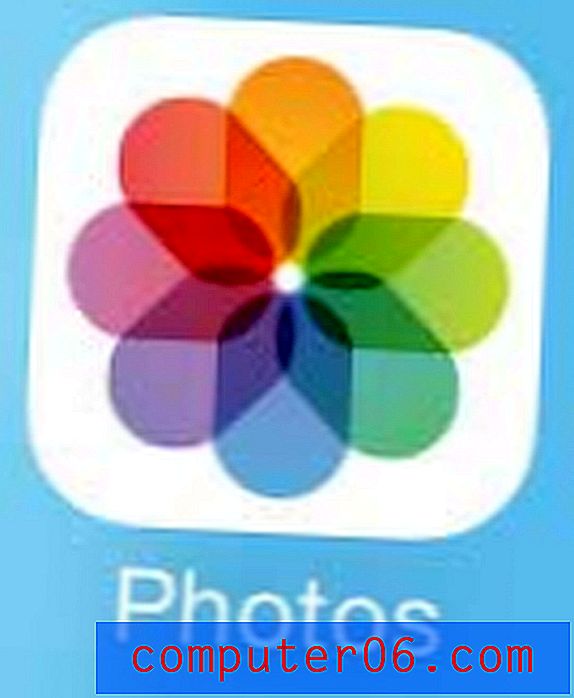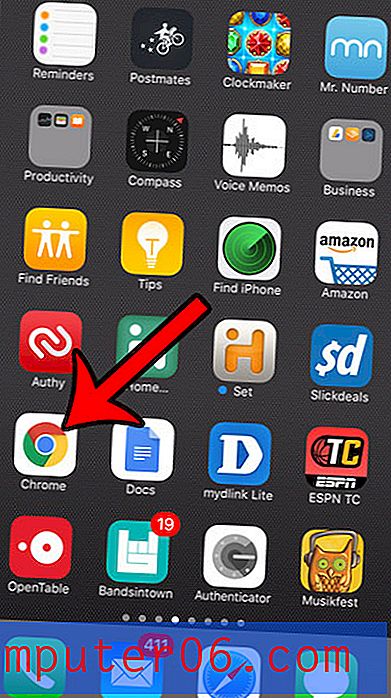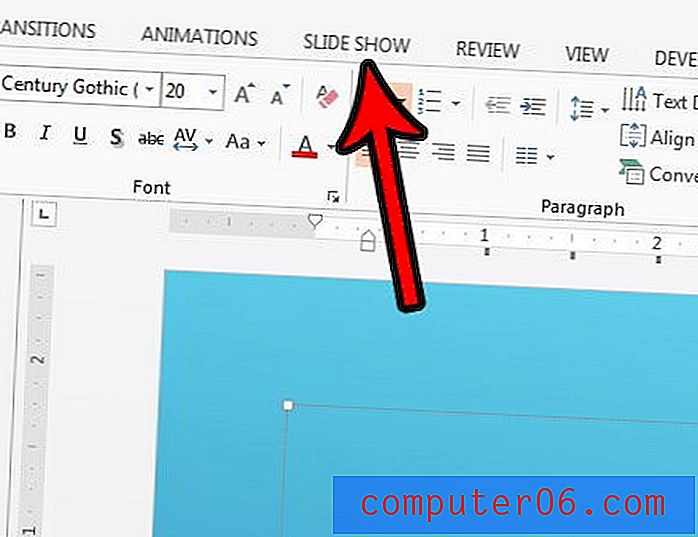Come cambiare lo sfondo della schermata principale in iOS 9
Ci sono alcuni elementi su un iPhone che si prestano alla personalizzazione più di altri. Uno di questi elementi è la suoneria e un altro è lo sfondo della schermata di blocco o della schermata Home.
La nostra guida di seguito ti guiderà attraverso i passaggi che devi seguire per utilizzare uno degli sfondi predefiniti diversi sul tuo iPhone o se desideri selezionare un'immagine dal Rullino fotografico come sfondo.
Modifica dello sfondo per lo sfondo della schermata principale su un iPhone in iOS 9
I passaggi di questo articolo sono stati eseguiti su un iPhone 6 Plus, in iOS 9.2. Questi passaggi funzioneranno per altri modelli di iPhone che eseguono iOS 9, ma possono variare leggermente per le versioni precedenti di iOS. Sarai in grado di selezionare tra una serie di opzioni per lo sfondo preinstallate sul tuo dispositivo, nonché qualsiasi immagine memorizzata negli album nell'app Foto. Puoi anche scaricare immagini da siti Web sul tuo iPhone in modo da poterle utilizzare come sfondo della schermata Home.
Ecco come modificare lo sfondo della schermata Home in iOS 9 -
- Apri il menu Impostazioni .
- Apri il menu Sfondo .
- Seleziona l'opzione Scegli un nuovo sfondo .
- Seleziona Dynamic o Stills per utilizzare uno degli sfondi predefiniti o apri uno degli album in Foto.
- Seleziona l'immagine che desideri utilizzare.
- Tocca il pulsante Imposta .
- Selezionare se si desidera impostare l'immagine come sfondo nella schermata di blocco, nella schermata principale o in entrambe.
Questi stessi passaggi sono mostrati di seguito con le immagini -
Passaggio 1: tocca l'icona Impostazioni .
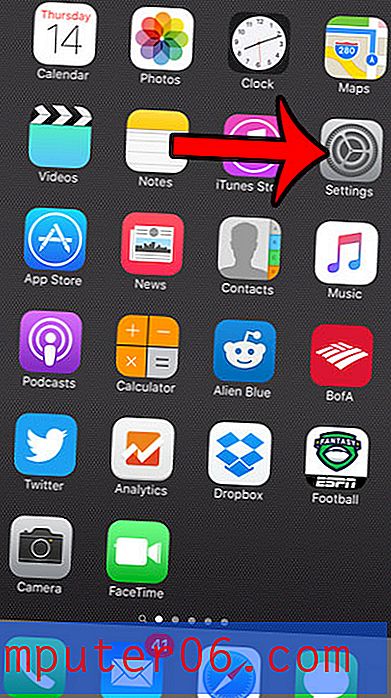
Passaggio 2: scorrere verso il basso e selezionare l'opzione Sfondo .
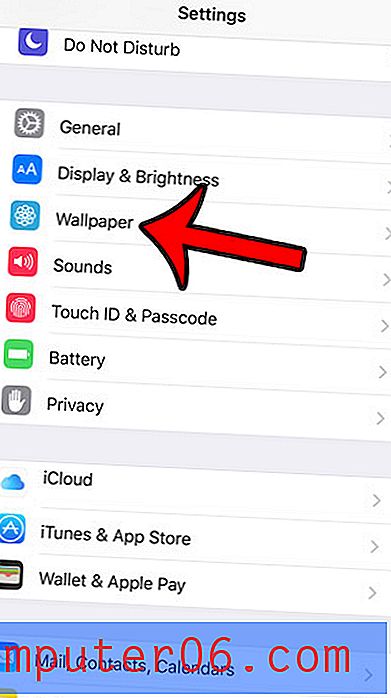
Passaggio 3: tocca il pulsante Scegli un nuovo sfondo .
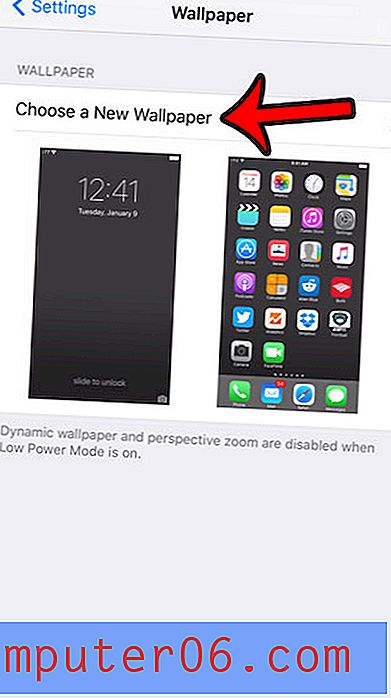
Passaggio 4: tocca l'immagine Dynamic o Stills per utilizzare uno degli sfondi predefiniti di Apple o seleziona un album fotografico che contiene un'immagine della tua app Foto che desideri utilizzare.
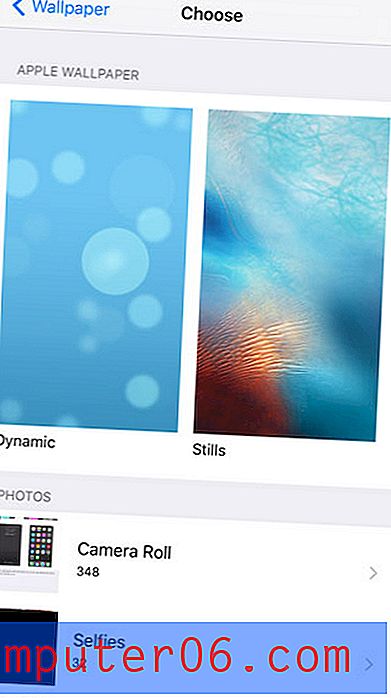
Passaggio 5: selezionare l'immagine che si desidera utilizzare come sfondo.

Passaggio 6: tocca il pulsante Imposta nella parte inferiore dello schermo.
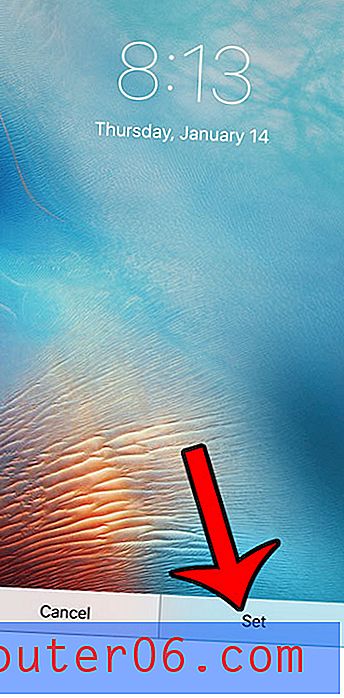
Passaggio 7: selezionare l'opzione nella parte inferiore dello schermo che identifica le posizioni in cui si desidera utilizzare questa immagine come sfondo.
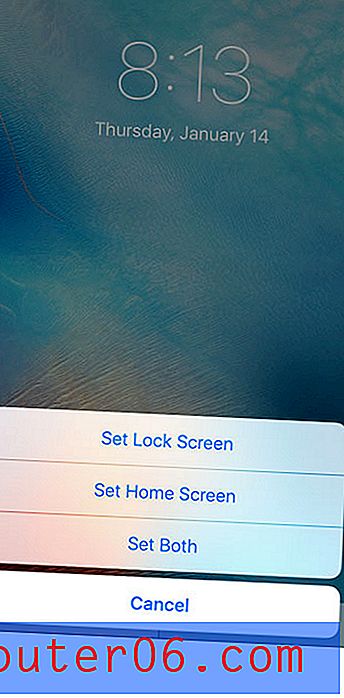
Se sei a corto di spazio per installare nuove app o scaricare brani o film, devi eliminare alcuni dei file sul tuo iPhone. Leggi la nostra guida completa per l'eliminazione degli elementi di iPhone e scopri alcuni dei luoghi più comuni in cui puoi recuperare parte dello spazio di archiviazione del tuo dispositivo.